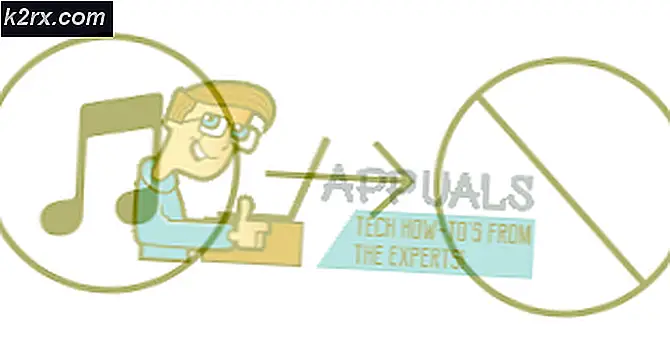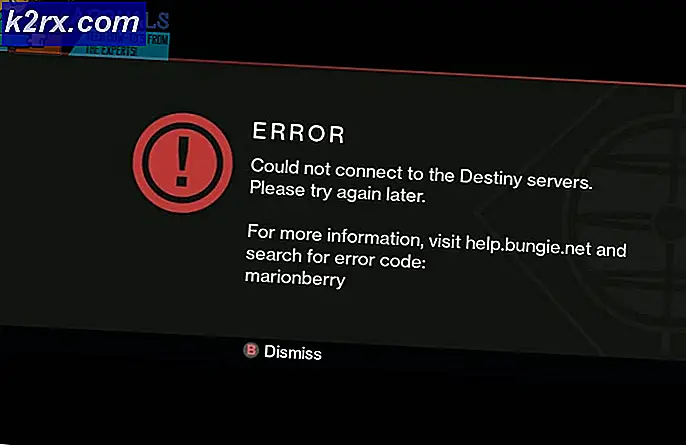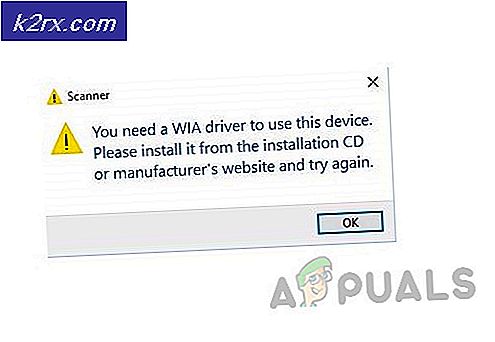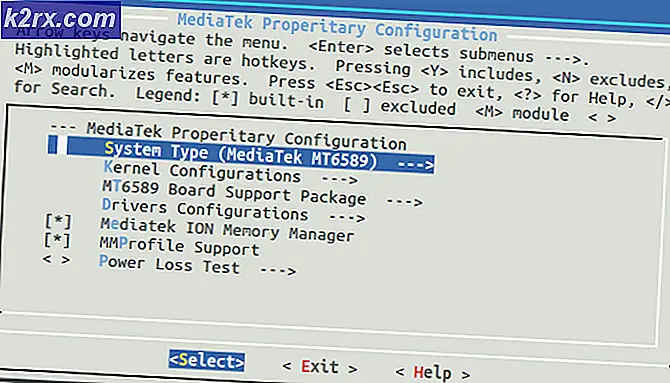Sådan genopretter du deaktiveret iPhone eller iPad
De fleste af iFolks, herunder mig, bruger Touch ID til at holde deres data beskyttet. Ud over Touch ID'en tilføjer iOS automatisk en adgangskode lås som sikkerhedskopieringsindstilling. Denne mulighed er praktisk til kolde dage, når du har dine handsker på, og når nogle af dine pårørende eller venner bruger din iDevice. Men hvis du skriver forkert en forkert adgangskode på låseskærmen, viser din iPhone eller iPad, at iPhone / iPad er deaktiveret . Og når du ser denne besked på skærmen, kan du ikke foretage telefonopkald, sende beskeder, surfe på internettet eller gøre enhver anden daglige opgave.
Her er hvad du kan gøre for at rette din handicappede iPhone efter for mange mislykkede kodeforsøg. Denne artikel hjælper dig med at bruge din iPhone, selvom du har glemt eller ikke kan huske din adgangskode. Så hvis du vil genvinde adgang til din handicappede iPhone eller iPad her er din løsning.
Når du vil reparere en deaktiveret iPhone eller iPad, har du stort set tre muligheder. Her vil jeg forklare dem alle. Så du kan vælge den der passer til dine behov.
Løsning 1: Gendan din iDevice fra en sikkerhedskopi
Lad mig først fortælle dig, at for at udføre denne løsning skal du have adgang til en computer. Derudover skal din iDevice synkroniseres med iTunes tidligere. Så hvis du opfylder kravene, kan du starte med det første skridt.
- Slut din iDevice til din computer (Mac eller PC).
- Synkroniser din iPhone / iPad med iTunes .
- Lav en sikkerhedskopi af din iDevice og vent på, at processen er færdig.
- Når din backup og synkronisering er færdig, skal du gendanne din iDevice fra backupen .
Når du er færdig med alle trin, skal din iPhone eller iPad fungere som normalt.
Løsning 2: Nulstil adgangskoden ved hjælp af iOS Recovery Mode
Hvis du aldrig har synkroniseret din iDevice til iTunes, er denne løsning den rigtige for dig. Du kan nulstille din iPhone eller iPad adgangskode ved hjælp af iOS recovery mode. Her er proceduren.
Sådan indtastes IOS Recovery Mode
- Sørg for, at du har den nyeste version af iTunes på din computer.
- Luk iTunes, hvis det allerede er åbent.
- Slut din iDevice til din computer (Mac eller PC), og start derefter iTunes .
- Udfør en tvunget genstart på din iPhone eller iPad. Se nedenstående artikel for at finde ud af, hvordan du laver en kraft genstart på din iDevice Fix: iPhone's Dead 'Vil ikke tænde'.
Nulstil din iDevice-adgangskode ved hjælp af iOS Recovery Mode
PRO TIP: Hvis problemet er med din computer eller en bærbar computer / notesbog, skal du prøve at bruge Reimage Plus-softwaren, som kan scanne lagrene og udskifte korrupte og manglende filer. Dette virker i de fleste tilfælde, hvor problemet er opstået på grund af systemkorruption. Du kan downloade Reimage Plus ved at klikke her- Løs ikke knapperne, når Apple logo vises på skærmen.
- Hold knapperne nede, indtil du får vist skærmen for genoprettelsesfunktion .
- Når din iDevice er i gendannelsestilstand , skal du gendanne din enhed. Husk på, at dette vil slette alt fra din enhed, herunder din adgangskode.
- Derefter kan du gendanne din enhed fra en backup, enten iTunes eller iCloud.
Løsning 3: Slet din iDevice ved hjælp af iCloud
Denne løsning fungerer kun, hvis du har Find My iPhone aktiveret på din iDevice. Men den gode nyhed er her, at du IKKE har brug for en computer for at få arbejdet gjort. Du kan gøre trinene fra enhver enhed med internetadgang.
- Gå til iCloud.com. Hvis du bruger en iOS-enhed, skal du følge trinene i denne artikel Sådan logger du på iCloud.com Brug af din iPhone eller iPad.
- Når du er logget ind, skal du klikke på Find min iPhone og vælge din deaktiverede iPhone eller iPad .
- Klik på Slet iPhone .
Denne procedure sletter alt fra din iDevice. Når det er færdigt, kan du gendanne din enhed fra iCloud, og du vil kunne bruge den som normalt.
Wrap Up
Som mennesker er vi alle tilbøjelige til at glemme ting. Så, at indtaste en forkert adgangskode kan ske for nogen. Du er velkommen til at bruge nogen af ovenstående løsninger og få adgang til din iPhone eller iPad igen.
PRO TIP: Hvis problemet er med din computer eller en bærbar computer / notesbog, skal du prøve at bruge Reimage Plus-softwaren, som kan scanne lagrene og udskifte korrupte og manglende filer. Dette virker i de fleste tilfælde, hvor problemet er opstået på grund af systemkorruption. Du kan downloade Reimage Plus ved at klikke her