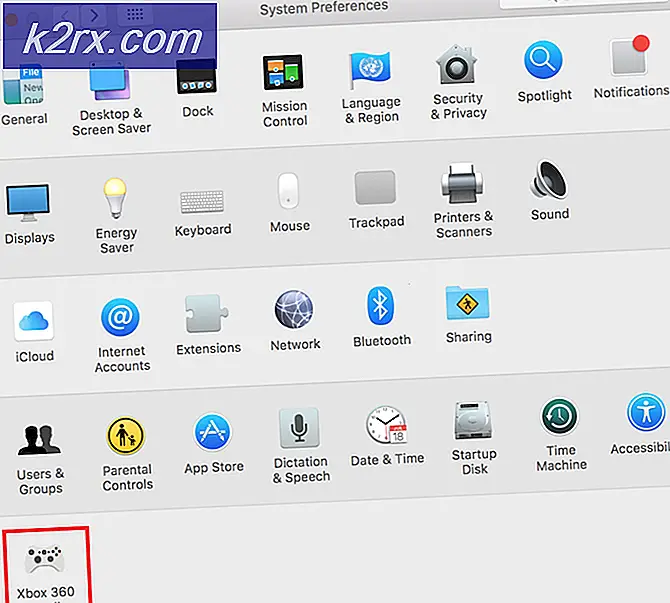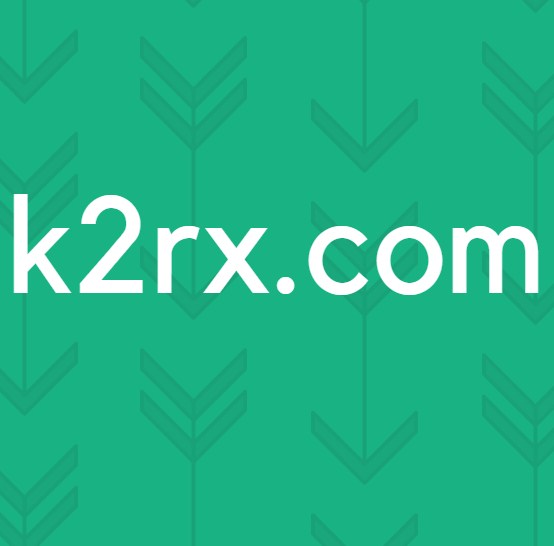Sådan løses TeamViewer 'Ikke klar Kontroller din forbindelse' -fejl på Windows?
TeamViewer er et nyttigt program til videochats og fjernbetjening, og det er et ganske populært valg blandt spillere og ekstern it-assistance. Imidlertid har mange brugere rapporteret, at de simpelthen ikke er i stand til at oprette forbindelse. De ser den problematiske fejlmeddelelse nederst på deres skærm ved siden af rødt lys.
Der er en hel del metoder, du kan bruge til at løse problemet, og vi foreslår, at du tjekker dem nedenfor. De er normalt ret nemme at udføre, og de kan løse dit problem på et øjeblik!
Hvad forårsager TeamViewer-fejlen "Ikke klar, kontroller din forbindelse" på Windows?
Dette særlige problem har mange forskellige årsager, og det kan være meget vigtigt at finde frem til den rigtige, hvis du ikke vil prøve hver metode på listen. Dette vil guide dig hurtigere til løsningen, og det er derfor, vi besluttede at oprette listen over alle mulige årsager nedenfor!
Løsning 1: Fjern TeamViewer fra værtsfilen
Det er højst sandsynligt, at TeamViewer-posten i 'hosts' -filen på din computer er blevet ødelagt. Det viser muligvis adresser og data, der er helt forkerte, og vi foreslår, at du sletter posten. Når du genåbner den, vil posten blive genskabt, og problemet forhåbentlig ophører med at dukke op!
- Naviger til placeringen C >> Windows >> System32 >> Drivere >> osv ved at navigere til det efter åbning af File Explorer. Klik først på Denne pc eller Min computer fra venstre rude for at finde og åbne din Lokal disk C.
- Hvis du ikke kan se Windows-mappen, skal du muligvis aktivere den mulighed, der giver dig mulighed for at se skjulte filer og mapper. Klik på “Udsigt"I File Explorer's topmenu, og klik på"Skjulte genstande”Afkrydsningsfelt i Vis / skjul File Explorer viser de skjulte filer og husker denne indstilling, indtil du ændrer den igen.
- Find værter fil i etc mappe, skal du højreklikke på den og vælge at Åbn med notesblok. Brug Ctrl + F-tastekombination og sørg for at indtaste 'teamviewer' i Find hvad før du klikker på Find næste
- Find afsnittet TeamViewer i filen. Det skal starte med "#Teamviewer" og sørg for at vælge alt, der hører til det, højreklikke på markeringen og vælge knappen Slet i genvejsmenuen.
- Klik på Fil >> Gem for at gemme ændringerne eller bruge Ctrl + S-tastekombination. Afslut Notesblok og genstart computeren. Kontroller, om problemet fortsætter med hensyn til TeamViewer “Ikke klar. Kontroller din forbindelse ”fejlmeddelelse!
Løsning 2: Skift din DNS-adresse
Brugere har sagt, at de var i stand til at løse problemet ved blot at ændre DNS leveret af din internetudbyder (internetudbyder) og begynde at bruge en anden. Det kan være en DNS på en computer, hvor problemet ikke vises, men mange brugere brugte simpelthen Googles DNS til at løse problemet. Følg nedenstående trin for at ændre DNS-adressen på din computer!
- Brug Windows + R-tastekombination som skal åbne Løb værktøjskasse, hvor du skal skrive 'ncpa.cpl'I tekstfeltet, og klik på OK for at åbne Internetforbindelsesindstillinger indgang i Kontrolpanel.
- Den samme ting kan gøres simpelthen ved manuelt at åbne Kontrolpanel. Skift til Vis af indstilling øverst til højre i vinduet til Kategori og klik på Netværk og internet på toppen. Klik på Netværks-og delingscenter knappen for at åbne den, før det lykkes at finde Skift adapterindstillinger i venstre menu, og klik på den.
- Nu, hvor internetforbindelsesskærmen er åben ved hjælp af en hvilken som helst metode ovenfor, skal du dobbeltklikke på din aktive netværksadapter (den, du bruger til at oprette forbindelse til internettet) og klikke på Ejendomme knappen nedenfor, hvis du har administratortilladelser til den aktuelle brugerkonto.
- Find Internetprotokol version 4 (TCP / IPv4) element på listen. Klik på den for at vælge den, og klik på Ejendomme knappen nedenfor.
- Bliv i Generel fanen, og skift alternativknappen i Ejendomme vindue til “Brug følgende DNS-serveradresser”Hvis det var indstillet til den anden mulighed.
- Uanset hvad skal du indstille Foretrukket DNS-server skal være 8.8.8.8 og Alternativ DNS-server skal være 8.8.4.4.
- Behold "Valider indstillinger ved afslutning”Valg markeret, og klik på OK for at anvende ændringerne med det samme. Kontroller, om TeamViewer “Ikke klar. Kontroller din forbindelse ”fejlmeddelelse vises stadig på din computer!
Løsning 3: Nulstil Winsock
“netsh Winsock nulstilles”Er en nyttig kommando, som du kan bruge i kommandoprompt til at nulstille Winsock Catalogue tilbage til standardindstillingen eller dens rene tilstand. Du kan prøve denne metode, hvis du oplever manglende evne til at oprette forbindelse i TeamViewer.
- Søge efter "Kommandoprompt”Ved at skrive det enten lige i Start-menuen eller ved at trykke på søgeknappen lige ved siden af det. Højreklik på den første post, der vises som et søgeresultat, og vælg “Kør som administrator”Genvejsmenuindgang.
- Derudover kan du også bruge Windows-logotast + R tastekombination for at åbne dialogboksen Kør. Indtast "cmd" i dialogboksen, der vises, og brug Ctrl + Skift + Enter tastekombination for at køre kommandoprompt ved hjælp af administratorrettigheder.
- Indtast følgende kommandoer i vinduet, og sørg for at trykke på Enter efter at have skrevet hver enkelt. Vent til “Nulstilling af Winsock blev gennemført”-Meddelelse eller noget lignende for at vide, at metoden har fungeret, og at du ikke har lavet nogen fejl, mens du skriver. Kontroller, om problemet fortsætter.
netsh winsock nulstil netsh int ip nulstilling
Løsning 4: Brug ikke den nye brugergrænseflade
Brugergrænsefladen skal ikke på nogen måde være forbundet til TeamViewers internetforbindelse, men underligt nok har mange brugere rapporteret, at de var i stand til at løse dette problem ved blot at vende tilbage til programmets gamle design. Dette kan gøres i TeamViewers indstillinger, så sørg for at følge nedenstående trin og prøve at løse dette forbindelsesproblem.
- Åben TeamViewer ved at dobbeltklikke på ikonet fra skrivebordet eller ved at søge efter det efter åbning af startmenuen og venstreklik på det øverste resultat.
- Klik på på startskærmen Ekstraudstyr knappen fra menulinjen, og vælg Muligheder post fra listen, der vises.
- Naviger til Fremskreden fanen i TeamViewer-indstillinger fra navigationsmenuen til venstre og tjek under Generelle avancerede indstillinger til “Brug den nye brugergrænseflade" mulighed. Sørg for at fjerne markeringen i afkrydsningsfeltet, før du bekræfter de ændringer, du har foretaget.
- Åbn TeamViewer igen, og kontroller, om TeamViewer “Ikke klar. Kontroller din forbindelse ”fejlmeddelelse vises stadig på din computer!
Løsning 5: Tilføj en undtagelse for filen Teamviewer_Service.exe
Nogle gange kan antivirusværktøjer ikke genkende programmets bestræbelser på at oprette forbindelse til Internettet som harmløst, og TeamViewers funktioner blokeres ofte af det. For at bevise over for antivirusprogrammet, at programmet er uskadeligt, bliver du nødt til at føje det til listen Undtagelser / Udelukkelser!
- Åbn antivirus-brugergrænseflade ved at dobbeltklikke på dets ikon ved System bakke (højre del af proceslinjen nederst i vinduet) eller ved at søge efter den i Start-menu.
- Det Undtagelser eller Udelukkelser indstillingen er placeret på forskellige steder vedrørende forskellige antivirusværktøjer. Det kan ofte findes simpelthen uden besvær, men her er nogle hurtige guider til, hvordan du finder det i de mest populære antivirusværktøjer:
Kaspersky Internet Security: Hjem >> Indstillinger >> Yderligere >> Trusler og undtagelser >> Undtagelser >> Angiv pålidelige applikationer >> Tilføj.
AVG: Hjem >> Indstillinger >> Komponenter >> Web Shield >> Undtagelser.
Avast: Hjem >> Indstillinger >> Generelt >> Undtagelser
- Du bliver nødt til at tilføje Teamviewer_Service.exe eksekverbar i feltet, der vises, hvor du bliver bedt om at navigere til mappen. Det skal være i samme mappe, hvor du besluttede at installere TeamViewer i. Som standard er det:
C: \ Program Files (x86) \ TeamViewer
- Kontroller, om du nu er i stand til at bruge TeamViewer uden at modtage den problematiske fejlmeddelelse. Hvis det stadig ikke fungerer, kan du prøve at genstarte din computer og prøve igen. Det sidste trin ville være at afinstallere antivirusprogrammet og prøve en anden, hvis problemet fortsætter.
Løsning 6: Tillad det i Windows Defender Firewall
For at TeamViewers funktioner fungerer korrekt, skal appen have uafbrudt adgang til Internettet og dets servere for at fungere korrekt. Windows Defender Firewall er ofte skyld i sådanne tilfælde, og vi anbefaler, at du gør en undtagelse for den Teamviewer_Service.exe eksekverbare i Windows Defender Firewall!
- Åben op Kontrolpanel ved at søge efter hjælpeprogrammet i Start-knappen eller ved at klikke på knappen Søg eller Cortana-knappen i venstre del af din proceslinje (nederst til venstre på skærmen).
- Når kontrolpanelet er åbnet, skal du ændre visningen til store eller små ikoner og navigere til bunden for at åbne Windows Defender Firewall mulighed.
- Klik på Windows Defender Firewall, og klik derefter på Tillad en app eller funktion gennem Windows Firewall indstilling fra listen over venstre indstillinger. En liste over installerede apps skal åbnes. Klik på Ændre indstillinger knappen øverst på skærmen og give administratorrettigheder. Prøv at finde den eksekverbare enhed indeni. Hvis den ikke er der, skal du klikke på Tillad en anden app knappen nedenfor.
- Naviger til, hvor du installerede TeamViewer (C: \ Program Files (x86) \ TeamViewer som standard), og vælg Teamviewer_Service.exe fil.
- Når du har fundet det, skal du klikke på Netværkstyper knappen øverst og sørg for at markere afkrydsningsfelterne ved siden af begge Privat og Offentlig poster, før du klikker på OK >> Tilføj.
- Klik på OK, og genstart computeren, før du kontrollerer, om TeamViewer “Ikke klar. Kontroller din forbindelse ”fejlmeddelelse vises stadig på din computer.
Løsning 7: Deaktiver IPv6
Deaktivering af internetprotokol version 6-forbindelse på din computer lykkedes at løse problemet for mange brugere, og det er en nem måde at løse problemet på. Dette gør denne metode værdig, og du bør ikke springe den over under din fejlfindingsproces.
- Brug Windows + R-nøgle combo, som straks skal åbne dialogboksen Kør, hvor du skal skrive 'ncpa.cpl'I linjen, og klik på OK for at åbne indstillingen for internetforbindelsesindstillinger i Kontrolpanel.
- Den samme proces kan også udføres ved manuelt at åbne Kontrolpanel. Skift visningen ved at indstille øverst til højre i vinduet til Kategori og klik på Netværk og internet på toppen. Klik på Netværks-og delingscenter knappen for at åbne den. Prøv at finde Skift adapterindstillinger i venstre menu, og klik på den.
- Når Internetforbindelse vindue åbnes, dobbeltklik på din aktive netværksadapter.
- Klik derefter på Egenskaber, og find Internetprotokol version 6 post på listen. Deaktiver afkrydsningsfeltet ud for denne post, og klik på OK. Genstart computeren for at bekræfte ændringerne, og kontroller, om problemet fortsætter.
Løsning 8: Genstart TeamViewer-tjenesten
At stoppe TeamViewer-tjenesten fra at køre, genstarter effektivt hele processen, og mange brugere har rapporteret, at det kun tog dem et par minutter at få TeamViewer til at arbejde igen. Før du starter, skal du sørge for at have lukket TeamViewer helt.
- Åbn Løb hjælp ved hjælp af Windows-tast + R-tastekombination på dit tastatur (tryk på disse taster samtidig. Skriv “services.msc”I det nyåbnede felt uden anførselstegn, og klik på OK for at åbne Tjenester værktøj.
- Den alternative måde er at åbne kontrolpanelet ved at finde det i Start-menu. Du kan også søge efter det ved hjælp af Start-menuens søgeknap.
- Når kontrolpanelets vindue åbnes, skal du ændre “Vis af”Valgmulighed øverst til højre i vinduet til“Store ikoner”Og rul ned, indtil du finder Administrative værktøjer indgang. Klik på den, og find den Tjenester genvej i bunden. Klik på den for også at åbne den.
- Find TeamViewer-service på listen skal du højreklikke på den og vælge Ejendomme fra den kontekstmenu, der vises.
- Hvis tjenesten startes (du kan kontrollere det lige ved siden af servicestatusmeddelelsen), skal du stoppe den indtil videre ved at klikke på Hold op knappen i midten af vinduet. Hvis den stoppes, skal du lade den stoppe, indtil vi fortsætter.
- Sørg for, at indstillingen under Starttype menuen i tjenestens egenskabsvindue er indstillet til Automatisk inden du fortsætter med andre trin. Bekræft eventuelle dialogbokse, der kan vises, når du ændrer opstartstypen. Klik på Start knappen i midten af vinduet, inden du afslutter.
Løsning 9: Geninstaller TeamViewer
Hvis alle ovenstående metoder ikke fungerer, er geninstallation af TeamViewer den sidste metode, der kan hjælpe dig med at løse problemet på din computer. Det skal være hurtigt og smertefrit, hvis du følger alle trinene korrekt! Du installerer også den nyeste version, der indeholder programrettelsen til det specifikke problem, du har!
- Klik på Start-menu og åbn Kontrolpanel ved at søge efter det ved blot at skrive med vinduet Start-menu åbent. Alternativt kan du klikke på tandhjul ikon i nederste venstre del af Start-menuen for at åbne Indstillinger app, hvis du bruger Windows 10.
- I Kontrolpanel, vælg Vis som: Kategori indstilling øverst til højre i Kontrolpanel-vinduet, og klik på Afinstaller et program under Programmer afsnit.
- Hvis du bruger Indstillinger app ved at klikke på Apps skal straks åbne en liste over alle installerede programmer på din pc, så vent et stykke tid, indtil den indlæses
- Find TeamViewer i Kontrolpanel eller Indstillinger, og klik på Afinstallere / reparere. Følg de instruktioner, der vises bagefter, for at afinstallere den fuldstændigt.
- Download den nyeste version af TeamViewer ved at besøge dette link. Download dens installationsfil, kør den fra mappen Downloads, følg instruktionerne på skærmen, og kontroller, om problemet fortsætter efter geninstallation af TeamViewer!