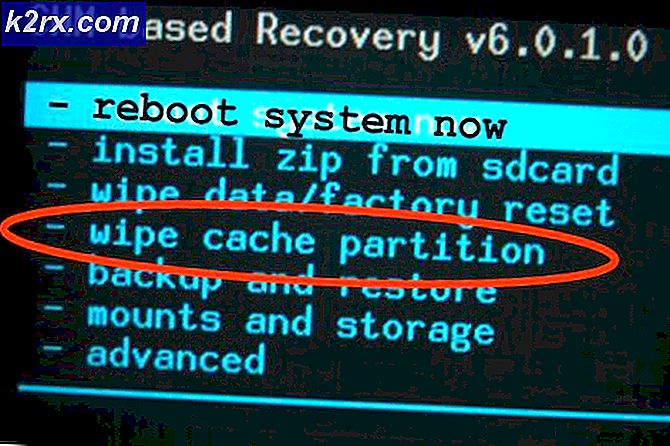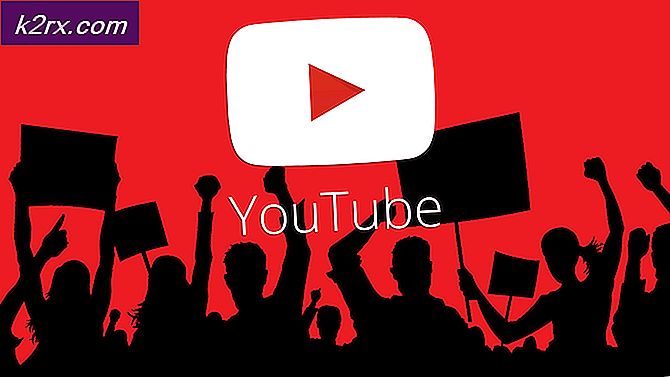Fix: Broadcom 802.11n netværkskort fungerer ikke
Netværksadapteren 'Broadcom 802.11n' er velkendt for at forårsage flere problemer, når du forsøger at bruge den til at oprette forbindelse til internettet. Disse problemer opstår normalt, når driversoftwaren ikke er opdateret, driverne er beskadiget på grund af eventuelle grunde eller der er et problem med registreringsdatabasen mv.
Betingelserne for, at dette fænomen forekommer, varierer, da hver computerkonfiguration er forskellig, og det er ikke nødvendigt, at dette problem kun opstår på nogle foruddefinerede betingelser. Efter at have forsket og eksperimenteret grundigt har vi fået en række forskellige løsninger. Start med den første løsning og arbejde dig ned i orden.
Løsning 1: Kørsel af netværksadapterfejlfinding
Det er et skød værd at køre Network Adapter Troubleshooter. Windows har en indbygget samling af fejlfindingsprogrammer, der er beregnet til fejlfinding af problemer i forskellige kategorier. Vi kan prøve at køre denne fejlfinding, og kontrollere, om den opdager eventuelle problemer og reparere dem. Normalt er der problemer med konfigurationen af forskellige adaptere. For det meste bliver adapteren nulstillet korrekt af Windows, og problemet bliver løst.
- Tryk på Windows + R, skriv kontrolpanel i dialogboksen og tryk på Enter.
- Skriv fejlfinding i søgelinjen på kontrolpanelet øverst til højre i vinduet.
- Vælg Fejlfinding overskrift fra listen over returnerede resultater.
- En gang i fejlfindingsmenuen skal du klikke på Vis alle til stede i navigationsruden i venstre side af vinduet. Nu vil Windows fylde alle de fejlfindingsprogrammer, der er tilgængelige på din computer.
- Naviger gennem indstillingerne, indtil du finder netværksadapter . Klik på det.
- Kontroller begge muligheder Kør som administrator og Anvend reparationer automatisk . Disse muligheder sikrer, at du finder maksimale problemer, og reparationerne anvendes hurtigt.
- Følg instruktionerne på skærmen og vente, at fejlfinding er færdig.
Løsning 2: Ruler tilbage til standarddrivere eller opdaterer dem
Muligheden for at installere forkerte drivere er næsten ignoreret, når denne fejl opstår. Windows opdaterer automatisk alle driveropdateringer ved hjælp af Windows Update. Det er muligt, at den nuværende driver installeret på din computer ikke er kompatibel eller egnet til din Broadcom-hardware. Vi kan prøve at rulle tilbage drivere og kontrollere, om dette løser problemet.
- Tryk på Windows + R, skriv devmgmt. msc og tryk på Enter.
- Når du er i enhedsadministratoren, skal du udvide netværksadaptere og finde adapterens hardware . Højreklik på den og vælg Afinstaller .
- Windows kan dukke op en UAC, der bekræfter dine handlinger. Tryk på Ja og fortsæt. Når du har afinstalleret driveren, skal du højreklikke på et tomt rum og vælge Scan for hardwareændringer . Windows registrerer nu automatisk din hardware og installerer standarddriverne. Genstart computeren og kontroller, om problemet blev løst.
Hvis rullende backdrivere ikke gør tricket, kan vi prøve at installere de nyeste drivere. Du skal gå over til din fabrikants hjemmeside og hente de nyeste drivere til en tilgængelig placering. Sørg for at downloade driverne i overensstemmelse med dine systemspecifikationer.
PRO TIP: Hvis problemet er med din computer eller en bærbar computer / notesbog, skal du prøve at bruge Reimage Plus-softwaren, som kan scanne lagrene og udskifte korrupte og manglende filer. Dette virker i de fleste tilfælde, hvor problemet er opstået på grund af systemkorruption. Du kan downloade Reimage Plus ved at klikke her- Åbn enhedsstyring, højreklik på din Ethernet-hardware og vælg Opdater driver software .
- Vælg de andre indstillinger Gennemse min computer til driversoftware . Gennemse driveren, du downloadede, og installer den i overensstemmelse hermed. Genstart computeren og kontroller, om adapteren virker som forventet.
Løsning 3: Kontrol af registreringsindstillinger
En anden grund til, at denne fejl kan opstå, er, at din registreringsdatabaseindstilling muligvis ikke er indstillet i overensstemmelse med den ønskede konfiguration. Vi kan prøve at ændre registreringsindstillingerne ved at slette en post og kontrollere, om dette løser problemet ved hånden.
- Tryk på Windows + R, skriv regedit i dialogboksen og tryk på Enter.
- Når du er i registreringseditoren, skal du navigere til følgende adresse:
HKEY_LOCAL_MACHINE \ SYSTEM \ CurrentControlSet \ Control \ Class \ 4D36E978-E325-11CE-BFC1-08002BE10318
- Kontroller, om denne mappe indeholder nøglen UpperFilters og LowerFilters . Hvis du finder det, skal du slette søgeordene og genstarte computeren, så ændringerne får virkning.
- Efter genstart skal du kontrollere om problemet bliver løst.
Bemærk: Registreringseditor er et kraftfuldt værktøj. Redigering af nøglerne, som du ikke ved om, kan hæmme din computer og endda gøre den ubrugelig. Det anbefales at sikkerhedskopiere dit registreringsdatabase, inden du gennemfører ændringer for at sikre, at du altid kan gendanne, hvis noget går galt.
Løsning 4: Gendannelse fra sidste gendannelsespunkt / Gør en ren installation
Hvis alle ovenstående metoder ikke virker, er vi ikke andet valg end at gendanne Windows til det sidste gendannelsespunkt. Hvis du ikke har det sidste gendannelsespunkt, kan du installere en ren version af Windows. Du kan bruge værktøjet Belarc til at få alle dine licenser gemt, sikkerhedskopiere dine data ved hjælp af eksternt lager og derefter udføre en ren installation.
Her er metoden til, hvordan du gendanner Windows fra det sidste gendannelsespunkt.
- Tryk på Windows + S for at starte startmenuens søgelinje. Skriv gendannelse i dialogboksen og vælg det første program, der kommer i resultatet.
- Når du er i gendannelsesindstillingerne, skal du trykke på Systemgendannelse til stede i starten af vinduet under fanen Systembeskyttelse.
- Nu åbner en guiden dig og navigerer gennem alle trin for at gendanne dit system. Tryk på Næste, og fortsæt med alle de yderligere instruktioner.
- Vælg nu genoprettelsespunktet fra listen over tilgængelige muligheder. Hvis du har flere systemgendannelsespunkter, vil de blive vist her.
- Nu vil Windows bekræfte dine handlinger for sidste gang, før det starter systemgendannelsesprocessen. Gem alt dit arbejde og sikkerhedskopier vigtige filer, bare i tilfælde og fortsæt med processen.
Du kan lære mere om systemgendannelse for at få mere viden om, hvad det gør, og hvad er processerne involveret.
- Når du har genoprettet det, skal du logge ind på systemet og kontrollere, om fejlen ved hånden er fikset.
Hvis du ikke har nogen gendannelsespunkter, kan du gøre en ren installation af Windows ved hjælp af bootable media. Du kan se vores artikel om, hvordan du opretter et bootbart medie . Der er to måder: ved at bruge medieskabelsesværktøj fra Microsoft og ved at bruge Rufus.
PRO TIP: Hvis problemet er med din computer eller en bærbar computer / notesbog, skal du prøve at bruge Reimage Plus-softwaren, som kan scanne lagrene og udskifte korrupte og manglende filer. Dette virker i de fleste tilfælde, hvor problemet er opstået på grund af systemkorruption. Du kan downloade Reimage Plus ved at klikke her