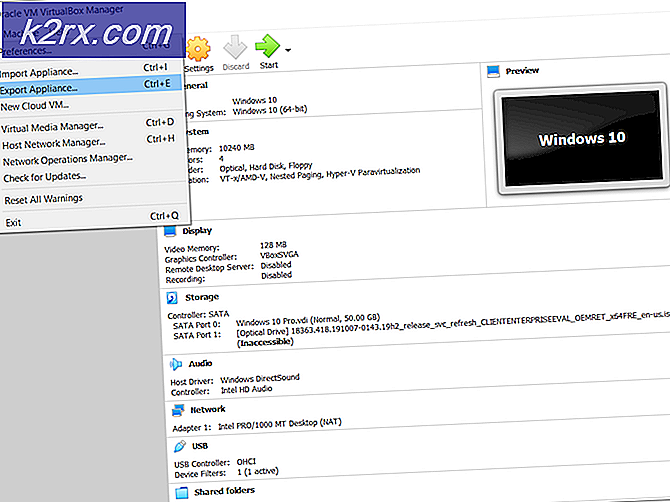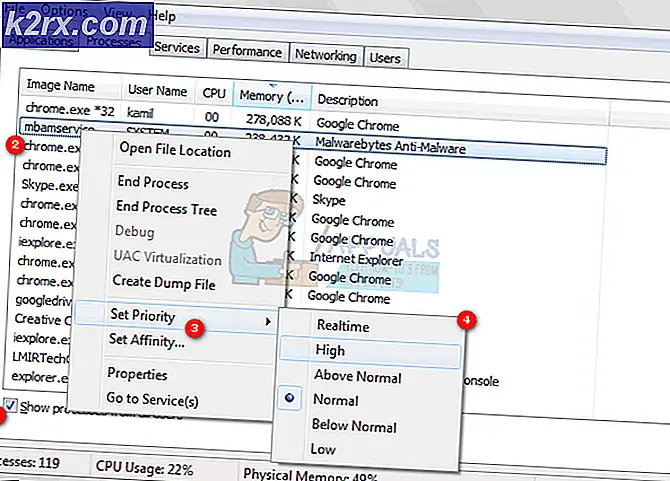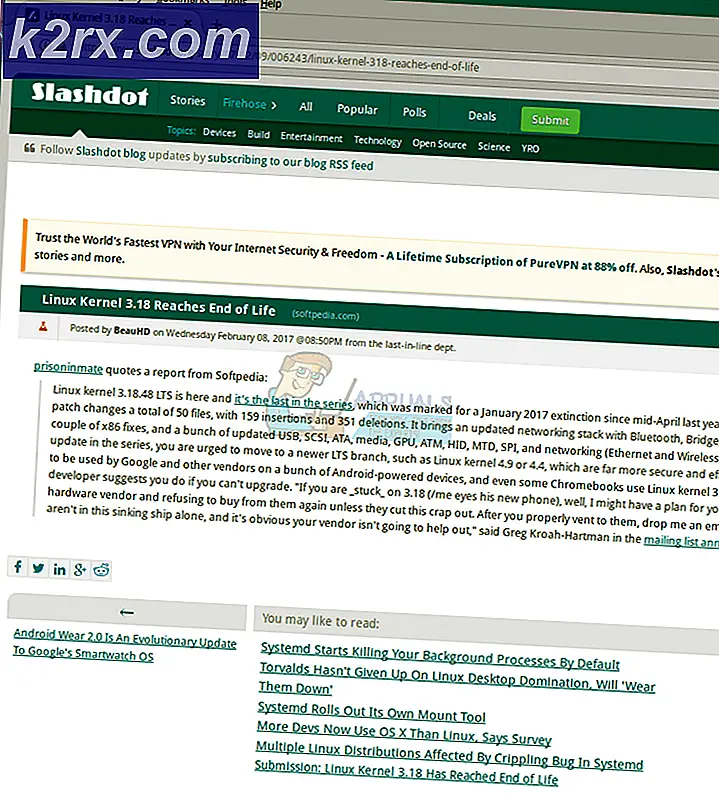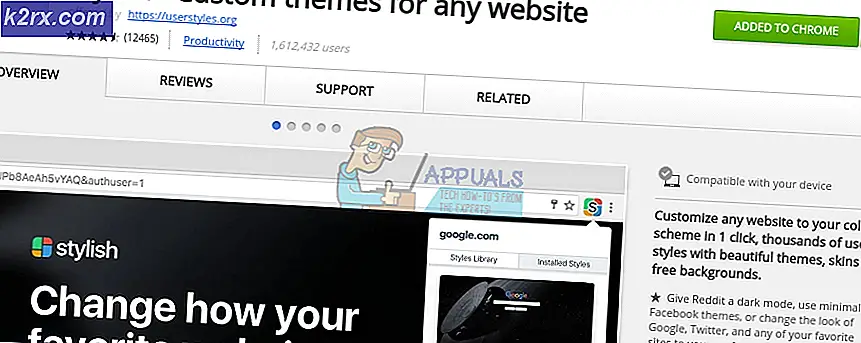Fix: APSDaemon.exe Systemfejl
Nogle brugere har nået os med vinduet APSDaemond.exe, der indeholder programmet . Programmet kan ikke starte, fordi MSVCR80.dll mangler fra din computerfejl . På trods af, hvad fejlmeddelelsen angiver, har dette problem ikke noget at gøre med en manglende DLL-fil og blev sandsynligvis udløst af en Windows-opdatering, der forstyrrede nogle iTunes-komponenter. Endnu mere, når dette problem opstår, rapporterer brugerne, at de mister muligheden for at åbne Itunes samt geninstallere programmet via normale kanaler.
Hvis du for øjeblikket kæmper med problemet, kan metoderne nedenfor hjælpe. Vi har formået at identificere nogle mulige løsninger, der har gjort det muligt for andre brugere i en lignende situation at løse problemet. Følg hver potentielle rettelse i rækkefølge, indtil du støder på en metode, der klarer at løse problemet. Lad os begynde.
Metode 1: Indstil Apple Mobile-tjenesten til Automatisk
Som det viser sig, er nogle Windows-opdateringer (vi ikke er sikre på hvilken) at lette nogle softwarekonflikter, der ændrer tilstanden for Apple Mobile- tjenesten fra Automatisk til Stop . Uden Apple Mobile- tjenesten fejler iTunes fejl og nægter at geninstallere.
Her er en hurtig vejledning til at vende Apple Mobile-tjeneste adfærd til standard for at løse problemet APSDaemon.exe - System Error :
- Tryk på Windows-tasten + R for at åbne et Kør vindue. Skriv services.msc og tryk Enter for at åbne vinduet Services .
- Rul ned gennem Services listen og find Apple Mobile . Det kaldes enten Apple Mobile Device Service eller Apple Mobile .
- Når du har det, skal du højreklikke på Apple Mobile (eller Apple Mobile Device Service ) og vælge Egenskaber.
- I egenskaben af Apple Mobile, gå til fanen Generelt, adgang til rullemenuen, der er forbundet med opstartstype, og indstil den til Automatisk. Tryk derefter på Anvend for at gemme dine ændringer.
- Genstart din computer og prøv at åbne iTunes, geninstallere det eller hvad du var forhindret i at gøre, før du følger disse trin.
Hvis problemet endnu ikke er løst, skal du gå ned til metode 2.
Metode 2: Afinstallation via officiel dokumentation
Hvis metode 1 var en fejl, kan du opleve nogle af de tilfælde, hvor du helt skal fjerne alle iTunes og iTunes-relaterede softwarekomponenter, før du kan geninstallere iTunes.
Her er en hurtig vejledning til at afinstallere iTunes sammen med alle dets relaterede komponenter:
PRO TIP: Hvis problemet er med din computer eller en bærbar computer / notesbog, skal du prøve at bruge Reimage Plus-softwaren, som kan scanne lagrene og udskifte korrupte og manglende filer. Dette virker i de fleste tilfælde, hvor problemet er opstået på grund af systemkorruption. Du kan downloade Reimage Plus ved at klikke her- Tryk på Windows-tasten + R for at åbne et Kør vindue. Skriv appwiz.cpl og tryk Enter for at åbne Programmer og funktioner .
- Klik på fanen Publisher i programmer og funktioner, så du nemt kan se alle Apples softwareprodukter. Højreklik på hver software, der er underskrevet af Apple, og klik på Uninstall for at fjerne det fra dit system.
- Når iTunes og alle de relaterede komponenter er fjernet, skal du genstarte dit system.
- Når din computer starter op igen, åbner du et andet Kør vindue ( Windows-tast + R ), skriv % programfiles% og tryk Enter.
- Afinstallation af iTunes og de tilhørende komponenter burde have fjernet alle de mapper, der er nævnt nedenfor. Med dette i tankerne skal du se efter følgende mapper under Programfiler, og hvis de eksisterer, skal du slette dem:
iTunes
Bonjour
iPod - Når du har kontrolleret, at de ovennævnte mapper fjernes, skal du åbne mappen Common Files (også placeret under Programfiler ) og dobbeltklik derefter på Apple- mappen. Derefter skal du slette følgende mapper, hvis de stadig eksisterer:
Understøttelse af mobilenhed
Apples applikationssupport
CoreFP
Bemærk: Hvis du ikke kan finde Apple-mappen her, skal du åbne mappen Program Files (x86) . - Tøm derefter din papirkurv og genstart computeren igen.
- Når din computer starter op igen, kan du begynde at geninstallere iTunes og alle de relaterede komponenter. Du bør ikke have nogen problemer med at gøre det.
Metode 3: Brug et systemgendannelsespunkt
Hvis de to første metoder ikke tillod dig at slippe af med APSDaemon.exe - Systemfejl, kan du ved hjælp af et systemgendannelsespunkt vende de ændringer, der er forårsaget af Windows Update på iTunes.
Bemærk: Systemgendannelse er et gendannelsesværktøj, der gør det muligt for Windows-brugeren at vende visse ændringer til deres operativsystem. Tænk på det som en fortrydelsesfunktion.
Her er en hurtig vejledning til at bruge et tidligere systemgendannelsespunkt til at rette APSDaemon.exe - Systemfejl:
- Tryk på Windows-tasten + R for at åbne en Kør-kommando. Skriv rstrui og tryk Enter for at åbne Systemgendannelse. Tryk på Windows-tasten + R for at åbne en Kør-kommando. Skriv rstrui og tryk Enter for at åbne Systemgendannelse.
- Tryk Næste i det første vindue, og marker derefter afkrydsningsfeltet ud for Vis flere gendannelsespunkter . Vælg et gendannelsespunkt, inden du begyndte at opleve problemer med iTunes, og klik på knappen Næste .
- Klik på Finish, og klik derefter på Ja ved næste prompt for at starte gendannelsesprocessen. Når genoprettelsen er færdig, genstarter din pc automatisk. Når din OS er gendannet til en tidligere version, kan du se, at du kan åbne iTunes eller geninstallere softwaren.
PRO TIP: Hvis problemet er med din computer eller en bærbar computer / notesbog, skal du prøve at bruge Reimage Plus-softwaren, som kan scanne lagrene og udskifte korrupte og manglende filer. Dette virker i de fleste tilfælde, hvor problemet er opstået på grund af systemkorruption. Du kan downloade Reimage Plus ved at klikke her