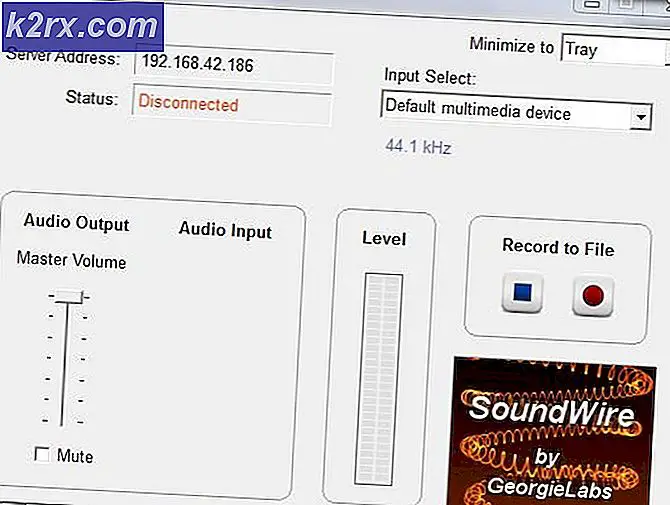Eksport og import af virtuelle computere på Oracle VM VirtualBox
I denne artikel viser vi dig, hvordan du eksporterer den virtuelle maskine fra en Oracle VM VirtualBox og derefter importerer den til en anden Oracle VM VirtualBox. Du kan gøre det mellem to Windows-maskiner, eller du kan importere det til den samme maskine med det formål at teste og lære mere. Denne artikel består af to dele, den første handler om eksport af den virtuelle maskine og den anden om import af den virtuelle maskine. Så lad os starte med den første del.
Eksporter den virtuelle maskine til Oracle VM VirtualBox
- Log på Windows 10
- Åben Oracle VM VirtualBox
- Lukke ned den virtuelle maskine, du vil eksportere. Højreklik på den virtuelle maskine, klik på Luk og derefter på Sluk. Den virtuelle maskine slukkes om få sekunder.
- Klik på Fil i hovedmenuen, og klik derefter på Eksportér apparatet. Du kan også eksportere den virtuelle maskine ved at trykke på CTRL + E. på tastaturet.
- Under Virtuelle maskiner til eksport vælg den virtuelle maskine, du vil eksportere, og klik derefter på Næste. Nederst i vinduet kan du vælge Ekspert tilstand som giver dig mere information til at eksportere den virtuelle maskine. Vi bruger Guide-tilstand.
- Under Apparatindstillinger vælg formatet på den virtuelle maskine, opret filnavn og placering. Under Format, der er tre forskellige muligheder, herunder Open Virtualization Format 0.9, 1.0 og 2.0. Open Virtualization Format understøtter kun ovf- eller ova-udvidelser. Hvis du bruger ovf-udvidelsen, skrives flere filer separat. Hvis du bruger ova-udvidelsen, kombineres alle filerne i et Open Virtualization Format-arkiv. Vi beholder standardformatet: Åbn virtualiseringsformat 1.0.
- Under Virtuelle systemindstillinger skriv de beskrivende oplysninger, der føjes til den virtuelle maskine, og klik derefter på Eksport. Du kan ændre det ved at dobbeltklikke på de enkelte linjer. Hvis du ikke vil tilføje beskrivende oplysninger, skal du blot klikke på Eksport. I vores tilfælde vil vi ikke tilføje beskrivende oplysninger
- Vente indtil Oracle VM VirtualBox er færdig med at eksportere den virtuelle maskine
- Tillykke. Du har eksporteret din virtuelle maskine med succes.
Importer den virtuelle maskine til Oracle VM VirtualBox
I anden del importerer vi den virtuelle maskine, som vi eksporterede i det foregående trin. Som allerede nævnt kan du importere den virtuelle maskine til Oracle VM VirtualBox på en anden Windows-maskine eller på den samme maskine som i testets formål.
- Hvis du har lukket Oracle VM VirtualBox, skal du åbne den igen
- Klik på Fil og klik derefter på Importer apparatet. Du kan også importere den virtuelle maskine ved at trykke på CTRL + I på tastaturet.
- Under Apparat til import vælg kilden, du vil importere den virtuelle maskine fra. Dette kan være et lokalt system til at importere OVF-arkivet eller en af de kendte cloud-tjenesteudbydere, der skal importere cloud-VM fra. Vælg den fil, du har eksporteret i den foregående del, under Fil
- Under Apparatindstillinger udfør den indledende konfiguration, f.eks. navnet på den virtuelle maskine, gæstens operativsystem og ressourcer (CPU, RAM, DVD, USB, lydkort, netværksadapter, Storage Controller) og klik derefter på Importer.
- Vente indtil Oracle VM VirtualBox afslutter proceduren for import af den virtuelle maskine
- Tillykke. Du har importeret din virtuelle maskine med succes.
- Højreklik på den virtuelle maskine, klik Start og klik derefter på Normal start