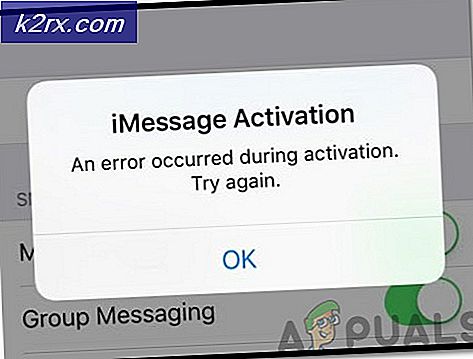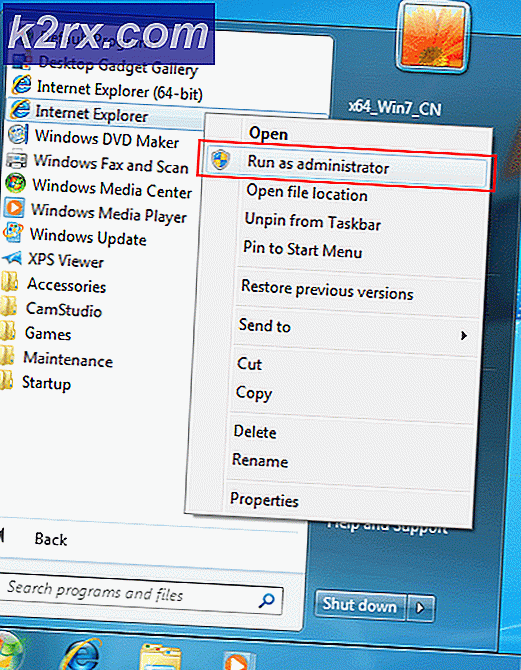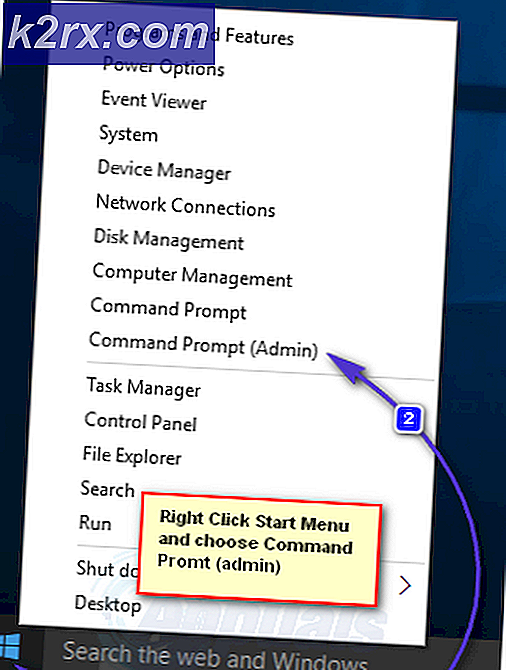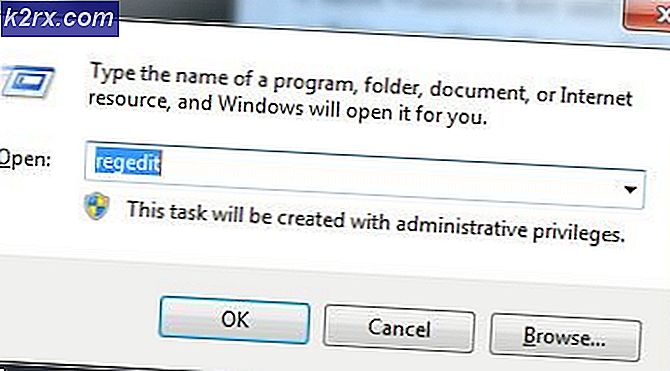Fix: Btmshellex.dll Det specifikke modul kunne ikke findes
Denne fejldialog kan forekomme tilfældigt, mens du er på dit skrivebord, eller det vil dukke op lige, når du logger ind på din Windows. Det kan også forekomme ved bestemte opgaver, som når du bruger Bluetooth, men det vil sandsynligvis vises ved opstart.
Der opstod et problem med at starte C: \ Program Files (x86) \ Intel \ Bluetooth \ btmshellex.dll
Det specifikke modul kunne ikke findes
Denne fejl er forårsaget af dine Bluetooth-drivere. Den normale årsag til fejlbehæftede drivere er enten en Windows-opgradering eller en opdatering. I sjældne tilfælde kan det skyldes en virus / malware. Fejlen, som du ser ved opstart, skyldes, at et startelement eller en tjeneste forsøger at få adgang til din Bluetooth-funktion. Da der er et problem med dine Bluetooth-drivere, er det, hvis du giver dig denne fejl.
Som du måske allerede har gættet, kan dette problem let løses ved at opdatere dine drivere.
Metode 1: Opdater drivere
Den første ting, du bør gøre, er at opdatere dine Bluetooth-drivere. Du kan opdatere dine drivere enten manuelt eller automatisk (Windows automatisk driveropdatering). Du finder trinene til at udføre begge typer driveropdateringer nedenfor
Automatisk opdatering
- Tryk på tasterne Windows + R for at åbne dialogboksen Kør.
- Indtast derefter devmgmt . msc og tryk på Enter
- Dette åbner enhedsadministratoren med en liste over software / drivere.
- Find og dobbeltklik på Bluetooth
- Højreklik på driveren og vælg derefter Update Driver Software
- Du vil se et vindue med to muligheder:
- Søg automatisk efter opdaterede drivere.
- Gennemse min computer til driver software.
- Vælg søgningen automatisk for opdaterede drivere og lad det behandle.
Når processen er færdig, bliver dine drivere enten opgraderet, eller Windows viser dig en besked, der siger, at den ikke fandt nogen opdateringer. Hvis det ikke fandt nogen opdateringer, vil vi anbefale at gøre det manuelt. På den anden side, hvis Windows fandt en opdatering, så kontroller, om det løste problemet. Hvis den ikke prøvede den manuelle opdatering.
Manuel opdatering
- Tryk på tasterne Windows + R for at åbne dialogboksen Kør.
- Skriv derefter devmgmt.msc og tryk på Enter
- Dette åbner enhedsadministratoren med en liste over software / drivere.
- Find og dobbeltklik på Bluetooth
- Dobbeltklik på din Bluetooth-driver
- Klik på fanen Driver
- Her kan du se den driverversion, du har. Hold dette vindue åbent.
- Gå nu til din bærbare / stationære fabrikants hjemmeside og søg efter listen over nyeste drivere til din enhed
- Vælg den nyeste Bluetooth-driver fra listen, og kontroller, om den version, der er angivet på hjemmesiden, er den samme som du har installeret (trin 7). Hvis versionen ikke er den samme, skal du installere den version.
- Download den nyere version fra producentens hjemmeside og følg instruktionerne på hjemmesiden for at installere driveren.
Når føreren er installeret, skal du være god at gå.
Metode 2: Deaktiver btmshellex
Hvis opdatering af driverne ikke fungerede, skal denne metode løse dit problem. Bare deaktivering af btmshellex forhindrer det i at køre ved opstart. Det betyder, at du ikke vil se fejlen igen, fordi btmshellex ikke kører ved opstart igen.
Her er trinnene for deaktivering af btmshellex
- Hold Windows-tasten nede, og tryk på R
- Skriv msconfig, og tryk på Enter
- Klik på Start fanen
- Vælg Åbn Opgavebehandling
- Rul gennem listen og kig efter btmshellex
- Vælg btmshellex og klik på Deaktiver (nederste højre hjørne)
- Luk task manager og klik Ok på msconfig vinduet
Genstart computeren. Alt skal være fint ved genstart.
PRO TIP: Hvis problemet er med din computer eller en bærbar computer / notesbog, skal du prøve at bruge Reimage Plus-softwaren, som kan scanne lagrene og udskifte korrupte og manglende filer. Dette virker i de fleste tilfælde, hvor problemet er opstået på grund af systemkorruption. Du kan downloade Reimage Plus ved at klikke her