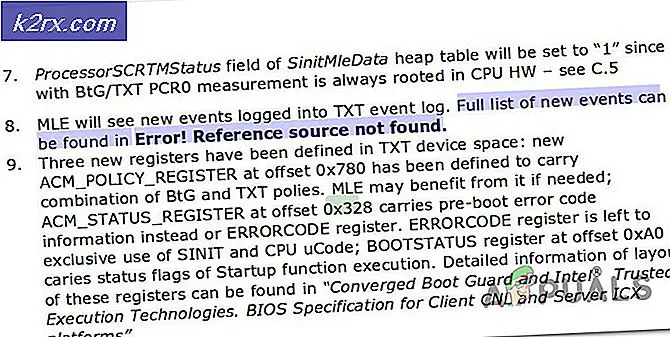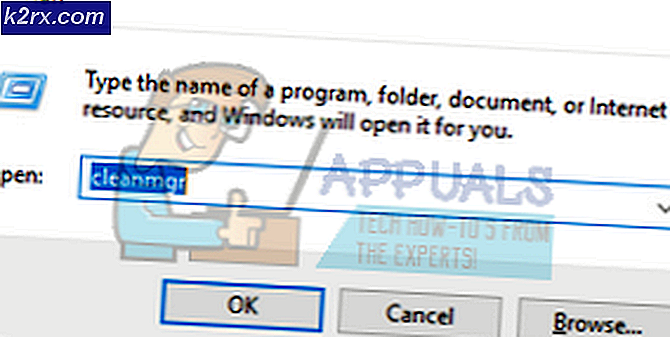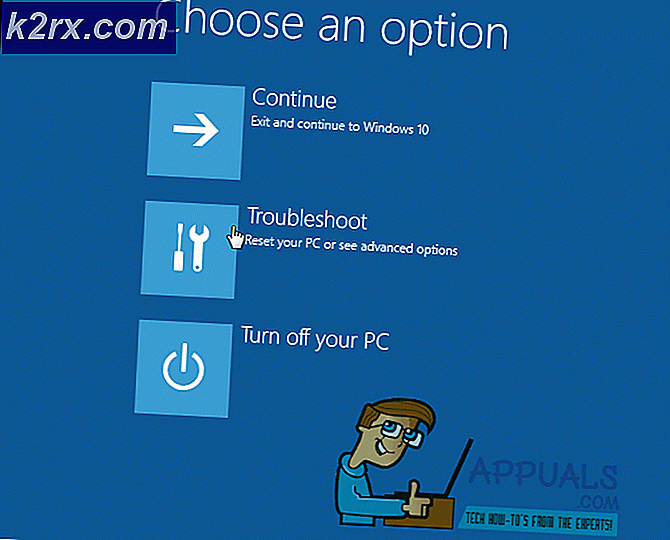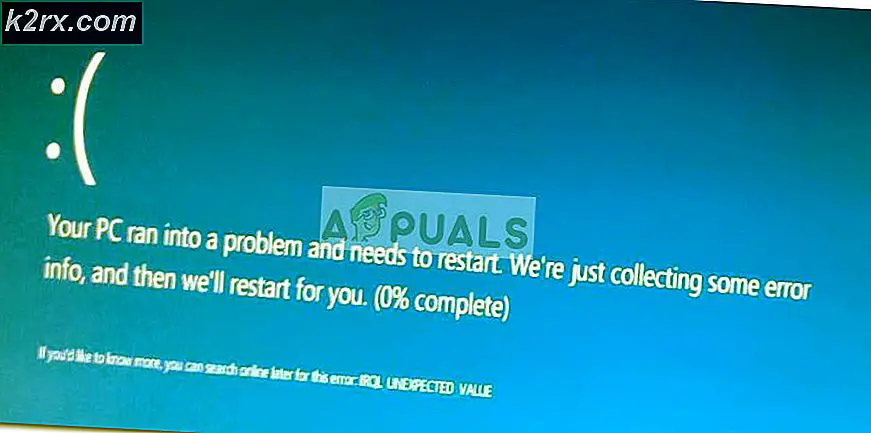Sådan: Tag et skærmbillede på Windows 7, 8 og 10
At vide, hvordan man tager et skærmbillede af din computerskærm er meget nyttigt. Der er scenarier, hvor du vil tage et skærmbillede af skærmen (eller et problem) og sende det til nogen. De fleste gange vil du blive bedt om at sende et skærmbillede af dit problem / fejlmeddelelse, når du også kontakter kundesupport. Så i disse scenarier er det nyttigt at vide, hvordan man tager et screenshot.
Tag et skærmbillede med tastatur
Du kan tage et skærmbillede fra dit tastatur. Dette er den nemmeste og mest tidseffektive måde at tage et screenshot på.
Skærmbillede af hele skærmen
Tryk på tasten Prt Sc (kort for udskriftsskærm) på tastaturet for at tage et skærmbillede af hele skærmen. Nøglen kan have prt sc eller prtsc eller Print Scr trykt på den (nøgleteksten kan variere afhængigt af tastaturet). Det skal være øverst til højre på dit tastatur.
Skærmbillede af det aktuelle vindue
Hold ALT-tasten nede, og tryk derefter på tasten prt sc (eller prtsc eller Print Scr ) på tastaturet for at tage screenshotet af dit nuværende vindue. Dette vil kun tage skærmbilledet af et enkelt vindue (som du bruger lige nu).
Gemmer skærmbilledet
Dybest set, ved at trykke på ovennævnte nøgler tager du skærmbilledet på din skærm / vindue. Men skærmbilledet er ikke gemt det. Den kopieres i computerens hukommelse, men er ikke gemt i en billedformular endnu. Følg trinene nedenfor for at gemme skærmbilledet i et faktisk JPEG eller PNG-billede, som du kan dele til nogen.
- Tag skærmbilledet (ved at følge ovenstående trin)
- Tryk en gang på Windows-tasten
- Skriv maling i Start søgning
- Vælg Paint fra søgeresultaterne. Din maling ansøgning skal være åben nu.
- Hold CTRL-tasten nede, og tryk på V ( CTRL + V )
- Hold CTRL-tasten nede, og tryk på S ( CTRL + S ) eller Klik på Filer, og vælg derefter Gem
- Vælg den destination, hvor du vil have filen gemt. Giv din fil et navn, og vælg Gem
Det er det. Du kan lukke Paint-applikationen nu og gå til destinationen for den gemte fil. Du skal se et billede af din skærm der.
Tager et skærmbillede med et værktøj
Hvis dit tastatur af en eller anden grund ikke virker, eller dit tastatur ikke har udskriftsskærm nøglen eller nøglen ikke virker, kan du også bruge andre værktøjer til at tage et screenshot. Et sådant værktøj er det skæringsværktøj, der kommer forudinstalleret i Windows. Dette værktøj til skærmdæmpningsværktøjer kommer i alle versioner (undtagen til Windows Vista Basic og Starter Edition), så nedenstående trin fungerer på Windows Vista og senere.
- Hold Windows-tasten nede, og tryk på R
- Skriv snippingtool og tryk Enter
- Skæringsværktøjet skal være åbent nu
- Klik på knappen Ny
- Klik på hold venstre museknap og træk musen for at lave en firkant på skærmen. Uanset hvad der kommer i denne firkant, bliver det screenshotted.
- Slip venstre museknap for at tage skærmbilledet. Et nyt vindue åbnes med dit skærmbillede i det. Hvis du kan lide skærmbilledet, klik derefter på floppy-ikonet, vælg destinationen for dit skærmbillede og klik på Gem for at gemme snipen. På den anden side, hvis du ikke kan lide det screenshot, du lige tog, så klik på Ny for at tage et screenshot igen.
- Du klikker på pilikonet (på højre side af Ny knap ) for at vælge formen på dit skærmbillede. Du kan vælge fuldskærmsnip for automatisk at tage skærmbilledet på fuldskærmen. Du kan også vælge Windows Snip til automatisk at tage skærmbilledet af et enkelt vindue. Den sidste mulighed er den frie form snip, som simpelthen betyder, at du vil kunne tage et screenshot i hvilken form du vil have f.eks. Cirkel, stjerneform, rektangel, firkantet, tilfældig form osv.
Du kan gentage ovenstående trin, når du vil tage et skærmbillede af din skærm.
PRO TIP: Hvis problemet er med din computer eller en bærbar computer / notesbog, skal du prøve at bruge Reimage Plus-softwaren, som kan scanne lagrene og udskifte korrupte og manglende filer. Dette virker i de fleste tilfælde, hvor problemet er opstået på grund af systemkorruption. Du kan downloade Reimage Plus ved at klikke her