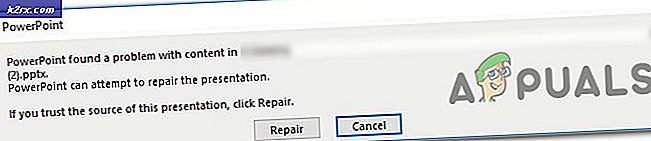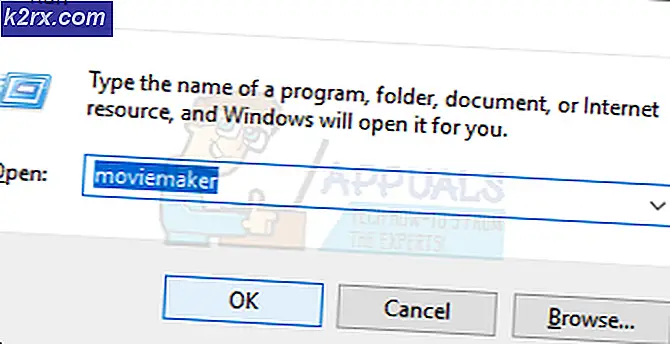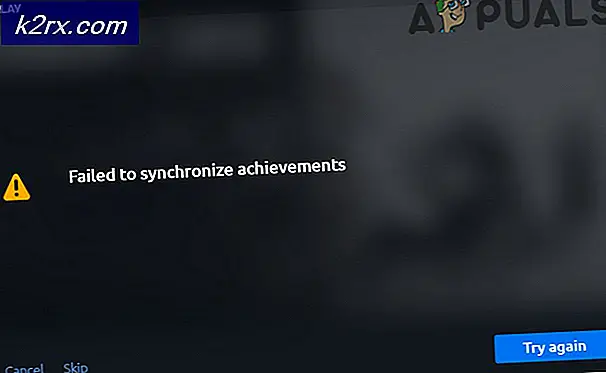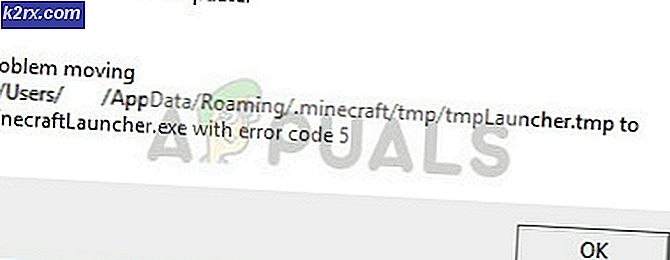Sådan løses fejlkode 0x9b100041 på Xbox One?
Fejlkoden 0x9b100041 vises på Xbox One, når nogle brugere forsøger at starte spil som Glemsel eller Skæbne 2. De mest berørte brugere rapporterer, at fejlen dukker op, så snart de starter spillet.
Som det viser sig, er der flere forskellige potentielle synder, der måske ender med at forårsage dette problem:
Metode 1: Power Cycling på din Xbox One-konsol
Det 0x9b100041Fejlkode vises typisk på Xbox One i situationer, hvor der enten er en inkonsekvens i netværket, eller du har at gøre med en slags midlertidige data, der ender med at påvirke operativsystemets konsol.
Hvis dette scenarie er anvendeligt, skal du være i stand til at løse dette problem ved at udføre en simpel strømcyklusprocedure på din konsol. Denne handling vil sikre, at strømkondensatorerne er helt drænet, og at midlertidige filer, der gemmes mellem normale opstart, ryddes. Hvis du gør dette, ender det med at løse de fleste firmware-relaterede problemer, der vil medføre problemer, når du spiser frokost og spil på Xbox One.
Her er en hurtig trin-for-trin guide til udførelse af en motorcykelprocedure på Xbox One:
- Når din Xbox One-konsol er tændt (og ikke i dvaletilstand), skal du trykke på Xbox-knappen på din konsol og holde den nede i 10 sekunder, eller indtil du ser, at front-LED'en holder op med at blinke. Slip knappen, når du ser den, og vent derefter tålmodigt, indtil du kan høre bagventilatorerne slået fra.
- Når konsollen er slukket helt, skal du trække strømkablet til konsollen ud af stikkontakten og vente i 30 sekunder eller mere for at sikre, at strømkondensatorerne er helt drænet.
- Når denne periode er gået, skal du tilslutte strømkablet til stikkontakten igen og starte konsollen konventionelt. Vent tålmodigt, indtil den næste opstart er afsluttet, og vær opmærksom på den næste opstartssekvens. Hvis du bemærker den lange opstartsanimation, skal du tage den som en bekræftelse på, at operationen var en succes.
- Når den næste opstart er afsluttet, skal du starte det spil, der tidligere udløste fejlkode 0x9b100041og se om problemet nu er løst.
Hvis det samme problem stadig opstår, skal du gå ned til den næste mulige løsning nedenfor.
Metode 2: Geninstallation af spillet
Hvis du støder på dette problem med Oblivion eller Destiny 2, er det også muligt, at problemet blev introduceret med installationen af en dårlig opdatering (sandsynligvis endte en uventet afbrudt med at ødelægge nogle data).
Hvis dette scenarie er anvendeligt, skal du være i stand til at løse problemet hurtigt ved at geninstallere spillet sammen med hver tilføjelse eller udvidelse. Denne operation blev bekræftet for at være vellykket af mange berørte brugere.
Hvis du er usikker på, hvordan du afinstallerer og derefter geninstallerer et Xbox One-spil, skal du følge instruktionerne nedenfor:
- Tryk på Xbox knap på din konsol for at åbne guide-menuen. Når det dukker op, skal du få adgang til Spil og apps undermenu.
- Inde i Spil og apps menu, rul ned gennem listen over installerede emner, fremhæv den og tryk derefter på Start på din controller, og vælg derefter Administrer spil.
- Brug menuen Administrer, som du vil afinstallereAfinstaller allemulighed i højre rude for at sikre, at basisspillet sammen med enhver installeret opdatering og udvidelse / tilføjelse er afinstalleret.
- Når processen med at afinstallere spillet er afsluttet, skal du vende tilbage tilAdministrer menu(på venstre side) og gå tilKlar til installationafsnit. Gå derefter til højre rude og klik påInstaller allefor at tvinge installationen af spillet (sammen med hver opdatering og tilføjelse).
- Når spillet er downloadet og installeret igen, skal du starte det igen og se om problemet nu er løst.
Hvis du stadig ender med at se fejlkode 0x9b100041,gå ned til næste metode nedenfor.
Metode 3: Fjernelse af den tilsluttede Microsoft-konto
Som det viser sig, kan dette problem også være relateret til en eller anden form for korruption forårsaget af nogle filafhængigheder, der hører til den Microsoft-konto, som du i øjeblikket er forbundet med.
Nogle berørte brugere, der tidligere forårsagede det samme problem, har rapporteret, at de formåede at løse problemet ved at fjerne den konto, der tidligere var aktiv på Xbox One-konsollen. Dette vil også rense alle cachelagrede data, der er knyttet til kontoen, hvilket muligvis ender med at løse 0x9b100041Fejlkode.
Her er en hurtig guide til fjernelse af kontoen og en hård genstart:
- Tryk på Xbox-knappen på din controller, og vælg derefter Indstillinger fane fra den nyligt viste kontekstmenu. Derefter skal du rulle helt ned og få adgang til Alle indstillinger menu.
- Når du er inde i Indstillinger gå til menuen Konti fanen, flyt derefter over til menuen til højre og vælg Fjern konti menu.
- Når du kommer til den næste menu, skal du gå videre og vælge den konto, du vil fjerne, og derefter bekræfte dit valg. Denne handling rydder din cache, men sletter ikke følsomme data, så du skal ikke bekymre dig om at gemme spil eller eventuelle brugerdefinerede præferencer, som du tidligere har oprettet.
- Når du har gjort dette, skal du genstarte din konsol og starte det samme spil igen (det, der tidligere svigtede) for at se, om problemet nu er løst.
Hvis det samme problem stadig opstår, skal du gå ned til næste metode nedenfor.
Metode 4: Rengøring af disken (hvis relevant)
Hvis du kun støder på fejlen, mens du prøver at spille et spil via en fysisk disk, er det også muligt, at den optiske blok forhindres i at læse information. Dette sker typisk, hvis disken er snavset, eller hvis visse sektorer er beskadiget.
Hvis dette spil er det eneste, der forårsager 0x9b100041 fejl, skal du rengøre det grundigt ved hjælp af isopropylalkohol og en blød klud. Husk, at isopropylalkohol tørrer op meget hurtigt, så du behøver ikke bekymre dig om at efterlade biprodukter, der reducerer skaden på dit optiske drev.
Bemærk: Husk, at hvis problemet skyldes en dyb ridse, vil denne handling ikke være særlig effektiv.
Hvis du leder efter en hurtig guide til rengøring af en Blu-Ray-disk af støv og andre former for snavs, skal du følge instruktionerne nedenfor:
- Start denne proces ved at drysse isopropylalkohol på en blød klud - Brug ikke væv, da du producerer endnu flere ridser.
- Brug den bløde klud til at gnide informationssiden af disken med en cirkulær bevægelse (indefra og udad).
- Når du har gjort dette, skal du lade det stå, indtil det er helt tørt, eller lufttørre det i ca. 0 sekunder for at fremskynde processen.
- Indsæt derefter disken i dit optiske drev, og start spillet fra din Xbox-konsol.
Hvis det samme problem stadig opstår, skal du gå ned til den næste mulige løsning nedenfor.
Metode 5: Rydning af spilcache
Hvis ingen af ovenstående instruktioner har fungeret for dig, kan du overveje at rydde din lokale cache for gemte data. Denne løsning blev bekræftet til at fungere af mange berørte brugere.
Dette rydder i det væsentlige alle gemte data og midlertidige filer, der er knyttet til dem, fra konsollen, men det fjerner ikke gemte spil, som du i øjeblikket gemmer i skyen.
Så for at sikre, at du ikke står over for noget gemt datatab, skal du gå til Indstillinger> System> Opbevaring og vælg Spil, derefter gå videre og vælg de spil, du har brug for at sikkerhedskopiere til skyen. Vælg for at bekræfte handlingen Bevæge sig, vælg derefter Cloud Saved Games.
Når du har sørget for, at spil gemmes, er succesfuldt bakket op i skylageret, skal du følge instruktionerne nedenfor for at rydde det lokalt gemte spil cache på din Xbox One-konsol:
- Gå til hoveddashboardet på din Xbox One-konsol Indstillinger> System.
- Når du er inde i System menu, gå til Opbevaring fanen og vælgRyd lokale gemte spilfra listen over tilgængelige indstillinger.
- Når du starter denne proces, skal du vente tålmodigt, indtil operationen er afsluttet, og genstart derefter konsollen.
- Når den næste opstart er afsluttet, skal du starte det spil, der tidligere producerede 0x9b100041fejlkode, og se om problemet nu er løst.
Hvis det samme problem stadig opstår, skal du gå ned til den næste mulige løsning.
Metode 6: Sluk for internetforbindelsen (hvis relevant)
Hvis du fysisk kan se nogle ridser på spildisken, kan du muligvis omgå fejlkoden ved at slukke for internetforbindelsen lige før du starter spillet.
Dette kan være effektivt på grund af den proprietære Microsoft DRM-motor (Digital Rights Management) - Hvis der ikke er nogen internetforbindelse, er diskintegritet ikke verificeret så grundigt, så hvis din disk indeholder dårlige data, vises fejlkoden ikke.
Du kan midlertidigt afbryde internetforbindelsen lige før du starter spillet og derefter vente, indtil du kommer forbi den indledende indlæsningsskærm, før du tilslutter den igen. Denne metode blev bekræftet for at være effektiv af mange berørte brugere, der tidligere havde det samme problem.