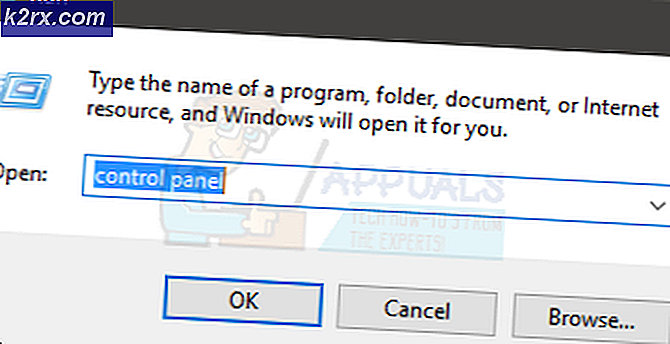Fix: PowerPoint fandt et problem med indhold
Flere Windows-brugere rapporterer, at deres Powerpoint-applikation viser "PowerPoint fandt et problem med indholdet”Fejl med nogle eller alle præsentationer på deres computer. Dette problem rapporteres kun at forekomme med .pptx-filer og bekræftes, at det vises på Windows 7, Windows 8.1 og Windows 10.
Hvad forårsager problemet med "PowerPoint fundet et problem med indhold"?
Vi undersøgte dette særlige problem ved at se på forskellige brugerrapporter og de reparationsstrategier, der med succes blev brugt til at løse dette problem. Baseret på vores undersøgelser ser det ud til, at der er flere potentielle synder, der måske ender med at udløse denne særlige fejlmeddelelse:
Hvis du i øjeblikket kæmper for at løse denne fejlmeddelelse, har vi udarbejdet en samling af potentielle reparationsstrategier, som andre brugere i en lignende situation med succes har brugt til at løse den samme fejlmeddelelse.
Nedenunder finder du en samling af metoder, der er bekræftet til at fungere af mindst flere berørte brugere. For at forblive så effektiv som muligt, råder vi dig til at følge metoderne i den rækkefølge, de præsenteres, da de er ordnet efter effektivitet og enkelhed. En af dem er nødt til at løse problemet uanset hvilket scenario der er relevant for din situation.
Metode 1: Deaktivering af beskyttede visninger
Som det viser sig, er den mest almindelige synder, der får "PowerPoint fandt et problem med indholdet”Fejl er flere Trust Center-indstillinger, der får programmet til at afvise Outlook-vedhæftede filer eller filer, der er placeret potentielt usikre placeringer eller filer, der stammer fra Internettet.
Så hvis du har modtaget præsentationen via e-mail, eller du har downloadet den over internettet, er chancerne for, at du vil modtage denne fejlmeddelelse, før du tager de nødvendige skridt til at deaktivere beskyttede visninger. Her er en hurtig guide til, hvordan du gør dette:
- Åbn Outlook, og klik på Fil fra båndlinjen øverst på skærmen.
- Derefter fra Fil menu, skal du klikke på Muligheder nederst i den lodrette menu i venstre side.
- Når du er inde i PowerPoint-indstillinger menu, vælg Tillidscenter fra venstre rude.
- Inde i Tillidscenter menu, gå over til højre rude og klik på Trust Center-indstillinger.
- Fra Tillidscenter menu, vælg Beskyttede udsigter fra venstre rude. Gå derefter over til højre rude, og fjern markeringen i alle felter, der er knyttet til alle Beskyttet visning tilstand.
- Klik på Okay for at gemme ændringerne.
- Når ændringen er håndhævet, skal du genstarte din PowerPoint-applikation og åbne den præsentation, der tidligere udløste “PowerPoint fandt et problem med indholdet”Fejl.
Hvis problemet stadig opstår, eller hvis du leder efter en metode, der ikke efterlader dit system sårbart over for udnyttelse, skal du gå ned til den næste metode nedenfor.
Metode 2: Tilføjelse af filens placering til tillidslisten
Hvis PowerPoint-filen blev opnået eksternt (via e-mail, direkte download eller hentet via USB-nøgle), er chancerne for, at PowerPoint ikke giver dig mulighed for at åbne den, hvis den er gemt et sted, der ikke betragtes som sikkert. Hvis dette scenarie gælder for din nuværende situation, vil du kunne fjerne blokeringen af adgangen til filen ved at tilføje dokumentplaceringen til din betroede PowerPoint-liste.
Selvom denne procedure er at foretrække frem for metode 1 (hvor alle beskyttede visningsindstillinger effektivt er deaktiveret), kan det stadig vise sig at blive et brud på din sikkerhed, hvis malware, der ikke er til hensigt, finder vej ind i den samme mappe.
Her er en hurtig guide til at tilføje en mappe til de betroede PowerPoint-placeringer:
- Åben PowerPoint og klik på Fil fra båndmenuen øverst på skærmen.
- Klik på i den lodrette menu Muligheder.
- Dernæst fra PowerPoint Menuen Indstillinger, klik på Tillidscenter fra den lodrette menu. Gå derefter til højre menu og klik på Trust Center-indstillinger.
- Fra Tillidscenter menu, vælg Pålidelige placeringer fra den lodrette menu til venstre. Gå derefter til højre menu, og klik på Tilføj ny placering.
- Fra Microsoft Office-tillidsfuld placering klik på Gennemseog naviger til det sted, hvor du har gemt den fil, der nægter at åbne. Klik derefter på Okay for at tilføje den nye betroede placering.
Bemærk: Hvis du har filen gemt i en generisk mappe (f.eks. Downloads), er det bedst at oprette en separat mappe og flytte filen derhen først. - Genstart din PowerPoint-applikation, og se om problemet er løst.
Hvis “PowerPoint fandt et problem med indholdet”Fejl opstår stadig, gå ned til næste metode nedenfor.
Metode 3: Flytte filen ud fra den synkroniserede mappe
Hvis du prøver at åbne en fil i Dropbox-mappen eller OneDrive-mappen, skal du flytte filen til en mappe, der ikke påvirkes af synkronisering eller anden sikkerhedskopieringssoftware. Flere berørte brugere har rapporteret, at problemet blev løst, efter at de flyttede filen fra den synkroniserede mappe til en almindelig mappe.
Her er en hurtig guide til, hvordan du gør dette:
- Naviger til det synkroniserede bibliotek, hvor du aktuelt har gemt filen.
- Højreklik på filen, og vælg Skære. Eller tryk Ctrl + X.
- Naviger til en almindelig mappe og højreklik et eller andet sted på et tomt rum. Alternativt kan du trykke på Ctrl + V..
- Åbn filen med din PowerPoint-applikation igen, og se om problemet er løst.
Hvis du stadig støder på "PowerPoint fandt et problem med indholdet”Fejl, gå ned til næste metode nedenfor.
Metode 4: Fjern blokering af filen
Hvis den fil, du støder på problemet, blev downloadet fra internettet, er det sandsynligt, at dit operativsystem beslutter at blokere for at din fil bliver ændret. Flere berørte brugere har rapporteret, at “PowerPoint fandt et problem med indholdet”Problemet stoppede med at forekomme, efter at de har blokeret filen.
Her er en hurtig guide til at fjerne blokering af filen:
- Højreklik på filen .pptx fil, som du har problemer med, og vælg Ejendomme.
- Inde i Ejendomme skærmbilledet til din fil, gå til Generel fanen og klik på Fjern blokering knap.
- Klik på ansøge for at gemme ændringerne.
- Åbn .pptx-filen, og se om problemet er løst.
Metode 5: Sletning af mappe i Mac
I nogle tilfælde kan visse filer blive beskadiget, hvilket kommer i vejen for at starte indholdet. Derfor sletter vi i dette trin en bestemt mappe på Mac for at løse dette problem. For at gøre det:
- I Finder skal du trykke på COMMAND + Shift + g.
- I det vindue, der åbnes, skal du indtaste ~ / Library og derefter klikke på Go.
- Rul for at se efter mappen “Com.microsoft.powerpoint”.
- Slet den navngivne mappe “Com.microsoft.powerpoint” og genstart PowerPoint.
- Kontroller, om problemet fortsætter.