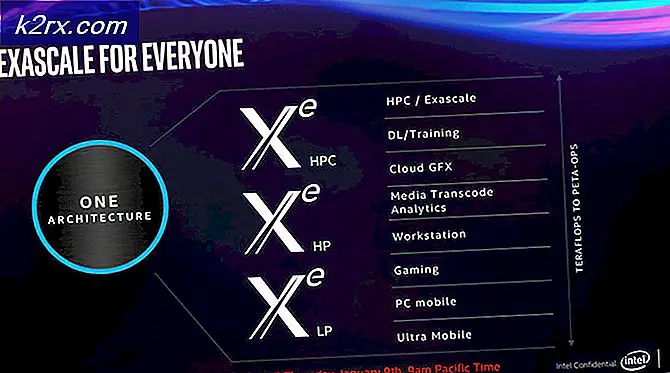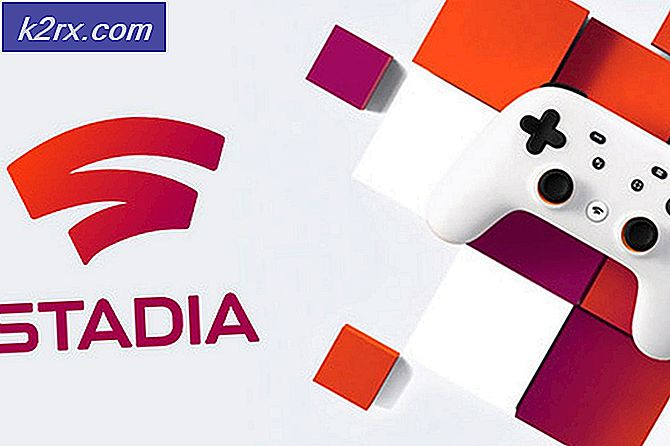Fix: SSL-forbindelsesfejl
Hvis du er en almindelig internetbruger, vil du højst sandsynligt se SSL-forbindelsesfejl. Selvom du ikke har set denne fejl, vil du se det på et tidspunkt i fremtiden. Denne fejl opstår, når du åbner websteder og forhindrer dig i at få adgang til hjemmesiden fra din browser. Fejlen er ikke specifik for et websted eller en browser. Du kan muligvis kun se denne fejl på Google Chrome, mens nogle brugere måske ser det på alle deres browsere. Dette er ikke specifikt for en hjemmeside også. Selvom mange brugere klagede over at se denne fejl på Google-relaterede websteder som Google.com eller Gmail, men der er masser af mennesker, der ser denne fejl på andre websteder som reddit osv. Så det kan ske i enhver browser og til enhver hjemmeside. Fejlen kommer også og går. Fejlen er ikke konstant også. Dette betyder, at du muligvis vil få adgang til hjemmesiden et stykke tid efter forfriskning, og derefter begynde at se denne fejl igen. Så denne fejl kan komme og gå.
Der er masser af ting, der kan forårsage dette problem. Den mest almindelige årsag til dette er de forkerte tids- og datoindstillinger, men det kan skyldes et problem i SSL-certifikatet eller en fejlmatch mellem certifikatet og domænenavnet. Det kan også skyldes et browserproblem, hvis problemet kun er i en browser. Mange gange er det også forårsaget af dit antivirusprogram, der holder scanning og blokering af hjemmesiden på grund af SSL-certifikatet. Endelig kan det skyldes en malware, som ikke er så sjælden, faktisk. Der er selvfølgelig mange andre grunde, der kan forårsage dette problem, men disse er de mest almindelige.
Husk også på, at problemet kan være på både serveren eller i din ende. Men vi vil kun diskutere de løsninger, der kan gøres på din computer.
Tips
Før du dykker dybt ind i de metoder, der er anført nedenfor, er der et par ting, som du kan forsøge at se om problemet bliver løst. Disse kan eller måske ikke virke for dig, men disse trin tager kun et par minutter, så de er et skød værd.
Ryd browserhistorik:
- Åbn din browser
- Tryk og hold CTRL, SHIFT og DELETE tasten samtidig ( CTRL + SHIFT + DELETE )
- Kontroller indstillingerne Gennemse historie, cache og cookies . Vælg tidsrammen fra rullemenuen. Prøv at vælge tidsrammen, inden problemet opstod.
- Vælg Ryd browserdata
Nulstil browser:
Google Chrome
- Åbn Google Chrome
- Klik på de 3 prikker (øverste højre hjørne)
- Vælg Indstillinger
- Rul ned og klik på Avanceret
- Vælg Nulstil
- Klik på Nulstil igen for at bekræfte
Mozilla Firefox
- Åbn Mozilla Firefox
- Klik på de 3 linjer øverst til højre
- Vælg Hjælp- menuen (spørgsmålstegnikonet)
- Vælg fejlfindingsoplysninger
- Klik på Opdater Firefox
- Vælg Opdater Firefox igen
Brug en VPN: Brug af en VPN til at få adgang til hjemmesiden har fungeret for mange brugere. Selv om dette ikke er en løsning, men det er en løsning, der kan være nyttigt, hvis du har nogle vigtige ting at gøre på hjemmesiden, der viser fejlen.
Brug privat browsing: Dette har også fungeret for et par brugere. Prøv at få adgang til hjemmesiden fra et privat vindue. Dette kan normalt gøres ved at klikke på de 3 prikker (i tilfælde af Google Chrome) eller 3 linjer (i tilfælde af Mozilla Firefox) fra øverste højre hjørne af din browser. Du kan derefter vælge indstillingen Ny privat vindue .
Opdater din browser: Sørg for, at din browser er opdateret til den nyeste version, der er tilgængelig. For det meste vil browserne automatisk opdatere sig, men du kan også tjekke for opdateringer manuelt. Indstillingen varierer fra browser til browser, men du skal gå til 3 punkter > Indstillinger > Om > Check for opdateringer
Metode 1: Tid og datoindstillinger
Problemet skyldes forkerte tid og dato indstillinger. Selvom din tid er korrekt, skal du sørge for at datoen også er korrekt. Det er meget nemt at rette tid og dato, så følg trinene nedenfor.
- Hold Windows-tasten nede, og tryk på R
- Skriv timedate.cpl og tryk Enter
- Vælg Skift dato og klokkeslæt . Indstil nu dato og klokkeslæt. Klik på Ok, når du er færdig.
- Sørg for, at den korrekte tidszone er valgt. Hvis den korrekte tidszone ikke er valgt, skal du klikke på Skift tidszone og vælge den korrekte fra rullemenuen. Klik på Ok
- Klik på Ok igen
Nu skal din tid være korrekt, og det skal løse problemet.
Bemærk: Hvis din tid er forkert hver gang du logger på din computer, kan problemet være i dit CMOS-batteri. Det er stort set batteriet, der holder uret kører, når computeren er slukket. Udskift batteriet, hvis problemet er på grund af tiden, og din tid ændres ved hver opstart af dit system.
Hvis problemet ikke er løst, så prøv at nulstille den browser, du bruger. Nulstilling af browseren svarer til fabriksindstillingen. Det vil gendanne din browser tilbage til sin friske tilstand uden at påvirke dine adgangskoder eller bogmærker mv.
Google Chrome
- Åbn Google Chrome
- Klik på de 3 prikker (øverste højre hjørne)
- Vælg Indstillinger
- Rul ned og klik på Avanceret
- Vælg Nulstil
- Klik på Nulstil igen for at bekræfte
Mozilla Firefox
- Åbn Mozilla Firefox
- Klik på de 3 linjer øverst til højre
- Vælg Hjælp- menuen (spørgsmålstegnikonet)
- Vælg fejlfindingsoplysninger
- Klik på Opdater Firefox
- Vælg Opdater Firefox igen
Når du er færdig, skal du genstarte din computer og kontrollere, om problemet er løst.
Metode 2: Google Chrome Flag (gælder kun for Google Chrome)
Hvis problemet opstår på Google Chrome, eller hvis du bruger Google Chrome, kan problemet løses ved at indstille flag i egenskaberne af din Google Chrome.
Bemærk: Indstilling af dette flag anbefales ikke, så gør det på egen risiko. Disse flag er beregnet til testformål og er ikke egnet til permanent løsning. Men hvis du virkelig vil løse problemet, så gå til denne metode, men på egen risiko.
Følg trinene nedenfor
- Find Google Chrome-programgenvejen på skrivebordet.
- Højreklik på Google Chrome- ikonet og vælg Egenskaber
- Sørg for, at fanen Genvej er valgt
- Skriv \ chrome.exe-ignore-certifikat-fejl i slutningen af teksten i Target Sørg for, at den ekstra tekst er inden for hovedteksterne til målteksten.
- Klik på Anvend, og vælg Ok
Nu skal du åbne din Google Chrome og kontrollere, om problemet er væk eller ej.
Metode 3: Overstyring af SSL-adfærd (kun gældende for Mozilla Firefox)
Bemærk: Denne metode vil ændre indstillingerne for Mozilla Firefox for at ignorere SSL-certifikatadvarslerne. Dette kan være skadeligt for dit system, især hvis du har adgang til et usikkert websted. Der er mange hjemmesider, der bruger falske certifikater til at narre besøgende. Disse websteder vil forsøge at stjæle vigtige oplysninger fra dig. Din browser genkender grundlæggende de falske certifikater og forhindrer dig i at få adgang til websteder som disse med fejlmeddelelsen. Så det anbefales ikke at ændre indstillingerne for dine browsere for at ignorere disse advarsler. Men trinene til dette er angivet nedenfor for alle, der stadig vil gennemgå dette og ved, hvad han / hun gør.
Da du får advarslen om SSL-certifikatet, og din browser forhindrer din adgang til webstedet, kan du altid slukke for funktionerne og ignorere advarslerne. Der er et flag i Mozilla Firefox, som kan ændres for at kontrollere SSL-relaterede advarsler.
Trinnene til ændring af disse indstillinger er angivet nedenfor
- Åbn Mozilla Firefox
- Skriv om: config i adresselinjen og tryk enter
- Du får vist en advarselsmeddelelse. Klik på Jeg accepterer risikoen!
- Skriv ssl_override_behavior i søgefeltet
- Dobbeltklik på posten ssl_override_behavior (der skal kun være en post)
- Skift værdien fra 2 til 1, og klik på Ok
Nu genstart din browser og prøv at få adgang til den problematiske hjemmeside igen. Du skal kunne få adgang til det nu.
Metode 4: Skift sikkerhedsniveau
Ændring af sikkerhedsindstillingerne for dine browsere synes også at fungere for mange brugere. Trinnene til ændring af sikkerhedsniveauet er angivet nedenfor
- Hold Windows-tasten nede, og tryk på R
- Skriv inetcpl.cpl og tryk Enter
- Vælg fanen Sikkerhed
- Flyt skyderen til midten, hvor det står Mellemhøje. Denne skyder skal være på sikkerhedsniveauet for denne zone sektion. Hvis skyderen allerede var i mellemhøjde, flyttes den derefter til mellem tilstanden
- Klik på Anvend
- Vælg nu fanen Indhold
- Klik på Slet SSL-tilstand
- Når processen er færdig, klik på Anvend, og vælg Ok
Prøv nu at kontrollere, om problemet er løst eller ej.
Metode 5: Deaktiver SSL Scan Option
Antivirusprogrammer er sandsynligvis årsagen til dette problem, hvis intet andet fungerede. Normalt har antivirusser SSL-scanningsfunktionen aktiveret, som grundlæggende kan scanne webstederne for forældede eller fejlkonfigurerede eller usikre SSL-certifikater. Da der er problemer på grund af SSL-certifikatet, kan dit antivirusprogram blokere den hjemmeside, du forsøger at besøge.
PRO TIP: Hvis problemet er med din computer eller en bærbar computer / notesbog, skal du prøve at bruge Reimage Plus-softwaren, som kan scanne lagrene og udskifte korrupte og manglende filer. Dette virker i de fleste tilfælde, hvor problemet er opstået på grund af systemkorruption. Du kan downloade Reimage Plus ved at klikke herDer er et par ting, du kan gøre her. Du kan enten slukke for SSL Scan-indstillingen i dit antivirusprogram eller helt deaktivere antivirusprogrammet i et par minutter for at kontrollere, om problemet er væk. Hvis problemet bliver løst, når du deaktiverer antivirusprogrammet, er det et klart tegn på, at antivirus var bag den.
Du kan klikke på dit antivirusikon fra proceslinjen (nederst på skrivebordet) og vælg deaktiver. Nogle af antivirussen giver dig flere muligheder for at deaktivere programmet, f.eks. Deaktiver i 10 minutter eller deaktiver, indtil du genstarter. Du kan vælge en af mulighederne. Da der er mange antivirusprogrammer, og alle arbejder forskelligt, kan du muligvis ikke se disse muligheder her. I dette tilfælde kan du bare dobbeltklikke på antivirusikonet og deaktivere det enten fra det generelle skærmbillede (hvis du ser muligheden) eller ved at gå til indstillingerne. Du kan også bare deaktivere SSL Scan fra indstillinger og derefter kontrollere om problemet vises eller ej.
Metode 6: Malware
Selvom det ikke er det første, der kommer til vores sind, men det er muligt, at problemet kan skyldes noget malware. Mange af brugerne løste problemet ved at scanne og slippe af med malware. Dybest set, hvis din computer er inficeret, kan indtrengeren muligvis forsøge at omdirigere dig mod en anden hjemmeside med usikkert SSL-certifikat. Det kan være, hvad der forårsager SSL-certifikatfejl for dig.
Selvom chancerne for en malware er meget slanke, gør det ikke ondt at scanne dit system med et anstændigt antivirus / antimalware-program. Vi vil anbefale Malwarebytes, der er en velkendt malware detektor og anbefales af mange. Gå her og download Malwarebytes til dit system. Du kan downloade den gratis version. Når du er downloadet, kør Malwarebytes og scan dit system for eventuelle problemer.
Hvis Malwarebytes finder infektioner fjerner de dem, og derefter forsøger du at få adgang til hjemmesiden igen.
Metode 7: Eksporter / Import SSL-certifikater
Eksportere SSL-certifikatet af et websted og derefter importere det tilbage til browseren har fungeret for et par brugere. Så hvis intet andet fungerede, er det tid til at eksportere og importere et websteds SSL-certifikat.
Du skal se certifikatet før du eksporterer / kopierer det til en fil. Da trinene til visning og derfor varierer kopieringen af certifikatet fra browser til browser, dækker vi trinene for eksport af disse certifikater for hver browser.
Google Chrome
- Åbn Google Chrome
- Åbn hjemmesiden, som du får fejlen på. Selvom det ikke kan åbnes, skal du blot indtaste adressen i adresselinjen og trykke på Enter
- Klik på de 3 prikker (øverste højre hjørne)
- Gå til Flere værktøjer og vælg Udvikler værktøjer
- Nu skal hjemmesiden have en ny sektion med programmering og forskellige andre ting på den. Find og klik på fanen Sikkerhed i det nyoprettede sektionsvindue. Hvis du ikke kan se fanen Sikkerhed, klik derefter på dobbeltpileknappen (mere knap) i det nyoprettede sektionsvindue.
- Klik på Vis certifikat
- Klik på fanen Detaljer
- Klik på Kopier til fil
- En ny guide åbnes. Klik på Næste
- Klik på Næste Forlad indstillingerne som de er som standard
- Klik på Gennemse og naviger til det sted, hvor du vil gemme filen. Navngiv filen og klik på Gem
- Klik på Næste
- Klik på Afslut
- Du skal kunne se en ny dialog. Klik på Ok
- Luk vinduet
- Klik på de 3 prikker (øverste højre hjørne)
- Vælg Indstillinger
- Vælg Avanceret
- Klik på Administrer certifikater under Beskyttelse af personlige oplysninger og sikkerhed
- Klik på Importer
- En ny guide skal åbne. Klik på Næste
- Klik på Gennemse og naviger til det sted, hvor du lagrede SSL-certifikatfilen, og vælg den. Klik på Åbn
- Klik på Næste
- Vælg indstillingen Vælg automatisk certifikatbutikken baseret på certifikatet
- Klik på Næste
- Klik på Udfør og klik Ok, når importen er færdig
- Genstart din browser
Prøv nu at få adgang til hjemmesiden igen og se om problemet er løst eller ej.
Mozilla Firefox
- Åbn Mozilla Firefox
- Åbn hjemmesiden, som du har problemer med.
- Klik på hængelåsen på venstre side af webstedets adresse (i adresselinjen)
- Klik på pilen pegende mod højre
- Klik på Flere oplysninger
- Klik på Vis certifikat
- Vælg fanen Detaljer
- Klik på Eksporter
- Naviger til det sted, hvor du vil eksportere filen. Navngiv filen og klik på Gem
- Klik på Luk
- Luk også sideinformationsvinduet
- Klik på de 3 linjer øverst til højre
- Vælg Valg
- Klik på Avanceret
- Klik på Certifikater
- Klik på Vis certifikater
- Klik på Importer
- Naviger til det sted, hvor du eksporterede certifikatet, og vælg det. Klik på Åbn
Genstart din browser, når du er færdig, og kontroller, om problemet er løst.
Microsoft Edge
Der er desværre ingen måde at se på certifikaterne i Microsoft Edge.
Metode 8: Systemgendannelse
Hvis intet andet fungerede, kan du forsøge at gendanne dit system til en tidligere tilstand. Dette bør gøres, hvis du er sikker på, at problemet er fra din ende. Du kan tjekke dette ved at prøve at få adgang til hjemmesiden fra en anden maskine eller din computer. Hvis dit system er den eneste maskine, der ikke kan give dig adgang til hjemmesiden, så er problemet ved din ende. Så i dette tilfælde vil en systemgendannelse løse problemet, hvis problemet skyldes noget der skete på din computer. Prøv at huske første gang, da problemet opstod, og prøv at gendanne Windows til eller før den tid. Dette vil selvfølgelig kun fungere, hvis du har et gendannelsespunkt gemt på dit system. Forhåbentlig har du indstillet din computer til regelmæssigt at oprette gendannelsespunkter.
Følg trinene nedenfor for at udføre systemgendannelsen
- Hold Windows-tasten nede, og tryk på R
- Skriv rstrui og tryk på Enter
- Systemgendannelsesguiden skal starte. Klik på Næste
- Vælg det gendannelsespunkt, du vil gå tilbage til, og klik på Næste
Følg eventuelle yderligere instruktioner på skærmen. Når dit system er gendannet, skal du være god at gå
PRO TIP: Hvis problemet er med din computer eller en bærbar computer / notesbog, skal du prøve at bruge Reimage Plus-softwaren, som kan scanne lagrene og udskifte korrupte og manglende filer. Dette virker i de fleste tilfælde, hvor problemet er opstået på grund af systemkorruption. Du kan downloade Reimage Plus ved at klikke her