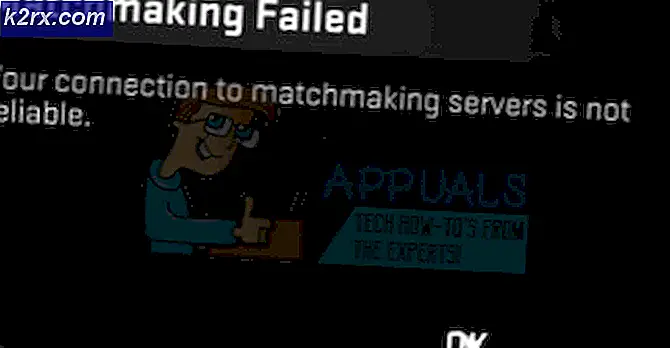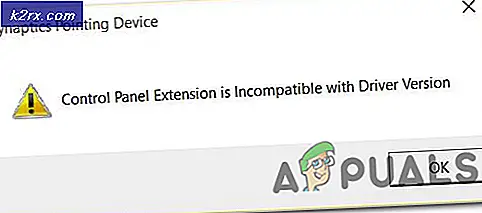Fix: Windows 10 Update Error '0xc1900101-0x30018'
Windows Update-fejlkoder er talrige, og de er stort set umulige at tælle. Microsoft har lavet et indlæg, hvor de opregnede alle mulige Windows Update-fejlkoder sammen med korte beskrivelser, men disse oplysninger er temmelig ubrugelige, da der ikke er vejledninger til, hvad der kan forårsage problemet eller hvordan man faktisk nærmer sig løsningen.
Brugere er allerede tilbageholdende nok til at starte en opdatering af noget, især deres operativsystem, fordi opdateringsprocessen reducerer computeren normalt, selvom den kun arbejder i baggrunden. Imidlertid modtager disse fejlkoder folk endnu mere, og Microsoft skal absolut gøre noget for at forhindre, at disse fejlmeddelelser forekommer så ofte.
0xC1900101 - 0x30018 Fejl
Opgradering fra Windows 8.1 til Windows har altid været en smertefuld proces, især når du ender med at modtage denne fejlmeddelelse hele tiden med tilfældige intervaller under opdateringsprocessen. Fejlmeddelelsen manifesterer sig gennem en Blue Screen of Death, og den rigtige løsning på dette problem er endnu ikke offentliggjort af Microsoft.
Problemet vises normalt, når du forsøger at installere Windows 10 til en computer, der kører Windows 7, 8 eller 8.1; men det kan også vises, når du forsøger at installere en almindelig opdatering manuelt. Lad os finde ud af, hvordan du løser dette problem!
Løsning 1: Sørg for, at din computer er klar til opdateringen
Der er ganske mange trin, du skal gennemføre, før du selv kører opdateringen selv. Disse trin er talrige, men det skal ikke tage lang tid, før du selv kan installere opdateringen. Sørg for at gøre alt på listen nedenfor, og prøv at køre opdateringen efter at have gennemført dette.
- Prøv midlertidigt at deaktivere eller afinstallere antivirusprogrammet og slukke for eventuelle tredjeparts firewall-software, du har kørt, og se om opgraderingen vil lykkes.
- Hvis du bruger en Wi-Fi-forbindelse, skal du prøve at skifte til en kablet forbindelse ved hjælp af et netværkskabel og deaktivere eller afinstallere dit trådløse netværkskort.
- Fjern eventuelle tilsluttede USB-enheder (undtagen tastaturet og musen), når du forsøger opgraderingen.
- Åbn et kommandoprompt (Admin), og skriv sfc / scannow for at kontrollere eventuelle beskadigede systemfiler. Få mere at vide om, hvordan du opnår dette ved at læse vores artikel om emnet.
- Sørg for, at du har installeret alle de nyeste Windows-opdateringer og nyeste drivere og opdateringer fra dine hardware- og softwareproducenter. Tjek dit bundkortproducentens hjemmeside for eventuelle BIOS-opdateringer til Windows 10. Afinstaller eventuel unødvendig hardware eller software inden opgradering til Windows 10.
- Udfør en ren opstart, og prøv at udføre opdateringsprocessen efter opstart. Få flere oplysninger om, hvordan du udfører en ren opstart på Windows 8, 8.1 og 10 ved at klikke her. Hvis du kører Windows 7 eller Vista, skal du besøge denne artikel for at opnå dette.
- Hvis du bruger en SCSI-harddisk, skal du sørge for, at du har drivere til rådighed for din lagerenhed på en thumdrive, og den er tilsluttet. Under installationen af Windows 10 skal du klikke på Custom Advanced Option og bruge kommandoen Load Driver til at indlæse den korrekte driver til SCSI-drevet. Hvis dette ikke virker, og installationen stadig fejler, overvej at skifte til en IDE-baseret harddisk.
Løsning 2: Deaktiver indbygget lyd i BIOS-indstillinger
Flere brugere har rapporteret, at deaktivering af indbygget lyd i BIOS lykkedes at løse deres problem, og de kunne udføre opdateringen uden problemer. Dette er ikke en vanskelig operation, og det kan nemt løse dit problem. Sørg dog for, at du har udført alle de nødvendige trin fra løsningen 1, før du går videre til andre løsninger.
- Sluk din computer ved at gå til startmenuen >> Strømknap >> Luk ned
- Fjern add-on lydkortet, hvis en er installeret. Mange bundkort tændes automatisk om bord, når en anden lydenhed er registreret, og hvis du fjerner det, kan det automatisk genskabe din indbyggede lyd. Til stationære computere skal du åbne sagen og trække forsigtigt lydkortet ud af kortpladsen; dette kort kunne sikres med en skrue eller låse clips. Bærbare computere kunne have et udvidelseskort eller en USB-lydenhed, der skulle fjernes.
- Genstart din pc og indtast BIOS ved at trykke på BIOS-tasten, mens systemet starter. BIOS-tasten vises typisk på opstartsskærmen og siger Tryk på ___ for at gå ind i Setup. Fælles BIOS-taster er F1, F2, Del, Esc og F10.
- Find indstillingerne for indstillinger, der ændrer indbygget lyd. Dette kan være under menuen Avanceret, enheder eller indbygget periferi og markeret som Indbygget lyd, lyd.
- Vælg indstillingerne for indbygget lyd og vælg Deaktiveret.
- Gå til afslutningsafsnittet og vælg Afslut Gem ændringer. Dette vil fortsætte med boot. Sørg for, at du forsøger at køre opdateringen igen.
Løsning 3: Installer Windows ved hjælp af Media Creation Tool
Denne særlige fejlmeddelelse vises, hvis du opdaterer Windows ved hjælp af den indbyggede Update Manager, og den vises tilfældigt i løbet af opdateringsprocessen. Men du kan være assistent og alternativ, der hedder Media Creation Tool, som lader dig installere Windows ved hjælp af .ISO filen, du kan downloade på Microsofts officielle side.
Du kan også bruge Rufus til at udføre opdateringen til dig ved at følge vejledningen fra vores artikel om emnet.
- Vælg Download værktøj, og vælg derefter Kør. Du skal være administrator for at køre dette værktøj.
- På siden Licensbetingelser skal du vælge Accept, hvis du accepterer licensvilkårene.
- På Hvad vil du gøre? side, vælg Opgrader denne pc nu og vælg derefter Næste.
- Værktøjet begynder at downloade og derefter installere Windows 10. Denne tabel viser, hvilken udgave af Windows 10 der vil blive installeret på din pc.
- Når Windows 10 er klar til at installere, får du en oversigt over, hvad du har valgt, og hvad der vil blive opbevaret under opgraderingen. Vælg Skift hvad du skal beholde for at indstille, om du vil beholde personlige filer og apps eller kun holde personlige filer eller vælge at holde Intet under opgraderingen.
- Gem og luk alle åbne apps og filer, du muligvis kører, og vælg Installer, når du er klar.
- Det kan tage lidt tid at installere Windows 10, og din pc genstarter et par gange. Sørg for, at du ikke slukker for din pc.
Løsning 4: Prøv DISM-værktøjet
Værktøjet Deployment Image Servicing and Management (DISM.exe) er et nyttigt værktøj, som kan scanne dit Windows-billede til fejl og fejl, du måtte have forårsaget i det. Det kan køres nemt ved hjælp af Command Prompt, og det kan også bruges til at rette fejlene automatisk.
PRO TIP: Hvis problemet er med din computer eller en bærbar computer / notesbog, skal du prøve at bruge Reimage Plus-softwaren, som kan scanne lagrene og udskifte korrupte og manglende filer. Dette virker i de fleste tilfælde, hvor problemet er opstået på grund af systemkorruption. Du kan downloade Reimage Plus ved at klikke herNår du har kørt det, skal du sørge for at vente i mindst en halv time, før det er færdigt, da værktøjet kontrollerer alt hvad angår dit Windows-billede.
Få flere oplysninger om, hvordan du retter det ved at besøge denne artikel, vi lavede om, hvordan du kører DISM.exe.
Løsning 5: Prøv dette simpelthen registry hotfix
Denne særlige løsning var i stand til at hjælpe utallige mennesker med at rette deres Windows Update-relaterede problem, og det er værd at tjekke dette ud, før du kører din Windows Update igen.
Derudover var denne partikelopløsning direkte forbundet med at løse disse fejlmeddelelser af flere brugere, så vær venlig at tjekke dette ud. Det bliver dybest set af med ubrugte drivere på din computer, hvilket er et job, dit Diskoprydning værktøj skal tage sig af, men det gør det ikke af en eller anden grund.
- Åbn kommandoprompt ved at skrive cmd i søgelinjen på proceslinjen.
- Kopier og indsæt følgende kommando og sørg for at klikke på Enter efterfølgende:
rundll32.exe pnpclean.dll, RunDLL_PnpClean / DRIVERS / MAXCLEAN
- Exit Command Prompt, genstart computeren og sørg for at køre opdateringen igen.
Løsning 6: Nulstil dine Windows Update-komponenter
Dette er en ganske lang procedure, men det hjælper brugerne med at håndtere deres fejl under deres opdateringer, og det har vist sig at løse forskellige fejlkoder, herunder den, vi beskæftiger os med lige nu. Sørg dog for at have forsøgt alle løsninger og trin ovenfor, før du prøver denne, da de ovenfor er meget hurtigere.
- Skriv kommandoprompt i søgelinjen og kør det med administratorrettigheder.
- Dræb følgende processer: MSI Installer, Windows Update Services, BITS og Cryptographic ved at kopiere og indsætte kommandoerne nedenfor. Sørg for at klikke på Enter efter hver enkelt.
net stop msiserver
net stop wuauserv
net stop bits
net stop cryptSvc
- Omdøb mapperne Catroot2 og Software Distribution. Du kan gøre det lettere ved at kopiere følgende kommandoer i kommandoprompt:
ren C: \ Windows \ SoftwareDistribution SoftwareDistribution.old
ren C: \ Windows \ System32 \ catroot2 Catroot2.old
- Start MSI Installer, Windows Update Services, BITS og Cryptographic Services igen ved at kopiere og indsætte kommandoerne under den ene efter den anden.
net start wuauserv
net start cryptSvc
netto start bits
net start msiserver
Løsning 7: Brug af de indbyggede Windows fejlfindingsprogrammer
Windows 10 leveres forudinstalleret med flere fejlfindingsprogrammer, som automatisk kan genkende det problem, du har og reparere det til dig på ingen tid. Disse fejlfindingsprogrammer har hjulpet mange mennesker, der ikke er så erfarne med at håndtere disse problemer selv, og processen tager næsten ingen tid overhovedet.
- Åbn appen Indstillinger ved at klikke på knappen Start og derefter tandhjulsikonet lige over. Du kan også søge efter det.
- Åbn sektionen Opdatering og sikkerhed og navigér til menuen Fejlfinding.
- Først og fremmest skal du klikke på Windows Update og følge instruktionerne på skærmen for at se, om der er noget galt med Windows Update-tjenester og -processer.
- Når fejlfindingen er færdig, skal du navigere til sektionen Fejlfinding igen og åbne fejlfindingsprogrammet Internetforbindelser.
- Kontroller, om problemet er løst.
Løsning 8: Deaktiver Wi-Fi i BIOS
Det viser sig, at deaktivering af Wi-Fi i BIOS hjalp flere brugere med at håndtere deres problem, så det er værd at give dette et skud. Det er ikke tidskrævende, og det kan også løse problemet for dig. Denne særlige løsning er hovedsagelig til bærbare brugere.
- Genstart eller tænd din computer.
- Indtast BIOS ved at trykke på BIOS-tasten, mens systemet starter. BIOS-tasten vises typisk på opstartsskærmen og siger Tryk på ___ for at gå ind i Setup. Fælles BIOS-taster er F1, F2, Del, Esc og F10.
- Gå til afsnittet Avanceret og find dit Wi-Fi-kort. Hvis du bruger Wi-Fi-kortet integreret i din bærbare computer (hvis det fulgte med den bærbare computer), skal det være under integreret WLAN-indstilling.
- Deaktiver den og naviger til fanen Afslut. Vælg alternativet Exit Save Changes, som skal gemme ændringerne og fortsætte med opstarten.
- Prøv at installere Windows 10 igen.
Løsning 9: Rediger eller Opret en registreringsnøgle
Denne særlige registreringsnøgle er kendt for at være en årsag til denne særlige fejlmeddelelse, så sørg for at du enten opretter den eller ændrer den på følgende måde. Du skal dog sikkerhedskopiere dit registreringsdatabase, bare hvis du konfigurerer det forkert, da ændring af registreringsdatabasen kan forårsage uforudsigelige fejl på din pc.
- Åbn registreringseditoren ved at søge efter den i søgefeltet i Start-menuen eller ved at bruge kombinationen Ctrl + R-tast for at hente dialogboksen Kør, hvor du skal skrive regedit.
- Klik på menuen Filer placeret øverst til venstre i vinduet, og vælg alternativet Eksporter.
- Vælg, hvor du vil gemme ændringerne i dit register.
- Hvis du forårsager beskadigelse af registreringsdatabasen ved at redigere den, skal du blot åbne Registerredigering igen, klikke på Filer >> Import og finde den .reg-fil, du eksporterede på forhånd.
- Alternativt kan du, hvis du ikke importerer de ændringer, der er foretaget i registreringsdatabasen, gendanne dit system til en tidligere arbejdsstat ved at bruge Systemgendannelse. Lær, hvordan du konfigurerer Systemgendannelse og hvordan du bruger det ved at tjekke vores artikel om dette emne via dette link.
Nu hvad vi har lavet en sikkerhedskopi til vores registreringsdatabase, lad os komme til rettelsen.
- Åbn registreringseditoren ved at følge instruktionerne ovenfor i trin 1.
- Naviger til følgende placering i dit register ved at udvide menuerne placeret i venstre side af vinduet.
HKEY_LOCAL_MACHINE \ SOFTWARE \ Microsoft \ Windows \ CurrentVersion \ WindowsUpdate \ OSUpgrade
- Hvis denne nøgle ikke findes, skal du højreklikke på WindowsUpdate-tasten, vælge Ny >> Nøgle og navngive den OSUpgrade.
- Højreklik på OSUpgrade-mappen på denne særlige placering (OSUpgrade) og vælg Ny >> DWORD (32-bit) Værdi.
- Navngiv denne registreringsnøgle som AllowOSUpgrade og klik ok.
- Dobbeltklik på denne nye værdi og skriv 0x00000001 under indstillingen Værdidata og klik på OK.
- Genstart din computer og kontroller for at se, om problemet er løst.
PRO TIP: Hvis problemet er med din computer eller en bærbar computer / notesbog, skal du prøve at bruge Reimage Plus-softwaren, som kan scanne lagrene og udskifte korrupte og manglende filer. Dette virker i de fleste tilfælde, hvor problemet er opstået på grund af systemkorruption. Du kan downloade Reimage Plus ved at klikke her