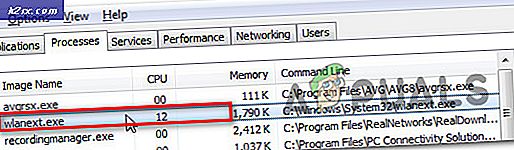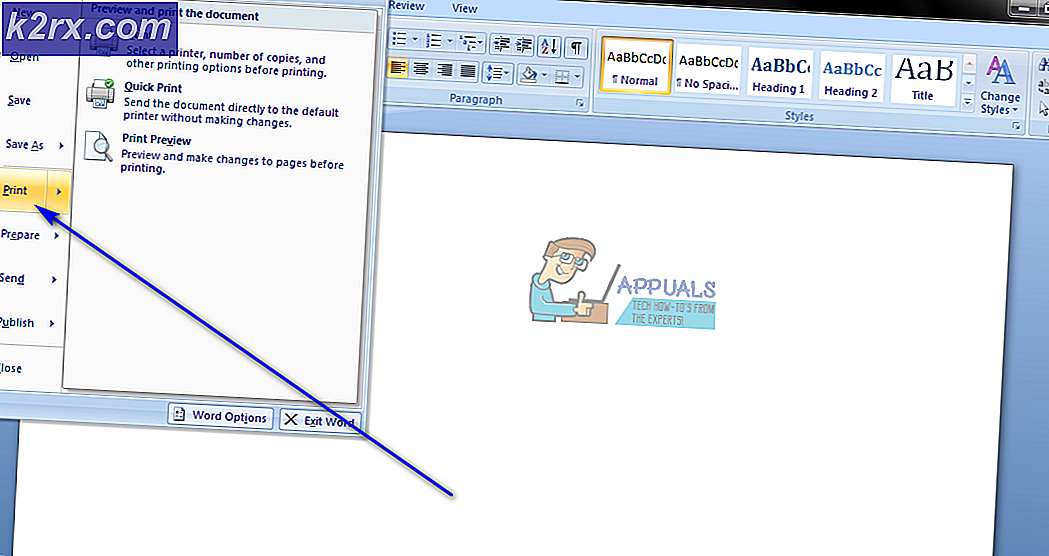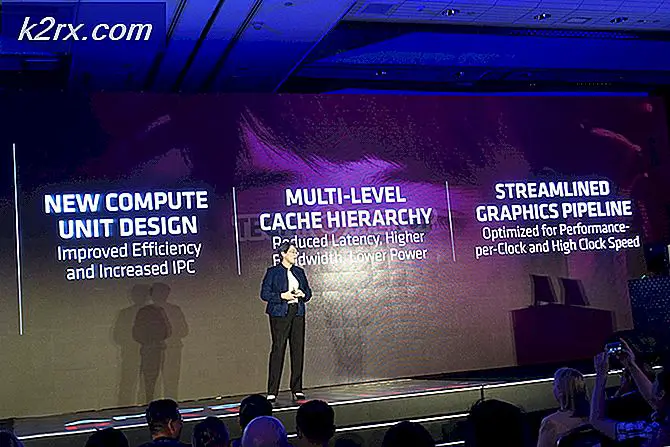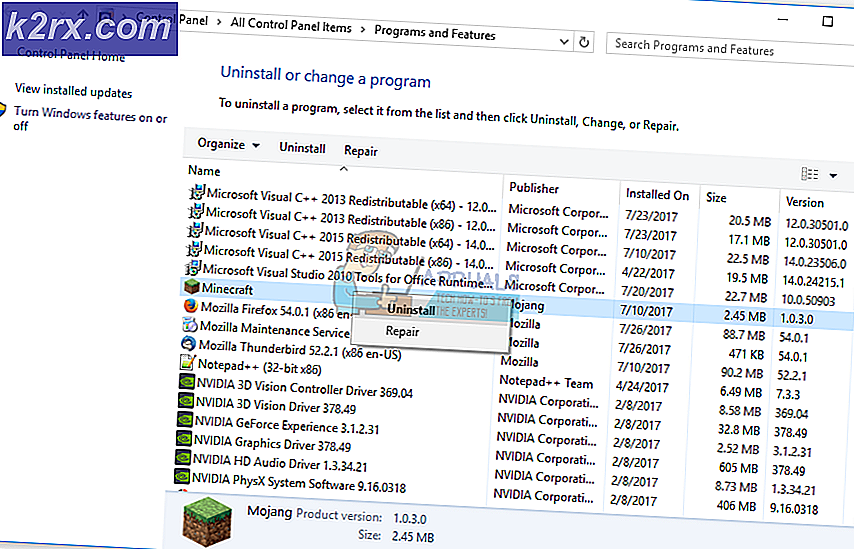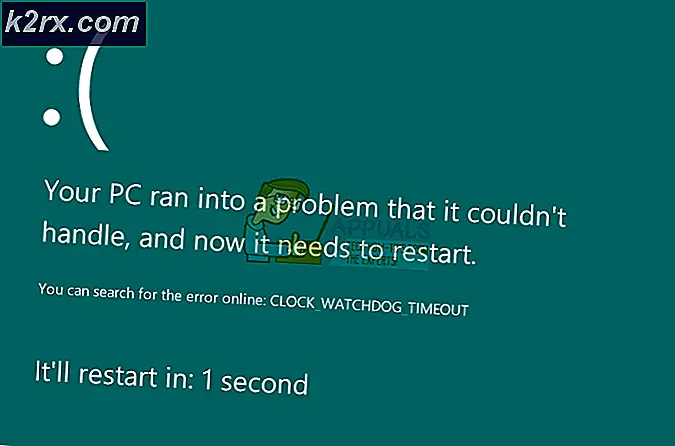Fix: Drevet, hvor Windows er installeret, er låst Windows 10
Nogle brugere rapporterer om at få drevet, hvor Windows er installeret, er låst fejl, efter at du har forsøgt at starte fra installationsmediet i Windows, eller når du forsøger at nulstille Windows 10.
De fleste brugere rapporterer, at dette problem opstår efter et uventet BSOD-nedbrud eller efter en række standard Windows-apps, er begyndt at fungere.
Hvis du ser på andre brugere i en lignende situation, er der flere tilfælde, hvorfor dette problem vil opstå. Her er en sammenfatning med de mest populære årsager til denne fejl:
- BitLocker boot agent blev deaktiveret - De fleste brugere, der støder på denne fejlrapport ved hjælp af BitLocker hele disk kryptering. Denne boot agent bruges til at låse op for brugerdata og Windows-drevet, før din maskine begynder at indlæse resten af de filer, der er nødvendige under opstart. I tilfælde af at BitLocker boot agent bliver deaktiveret eller overskrevet (dette kan ske med det formål, ved et uheld eller på grund af interferens med tredjepart), kan du blive ramt af Drive, hvor Windows er installeret, er låst.
- BCD-filen er beskadiget . Drevet, hvor Windows er installeret, er låst, kan også forekomme, hvis filen B CD (Boot Configuration Data) bliver beskadiget eller har forkerte konfigurationsparametre.
- Trusted Platform Module (TPM) er tømt eller nulstillet - Et andet almindeligt scenario, når drevet, hvor Windows er installeret, er låst, vil forekomme, er hvis BitLocker bruger hardwarekrypteringschipet kendt som TPM (eller Trusted Platform Module ). Dette modul bruges til at styre hemmelige nøgler, der anvendes til krypteringsprocessen. I tilfælde af, at Trusted Platform Module tømmes eller ryddes, vil systemet ikke starte.
Hvis du for øjeblikket kæmper med drevet, hvor Windows er installeret, er låst fejl, kan metoderne nedenfor hjælpe. De rettelser, der er angivet nedenfor, er blevet bekræftet til at fungere af mindst en bruger. Følg hver potentielle rettelse i orden, indtil du snuble over en metode, der løser problemet på din ende.
Metode 1: Ændring af opstartsmetode fra CSM til UEFI
Som det viser sig, er dette særlige problem en almindelig forekomst blandt brugere, der bruger Compatibility Support Module (eller CSM ) arv BIOS på trods af at have et system, der understøtter UEFI.
Hvis du får drevet, hvor Windows er installeret, er låst fejl ved opstart, er en mulig løsning at få adgang til dine BIOS-indstillinger og ændre boot type fra CSM til UEFI. Selvfølgelig er de nøjagtige trin med at nå dine BIOS-indstillinger meget afhængige af dit bundkortproducent, men du kan gøre en simpel online søgning for at finde ud af, hvilke nøgler der skal trykkes under opstart for at få adgang til dine BIOS-indstillinger. Husk, at indstillingen Boot Type typisk findes i menuen Avanceret .
Når du har ændret boot-typen til UEFI, skal du gemme din konfiguration, afslutte BIOS og vente på din computer for at starte sikkerhedskopieringen. Hvis du stadig får drevet, hvor Windows er installeret, er låst fejl et eller andet sted under opstart, fortsæt med den næste metode nedenfor.
Metode 2: Reparation af Boot Configuration Data
En anden almindelig årsag til, hvorfor brugere får se drevet, hvor Windows er installeret, er låst fejl under opstart, fordi Boot Configuration Data (BCD) er blevet manipuleret eller er blevet beskadiget på grund af flere grunde.
Heldigvis har Windows en række kommandoprompt-kommandoer, som kan bruges til at reparere og rette opstartsfejl, der kan forårsage dette problem.
For at kunne sætte disse reparationskommandoer, skal du sandsynligvis starte fra installationsmediet i Windows. Men du kan også gå ind i menuen Avancerede indstillinger ved at tvinge to eller tre på hinanden følgende mislykkede støvler.
Bemærk: Hvis du ikke har et Windows-installationsmedie, kan du følge denne vejledning (her) for at oprette en Windows 10-bootbar USB .
Når du har installationsmediet, skal du starte fra det og følge trinene herunder for at indsætte de nødvendige reparationskommandoer, der kan fastsætte Boot Configuration Data:
PRO TIP: Hvis problemet er med din computer eller en bærbar computer / notesbog, skal du prøve at bruge Reimage Plus-softwaren, som kan scanne lagrene og udskifte korrupte og manglende filer. Dette virker i de fleste tilfælde, hvor problemet er opstået på grund af systemkorruption. Du kan downloade Reimage Plus ved at klikke her- På den første Windows Setup-skærm skal du klikke på Næste og derefter klikke på Reparer din computer .
- Klik på Fejlfinding i menuen Avancerede indstillinger, og klik derefter på Kommandoprompt .
- Indsæt følgende kommandoer i det nyåbne kommandoprompt-vindue, og tryk på Enter efter hver for at rette din Boot Configuration Data (BCD) :
Bootrec / FixMbr Bootrec / FixBoot Bootrec / ScanOS Bootrec / RebuildBcd
- Når alle kommandoer er blevet udført, vent på succesmeddelelsen, skriv derefter chkdsk / f / r og tryk på Enter for at scanne efter dårlige sektorer.
- I slutningen af denne proces skal din computer genstarte. Når det gør, skal du fjerne installationsmediet i Windows og lade det starte fra din harddisk (eller SSD). Hvis Boot Configuration Data udløste drevet, hvor Windows er installeret, er låst fejl, skal du kunne starte boot normalt nu.
Hvis du stadig ser drevet, hvor Windows er installeret, er låst fejl under opstart, skal du fortsætte med nedenstående metode.
Metode 3: Sørg for, at RAID Array er tændt (hvis det er relevant)
Hvis du bruger en RAID-opsætning, er det helt muligt, at drevet, hvor Windows er installeret, er låst fejl, fordi RAID-arrayindstillingen er slukket fra BIOS-indstillingerne. Dette vides at ske, når bundkortet (CMOS-batteri) er tømt - i dette tilfælde vil BIOS simpelthen glemme dine indstillinger, som standard deaktiverer enhver RAID-opsætning.
Hvis du har RAID oprettet på din computer, skal du indtaste dine BIOS-indstillinger og kontrollere, om RAID-array er tændt. Hvis den er deaktiveret, skal du tænde den, gemme din konfiguration, afslutte BIOS og vente på din computer for at starte sikkerhedskopieringen. I tilfælde af at dette var årsagen til drevet, hvor Windows er installeret, er låst, skal din computer starte normalt nu.
Bemærk: Hvis denne metode var gældende, glem ikke at udskifte CMOS-batteriet med en ny. Ellers vil du se dette ske igen, når du slukker computeren.
Metode 4: Brug af en anden maskine til at kopiere indholdet af harddisken (eller SSD'en)
Hvis du har forsøgt alle ovennævnte metoder på ingen måde, har du sandsynligvis ingen anden mulighed for at fastsætte drevet, hvor Windows er installeret, er låst andet end at foretage en ren installation eller en nulstilling .
Men hvis du ikke vil miste dataene på det såkaldte låste drev, kan du tilslutte det til en anden maskine. Men forbind det ikke som hoveddrevet, fordi du vil have samme meddelelse, når maskinen forsøger at starte fra den. I stedet skal du blot forbinde den som en ekstern USB-lagerenhed (hvis det er muligt) eller som et sekundært drev - alt fungerer så længe computeren ikke starter fra den.
Når din computer starter op fra det andet drev, vil dit drev blive anerkendt, og du vil kunne kopiere dataene væk fra det. Når dataene er sikkerhedskopieret sikkert, kan du udføre en ren installation eller en nulstilling for at slippe af med drevet, hvor Windows er installeret, er låst fejl.
PRO TIP: Hvis problemet er med din computer eller en bærbar computer / notesbog, skal du prøve at bruge Reimage Plus-softwaren, som kan scanne lagrene og udskifte korrupte og manglende filer. Dette virker i de fleste tilfælde, hvor problemet er opstået på grund af systemkorruption. Du kan downloade Reimage Plus ved at klikke her