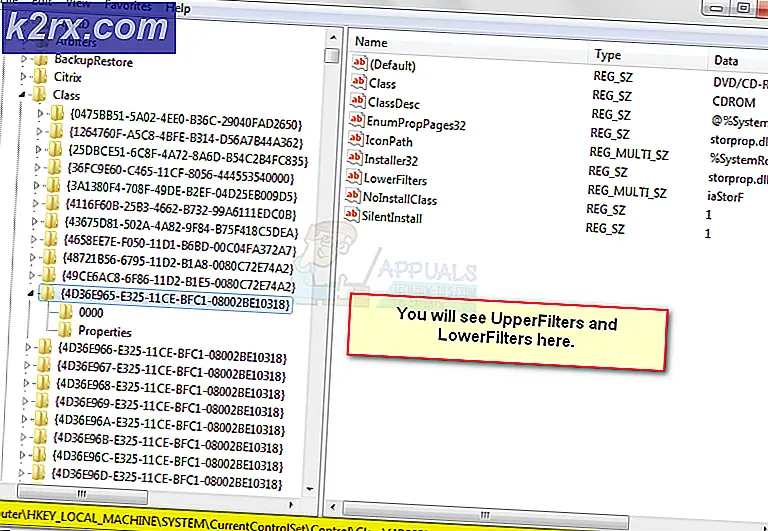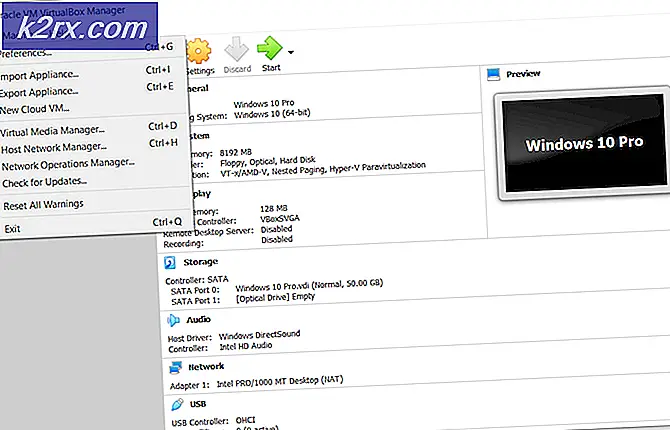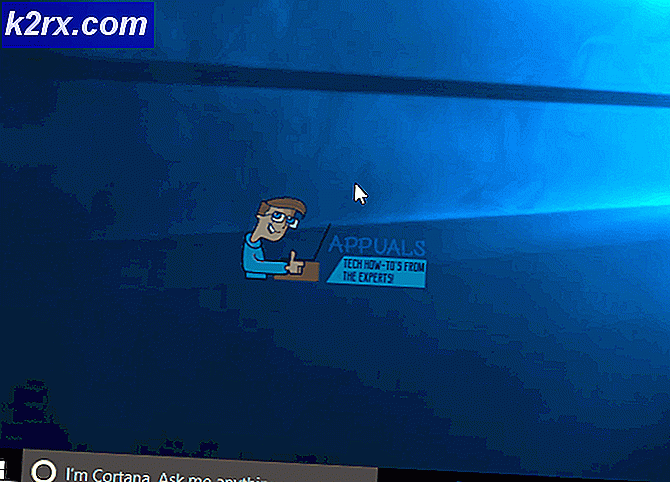BEDSTE GUIDE: Installation Timer, Alarmer og Ure i Windows 10
Vil du indstille en alarm? Hvis du er en smartphone-ejer, har du sikkert udskiftet dit vækkeur med din smartphone allerede. Men hvis du arbejder på din computer, er det mere hensigtsmæssigt at indstille din alarm på din computer, i stedet for din telefon. Heldigvis kan du indstille en alarm med den praktiske Alarms & Clock-app i Windows 10. Faktisk blev appen introduceret i Windows 8, men den modtog ikke meget brugerbedømmelse. Så gjorde Microsoft en makeover og tilføjede en World Clock-funktion, der gjorde det mere nyttigt. Prøv det, og du vil finde det nyttigt og praktisk, mens du arbejder på din Windows 10-computer.
Opsætning af alarm i Windows 10
Følg nedenstående enkle procedure for at indstille en alarm i Windows 10.
I Windows 10-søgning skal du skrive Alarm for at søge efter programmet Alarm og ur . Åbn appen.
For at indstille en alarm kan du enten tænde og ændre en eksisterende alarm eller oprette en ny ved at klikke på plustegnet (+) i nederste højre hjørne. Start med at tilpasse din alarm ved at give den et passende navn. Under alarmnavnfeltet kan du indstille time, minut og AM / PM. Under tidsindstillingen kan du indstille gentagelsestilstanden. Du kan indstille den til Kun én gang eller gentage den på bestemte dage i ugen. Du kan også indstille alarmlyden. Men i Windows 10 kan du indstille din alarmlyd kun fra et foruddefineret sæt. Du kan ikke indstille en anden lyd eller sang til valg som din alarmlyd. Du kan også indstille snooze-tid på denne indstillingsskærm. Når du er tilfreds med tilpasningen, skal du klikke på ikonet Gem for at gemme din nye alarm. Men hvis du har skiftet mening, kan du klikke på sletteikonet for at ødelægge denne alarm.
Bemærk: Windows 10 alarm virker ikke, hvis pc'en er slukket.
Opsætning af World Clock i Windows 10
Verdensuret er en nyttig ny funktion i denne app. Når du er konfigureret, vises verdensklokker, når du klikker på dato og klokkeslæt i meddelelsesområdet nederst til højre på skærmen. For at indstille verdensklokke skal du gøre følgende trin.
Naviger til fanen World Clock i Alarms & Clock-appen.
PRO TIP: Hvis problemet er med din computer eller en bærbar computer / notesbog, skal du prøve at bruge Reimage Plus-softwaren, som kan scanne lagrene og udskifte korrupte og manglende filer. Dette virker i de fleste tilfælde, hvor problemet er opstået på grund af systemkorruption. Du kan downloade Reimage Plus ved at klikke herKlik på plustegnet (+) i nederste højre hjørne af skærmen.
Indtast navnet på placeringen i tekstfeltet, og du vil se matchende placering nedenfor.
For at sammenligne tider med anden placering skal du klikke på ikonet Sammenlign og bruge skyderen til at sammenligne.
Sådan indstilles timeren i Windows 10
Timeren er en anden flot tilføjelse til Windows Alarms & Clock app. Bare naviger til Timer-side, angiv navn og klokkeslæt, og klik på afspilningsknappen. Du behøver ikke at vente på, at en timer udløber for at indstille en anden. Brug den samme plus-knap, og indstil mere end en timer på samme tid.
Sådan sættes stopuret i Windows 10
For at gøre Windows 10 til et operativsystem med flere enheder, har Microsoft tilføjet en pæn stopur funktion til denne applikation. For at indstille stopuret, skal du navigere til stopurskærmen og klikke på afspilningsknappen. Du kan også optage runder ved at klikke på den knuste cirkelknap til venstre for afspilningsknappen.
Bemærk: Du får vist underretninger vedrørende Alarmer og ur-app i meddelelsesområdet på din proceslinje. Hvis du ofte vil bruge denne app, kan du knytte denne app til proceslinjen for hurtig adgang.
PRO TIP: Hvis problemet er med din computer eller en bærbar computer / notesbog, skal du prøve at bruge Reimage Plus-softwaren, som kan scanne lagrene og udskifte korrupte og manglende filer. Dette virker i de fleste tilfælde, hvor problemet er opstået på grund af systemkorruption. Du kan downloade Reimage Plus ved at klikke her