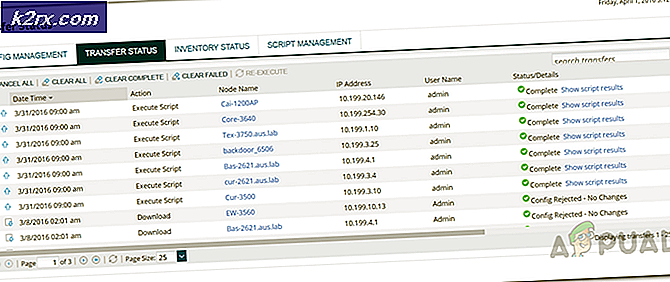FIX: Fil Explorer krasker på Windows 10
Selvom Windows 10 er den nyeste og største i en lang række Windows-operativsystemer, er det langt fra perfekt. Der er mange kendte problemer med Windows 10, hvoraf den ene er Windows 10s fil- og mappeudforskningsværktøj, File Explorer, spontant styrter på brugeren, da den scanner til filer og mapper i en given mappe. Selvom dette File Explorer- problem ikke er den mest kendte af dem alle, har det påvirket mange brugere tidligere og fortsætter med at plage computere fra mange Windows 10-brugere.
Mens den nøjagtige skyldige bag en berørt bruger Fil Explorer krasjer under scanningen af en mappe til filer endnu ikke findes, er en løsning heldigvis blevet afdækket. Af en eller anden grund kan du bare køre Windows 10s indbyggede diskrensningsværktøj - Diskoprydning - på en berørt bruger C-drev, løser problemet. Diskoprydning er et indbygget Windows 10-værktøj, der scanner partitioner for alt fra midlertidige filer til dvævende indstillingsfiler og derefter giver brugeren mulighed for at slippe af med de data, de tror, de ikke længere har brug for. Hvis din computers filfortræder går i stykker, mens du scanner en mappe til filer / mapper, kan du køre Diskoprydning på computerens C-drev og løse dette problem. Udover at køre diskoprydning anbefaler vi, at du kører Reimage Repair til at scanne efter fil integritet, og hvis nogen filer er ændret eller korrupt, skal du reparere dem. Du kan downloade Reimage Repair herfra.
PRO TIP: Hvis problemet er med din computer eller en bærbar computer / notesbog, skal du prøve at bruge Reimage Plus-softwaren, som kan scanne lagrene og udskifte korrupte og manglende filer. Dette virker i de fleste tilfælde, hvor problemet er opstået på grund af systemkorruption. Du kan downloade Reimage Plus ved at klikke herÅbn startmenuen .
Søg efter diskoprydning .
Klik på søgeresultatet " Diskoprydning" for at starte programmet.
Diskoprydning vil, så snart det er lanceret, begynde at søge på computerens C- drev for alle data, som du kunne slippe af med for at frigøre plads. Lad det gøre det.
Når din C- drev er blevet scannet fuldstændigt, vil du blive præsenteret med en liste over alle de filer, som din computer vil få gavn af sletningen af, sammen med mængden af plads på computerens C- drev, som hver type filer indtager. Sørg for, at du vælger hver enkelt af disse filer ved at markere afkrydsningsfelterne ved siden af dem, og klik derefter på OK . Alle de valgte filer slettes.
Når alle de valgte filer er blevet slettet, skal din Fil Explorer ikke længere krasje, når den scanner et bibliotek på din computer til filer og mapper.
PRO TIP: Hvis problemet er med din computer eller en bærbar computer / notesbog, skal du prøve at bruge Reimage Plus-softwaren, som kan scanne lagrene og udskifte korrupte og manglende filer. Dette virker i de fleste tilfælde, hvor problemet er opstået på grund af systemkorruption. Du kan downloade Reimage Plus ved at klikke her