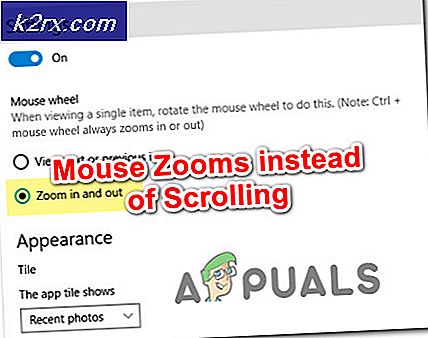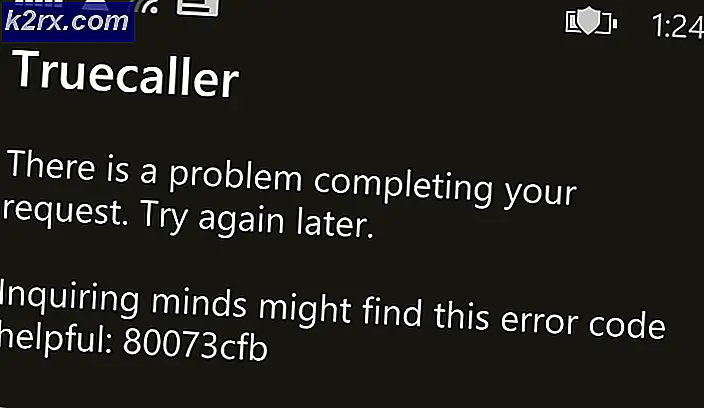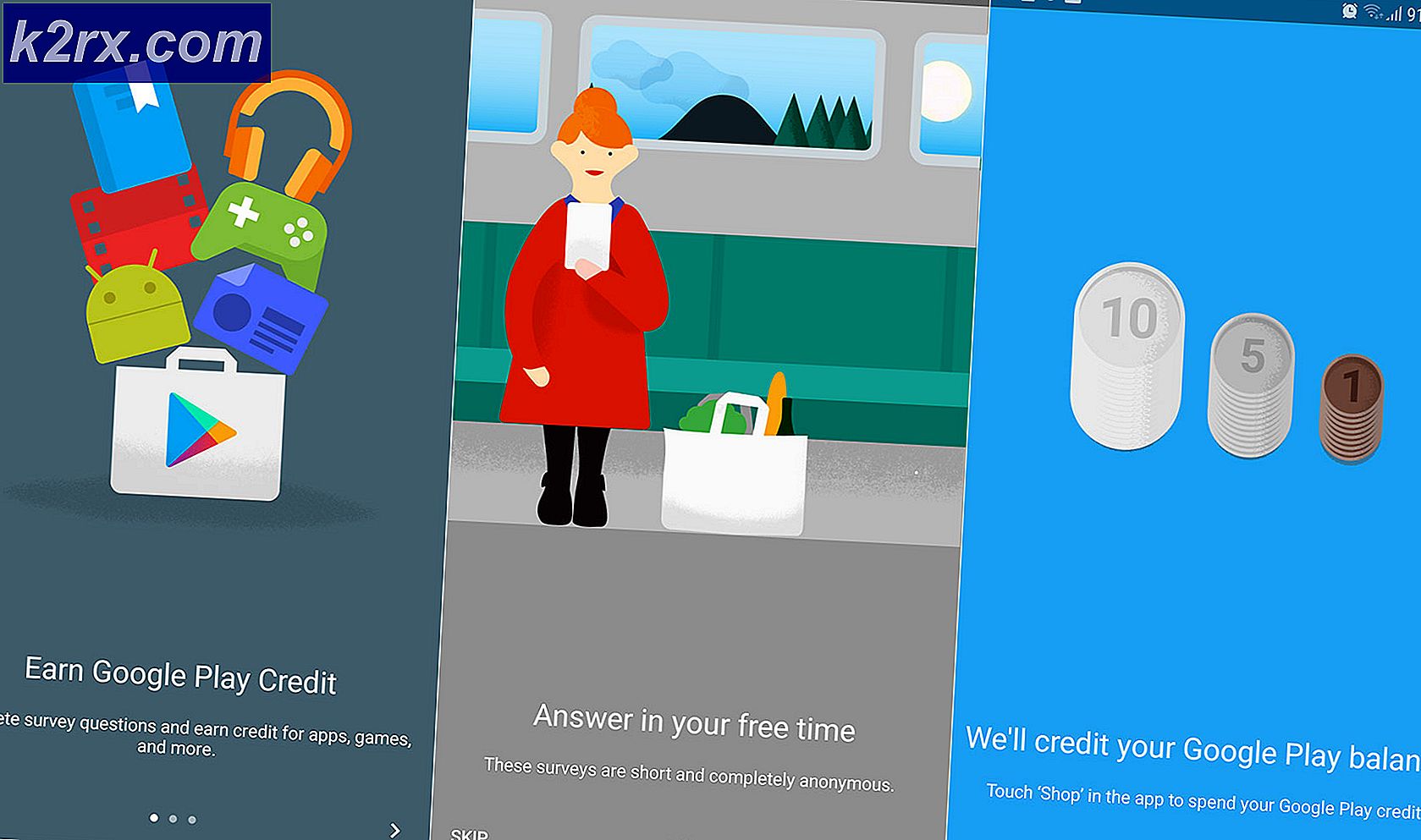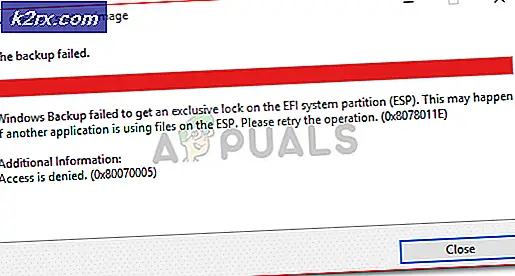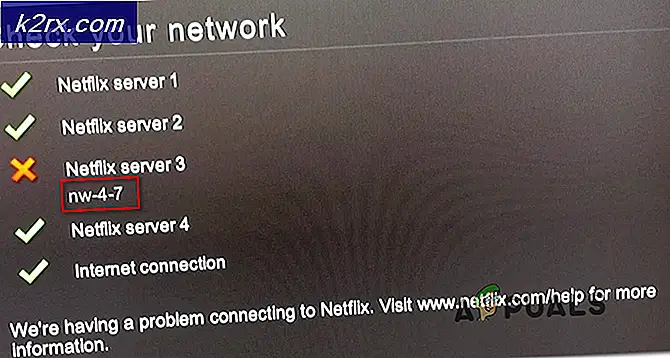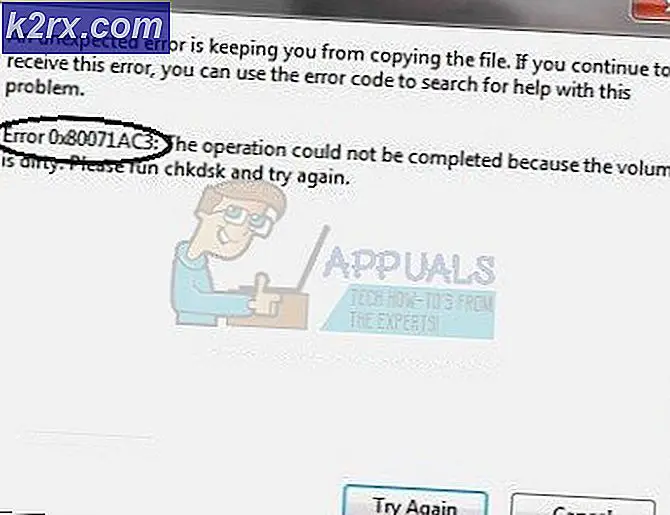Løsning: Der er ikke noget at optage, spille lidt mere på Xbox App
Den næste bedste ting efter at have spillet dit yndlings pc-spil er at kunne fange nogle af de mest intense eller nogle af de sjoveste øjeblikke du støder på under spillet. Microsoft var i stand til at identificere dette behov, og det er grunden til, at Windows 10 tilbyder Game Bar-funktionen sammen med deres oprindelige Xbox-app for at forbedre din spiloplevelse maksimalt.
Men brugerne har oplevet problemer med muligheden, som giver dig mulighed for at fange din skærm under spillet, siden Game Bar og Xbox appen viser følgende meddelelse:
Der er ikke noget at optage, spille lidt mere og prøv igen.
Dette kan være ret frustrerende, da problemet normalt vises ud fra nu, normalt efter en Windows-opdatering, eller efter at der er foretaget nogle ændringer i dit system. Problemet kan løses, så sørg for at du følger nedenstående sæt af løsninger og prøv at finde den der virker bedst for dig.
Løsning 1: Check for opdateringer
Når denne metode oprindeligt blev overdraget, blev brugerne fortalt, at opdateringen af deres computer med den seneste opdatering skal løse problemet. Selvom denne løsning lyder som en generisk, hjalp det faktisk brugere, der blev fast ved hjælp af en gammel version af Windows 10.
Windows 10 opdaterer sig automatisk automatisk fra tid til anden, og den automatiske opdateringsindstilling er som standard aktiveret. Hvis du bemærkede, at Windows ikke opdateres regelmæssigt, skal du følge nedenstående instruktioner for at løse dette.
- Hold Windows-nøglen, og tryk på X for at åbne denne specielle kontekstmenu. Du kan også højreklikke på menuen Start. Vælg Windows Powershell (Admin).
- I Powershell-konsollen skal du skrive cmd og vente på Powershell at skifte til det cmd-lignende miljø.
- Indtast følgende kommando i cmd-konsollen, og sørg for at klikke på Enter efterfølgende:
- wuauclt.exe / updatenow
- Lad denne kommando køre i mindst en time og check tilbage for at se, om der blev fundet og / eller installeret opdateringer.
Løsning 2: Opdater dine grafikdrivere
Denne løsning hjalp mange mennesker, da gamle grafikdrivere ofte ikke understøtter nogle af de nyoprettede funktioner, der er lavet af Windows 10. Hvis du har grafikdriveren for gammel, er det nok ikke engang oprettet med Game Bar i tankerne, og det er den grunden til, at det er så godt at holde alle dine chauffører opdateret.
Følg trinene herunder for at opdatere din grafikdriver:
- Klik på Start og skriv Kør. Vælg Kør. En Kør dialogboks vises.
- Skriv devmgmt.msc i dialogboksen Kør, og klik på OK-knappen. Dette er at åbne Device Manager Window.
- Find din grafikkortdriver ved at kontrollere under afsnittet Skærmadaptere. Klik på pilen til venstre for dette afsnit for at få vist listen over skærmkortadapterdrivere.
- Højreklik på adapteren på dit grafikkort, og vælg opsæt opdateringsdriveren fra kontekstmenuen. Hvis du bruger et integreret grafikkort, vil der sandsynligvis kun være ét element på listen. Hvis du bruger et eksternt grafikkort, kan du kun opdatere denne.
- Klik på Opdater driver. Så vil Windows søge og installere den nye driver til dig.
- Genstart din pc for ændringen træder i kraft.
Bemærk : Du kan også besøge webstedet for producenten, der lavede dit grafikkort og hente den nyeste driver fra deres websted. De yder normalt assistance, når det kommer til at vælge den rigtige driver til dit system.
Løsning 3: Slet dine midlertidige filer
Denne ulige løsning blev faktisk godt modtaget af brugerne, da mange af dem bekræftede, at hans rent faktisk løst deres problem med det samme. Den egentlige årsag til, at sletning af midlertidige filer fra din computer løser dette problem, kan forblive et mysterium, men det er ikke vigtigt, hvis fejlen forsvinder. Følg trinene herunder for at slette disse filer:
Diskoprydning:
- Klik på enten Start menu knappen i venstre hjørne af proceslinjen eller klik på knappen Søg lige ved siden af. Indtast Diskoprydning og vælg det fra listen over resultater.
- Diskoprydning vil først scanne din computer til unødvendige filer, og det vil bede dig om muligheden for at vælge hvilke filer du vil slette. Klik på indstillingen Midlertidige filer, som skal placeres et sted hen imod slutningen af listen.
- Klik på knappen OK for at fortsætte med processen. Når værktøjet er færdigt, skal du prøve at optage din skærm i Game Bar igen.
manuelt:
- Klik på Start-menuen og skriv Kør. Vælg Kør. En Kør dialogboks vises.
- Indtast% temp% i dialogboksen Kør, og klik på OK-knappen. Dette åbner mappen Midlertidige filer med det samme.
- Denne kommando åbner den mappe, som Windows har angivet som din Temp-mappe, sandsynligvis C: \ Users \ [brugernavn] \ AppData \ Local \ Temp.
- Vælg alle de filer og mapper, du finder i den Temp-mappe, du vil slette. Medmindre du har en grund til at beholde nogle af filerne (som du ikke gør), skal du vælge dem alle.
- Slet de midlertidige filer og mapper, du har valgt, enten ved at bruge slettetasten på tastaturet eller ved at klikke på knappen Slet fra startmenuen.
- Klik på Spring over, hvis du bliver bedt om at få besked om, at filen er i brug.
- Vent venligst, mens alle filerne slettes, hvilket kan tage overalt fra et par sekunder, hvis du kun havde en håndfuld filer i Temp-mappen eller op til flere minutter, hvis du aldrig har slettet disse filer før.
- Find endelig papirkurven på skrivebordet, højreklik på den, og vælg derefter den tomme papirkurv i kontekstmenuen.
- Klik på OK, når du bliver spurgt, om du er sikker på, at du vil slette disse filer permanent for at fjerne dem fra din computer for godt.
Løsning 4: Brug flere nøglekombinationer
Denne nøglekombination bruges sædvanligvis for at hente spillinjen i spillet. Dette er normalt ikke nødvendigt for at optage spillet, men brugerne har rapporteret, at ved hjælp af denne nøglekombination gentagne gange arbejdet efter et stykke tid.
- Klik på Windows Nøgle + G, efter du har startet et spil. Forhåbentlig skal der være et overlay-vindue, der siger:
Er dette et spil, du gerne vil optage?
- Klik på Ja, og skærmoptageren skal nu for alle dine spil.
Du kan også prøve dette hotfix, som fungerede for flere brugere. Denne metode har dog en fejl, da du ikke kan se, hvor længe du har optaget.
- Mens du er i spillet, skal du bruge Windows-tast + Alt + R-tastekombinationen for at hente den røde fane, der viser en tæller.
- Minimer denne røde fane og fortsæt med at spille spillet.
- Dine fremskridt skal registreres.
Løsning 5: Nulstil spil DVR-indstillinger i Xbox App
Dette er også en hurtig løsning anbefalet af en bruger, der hævder at dette er, hvad det tog for at løse problemet for ham:
- Åbn Xbox-appen på din computer ved at søge efter den i menuen Start.
- Klik på de tre søjler placeret øverst til venstre i vinduet og derefter navigere til Indstillinger.
- Der skal være 4 ikoner, så sørg for at du klikker på ikonet andet til venstre (ikonet på en skærm og en enkelt controller).
- Deaktiver og genaktiver Game DVR og prøv at optage dit spil efter dette.
Bemærk ! Prøv også at logge ud og logge ind på din Xbox-app, da det fungerede for nogle mennesker, efter at de har udført de fleste af ovenstående løsninger.
PRO TIP: Hvis problemet er med din computer eller en bærbar computer / notesbog, skal du prøve at bruge Reimage Plus-softwaren, som kan scanne lagrene og udskifte korrupte og manglende filer. Dette virker i de fleste tilfælde, hvor problemet er opstået på grund af systemkorruption. Du kan downloade Reimage Plus ved at klikke her