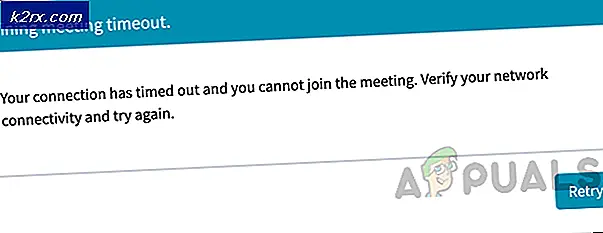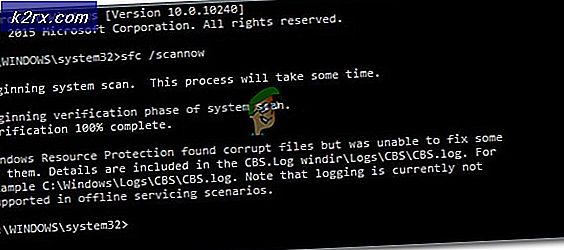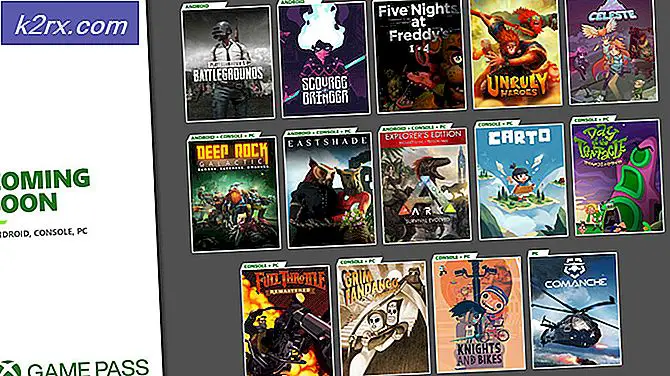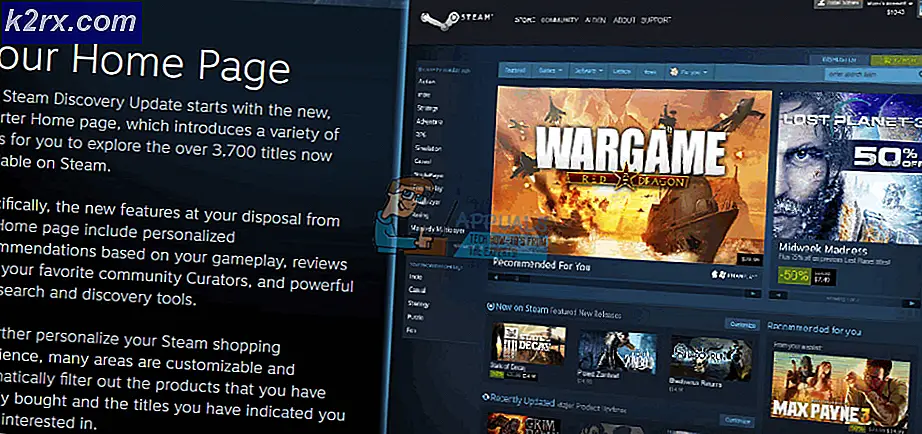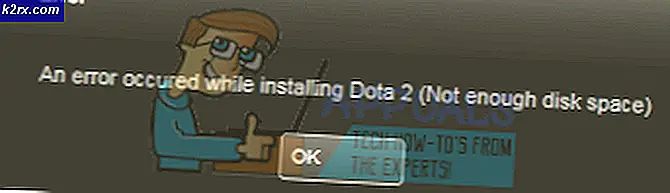Fix: Fejlbeskadiget Hardware Corrupted Page
Blue Screen of Death, også kendt som en BSOD, er helt sikkert et mareridt for alle. Hver og en af os har set en blå skærm af død i vores tid på at bruge Windows. Selvom BSOD er det samme, dvs. du ser en blå skærm og genstarter, kommer disse BSOD'er med en lang række fejlmeddelelser, som kan hjælpe os med at komme til roden af fejlen. En af disse fejlmeddelelser, som du vil se på Blue Screen of Death, er den ødelagte hardwarebeskadigede side. Denne fejlmeddelelse vises i nederste højre hjørne af skærmen. Selvfølgelig kan det ligesom enhver anden BSOD ske, når som helst eller under en bestemt aktivitet, og det genstarter din computer. En BSOD med en fejlfejl i Hardware Corrupted Page vil dog ikke gøre andet end en ubelejlig Blue Screen of Death.
Der kan være mange grunde til denne BSOD med en besked om defekt hardwarebeskadiget side. Hvis problemet skete lige efter en opdatering eller opgradering til Windows 10, er det højst sandsynligt, at problemet skyldes enten Microsofts ende, som de vil løse i en kommende opdatering eller på grund af inkompatible drivere. De fleste BSOD'er er faktisk forårsaget af inkompatible drivere, og hvis du for nylig opgraderet til Windows 10 så er chancerne for at have en inkompatibel driver også meget høj. Denne specifikke BSOD med en besked om defekt hardwarebeskadiget side skyldes normalt enten en defekt driver eller et defekt RAM.
Da der er mange ting, der kan forårsage dette problem, er der flere metoder, der er nævnt nedenfor, for at løse denne fejl. Så gå gennem hver metode, indtil problemet er løst.
Tips
- Problemet kan skyldes en defekt hardware. Så hvis du for nylig har installeret en ny hardware på dit system, anbefales det at fjerne denne hardware og kontrollere, om BSOD forekommer eller ej.
- Da problemet kan skyldes fejlbehæftede drivere, er der en chance for, at din computer kan blive inficeret. Dette er meget usandsynligt, men er ikke helt ud af spørgsmålet. Så det anbefales, at du udfører en fuld scan af systemet, før du følger nedenstående metoder. Hvis du ikke har et antivirusprogram installeret på din maskine, vil vi anbefale Malwarebytes. Det er en meget populær og meget god anti-malware software, der er betroet af mange. Du kan få det ved at klikke her og downloade en gratis version.
Metode 1: Opdater drivere
Det første du bør gøre er at opdatere driverne, især Display Drivers. Dette bør være din prioritet, især hvis problemet startede efter en Windows 10-opgradering. Opdatering af dine drivere er ret nemt og tager kun et par minutter.
Følg trinene nedenfor for at opdatere dine drivere.
- Hold Windows-tasten nede, og tryk på R
- Indtast devmgmt. msc og tryk på Enter
- Find og dobbeltklik på Vis drivere
- Højreklik på din skærm enhed og vælg Update Driver Software
- Vælg Søg automatisk for opdateret driver software
- Vent til pc'en for at søge efter en opdateret version af din enhedsdriver. Hvis den finder en, vil du kunne opdatere driveren uden problemer. Hvis det ikke flytter til det næste trin
- Luk vinduet Update Driver Software
- Du skal være tilbage på din enhedsstyring Dobbeltklik på din skærm enhed
- Vælg fanen Driver
- Hold dette vindue åbent eller skriv ned driverversionen
- Åbn en webbrowser og gå til din skærmdriverens fabrikants hjemmeside. Søg i din Display Device driver, og kontroller, om de har en ny driverversion tilgængelig til din enhed. Hvis de gør det, skal du downloade den nyere version
- Gå tilbage til vinduet Enhedshåndtering
- Højreklik på din skærm enhed og vælg Update Driver Software
- Klik på Gennemse min computer for driversoftware
- Klik på Gennemse
- Naviger til det sted, hvor du downloadede den nyeste driverversion og vælg den. Klik på Åbn
- Klik på Næste, og følg eventuelle yderligere instruktioner på skærmen.
Når du er færdig, skal du genstarte computeren og kontrollere, om BSOD'en vises igen.
Hvis dette ikke virker, skal du afinstallere dine drivere og stole på Windows for at håndtere det. Windows installerer i princippet automatisk de mest egnede drivere automatisk, hvis der ikke findes nogen installerede drivere til din enhed. Da Windows har sine egne generiske drivere, er det ikke en dårlig ide at afinstallere dine drivere og lade Windows håndtere driverne.
Følg trinene nedenfor og se om dette virker
- Hold Windows-tasten nede, og tryk på R
- Indtast devmgmt. msc og tryk på Enter
- Find og dobbeltklik på Vis drivere
- Højreklik på din skærm enhed og vælg Afinstaller
- Bekræft eventuelle yderligere beskeder
Når driveren er afinstalleret, skal du genstarte pc'en. Windows installerer automatisk en generisk driver ved genstart. Kontroller, om problemet fortsætter efter disse trin. Hvis der ikke er BSOD'er så betyder det, at problemet var med dine chauffører. Du kan enten beholde de generiske eller forsøge at installere en ældre version af driveren fra din producent (da den seneste version forårsagede BSOD).
Metode 2: Sluk for hurtig opstart
At slukke for hurtig opstart virker også for mange brugere. Denne mulighed gør i grunden din computer meget hurtig i forhold til normal opstart. Dette kan skabe problemer, fordi den hurtige opstart måske ikke giver dine drivere eller programmer tilstrækkelig tid til at indlæse ordentligt.
- Hold Windows-tasten nede, og tryk på R
- Skriv powercfg. cpl og tryk på Enter
- Klik Vælg, hvad strømknappen gør
- Klik på Skift indstillinger, der for øjeblikket ikke er tilgængelige
- Fjern markeringen af den indstilling, der hedder Slå til hurtigstart (anbefales). Det skal være under shutdown-indstillingerne
- Klik på Gem ændringer
Genstart din pc og kontroller, om fejlen stadig er der eller ej.
Metode 3: Kontroller RAM
Mange brugere har løst dette problem ved at kontrollere RAM'en og tage ud eller udskifte det defekte RAM. I de fleste tilfælde var der en defekt RAM. Så det anbefales at kontrollere din RAM også.
Den første ting, du skal gøre er at tage ud RAM, rengøre RAM, sørg for, at der ikke er noget støv i slots og sæt RAM'en tilbage. Sørg for, at RAM'en er korrekt tilsluttet. Når du er færdig, skal du tænde for systemet og kontrollere, om problemet fortsætter. Hvis problemet er løst, så overvej dig selv heldig, da det var en simpel fejlfindingsproces. Men hvis problemet stadig er der, så vær forberedt på at bruge lidt tid på at kontrollere RAM-betingelserne ved hjælp af memtest.
Windows Memory Diagnostic
Da Memtest er et tredjeparts værktøj, og du måske er tøvende med at bruge det, kan du bruge Windows eget indbygget hukommelsesdiagnostisk værktøj til at kontrollere hukommelsen. Selvom det ikke ses som det mest præcise værktøj, når det kommer til hukommelsesprøvning, men det giver en form for diagnostik til dit RAM. Så det er et forsøg værd, især hvis du ikke ønsker at hoppe direkte til Memtest eller hvis du ikke har meget tid.
Følg trinene nedenfor for at starte Windows Memory Diagnostic-værktøjet
- Hold Windows-tasten nede, og tryk på R
- Skriv mdsched og tryk på Enter
- Klik på Genstart nu og kontroller for problemer (anbefales)
Bemærk: Hvis det giver fejl, eller hvis det ikke virker, skal du følge nedenstående trin
- Tryk en gang på Windows-tasten
- Indtast hukommelsesdiagnostisk værktøj i Startsøgningen
- Højreklik på Windows Memory Diagnostic fra søgeresultaterne, og klik på Kør som administrator
- Klik på Genstart nu og kontroller for problemer (anbefales)
Windows genstarter automatisk, og testen begynder. Du vil kunne se testen og dens resultater på skærmen. Når testen er afsluttet, genstarter din computer automatisk, og du vil se testresultaterne, når du logger på Windows igen. Du vil være i stand til at afgøre, om dit behov for at ændre dit RAM eller ej fra testresultaterne.
memtest
Memtest er dybest set et program, der bruges til at teste betingelserne for dit RAM. Det tager meget tid, men det er ret nyttigt at bestemme tilstanden på dit RAM. Gå til Din computer har et hukommelsesproblem, og følg trinene i metode 1 for at kontrollere dit RAM.
Manuel testning
Da Memtest tager meget tid, har du også en anden mulighed, hvis du ikke er tålmodig nok, og du har et ekstra RAM. Du kan erstatte dit RAM med et nyt eller et andet RAM (fra en anden computer) og kontrollere, om dit system stadig giver fejlen. Sørg for, at RAM'en er i drift, og den er kompatibel med dit system. Hvis udskiftning af din RAM fungerer fint og ikke giver BSOD så er dit RAM sandsynligvis årsagen bag problemet. Du kan stadig bruge Memtest bare for at sikre, selv om.
Når du er færdig med at teste, skal du udskifte RAM'en med en nyere eller en anden, der arbejder (hvis problemet skyldtes RAM).
Hvad skal man gøre næste
- Hvis problemet startede lige efter en Windows-opdatering, skal du vende tilbage til den ældre bygge og kontrollere, om det løser problemet. Du får mulighed for at vende tilbage til den ældre bygning i 10 dage. Du kan vende tilbage fra dine indstillinger -> Opdatering og gendannelse.
- Hvis intet fungerede, og du er sikker på, at det ikke er et hardwareproblem, er det også muligt at udføre systemgendannelse. Husk, at du kun vil kunne foretage en systemgendannelse, hvis du har gendannelsespunkt. Det er bedst at udføre et systemgendannelse til et punkt, før problemet startede. Bemærk: En systemgendannelse sletter alle data og ændringer, du har foretaget efter det punkt, du genopretter til. Så gør det på egen risiko.
- Hvis problemet opstår ved en bestemt opgave, kan det hjælpe dig med at fejle problemet. For eksempel, hvis problemet opstår under eller efter at du spiller spil, er den mest sandsynlige årsag til problemet varme eller GPU-problemer. I så fald skal du sørge for, at systemet ikke er overdrevet opvarmet. Tjek disse artikler: Computer genstarter tilfældigt artiklen og lav cpu temperaturartikel for at få vejledning om, hvordan du tjekker din pc for overophedningsproblemer.
PRO TIP: Hvis problemet er med din computer eller en bærbar computer / notesbog, skal du prøve at bruge Reimage Plus-softwaren, som kan scanne lagrene og udskifte korrupte og manglende filer. Dette virker i de fleste tilfælde, hvor problemet er opstået på grund af systemkorruption. Du kan downloade Reimage Plus ved at klikke her