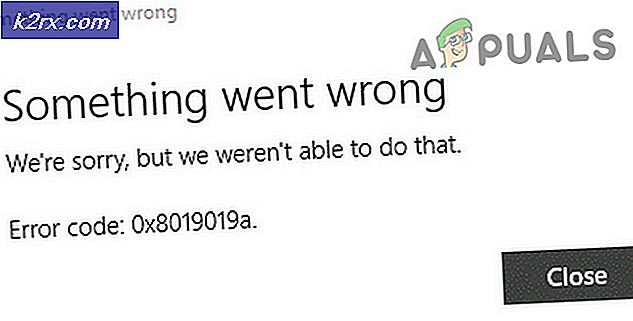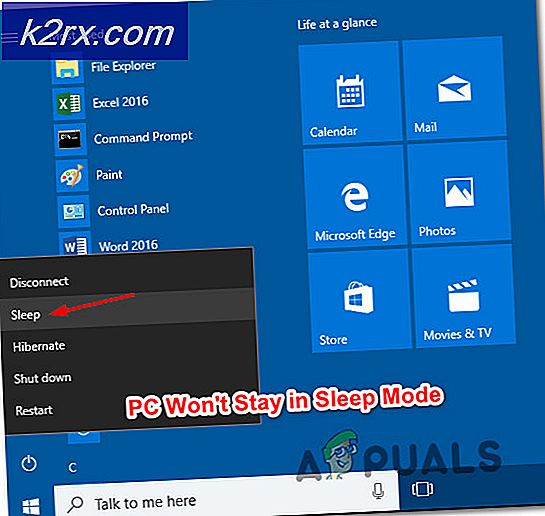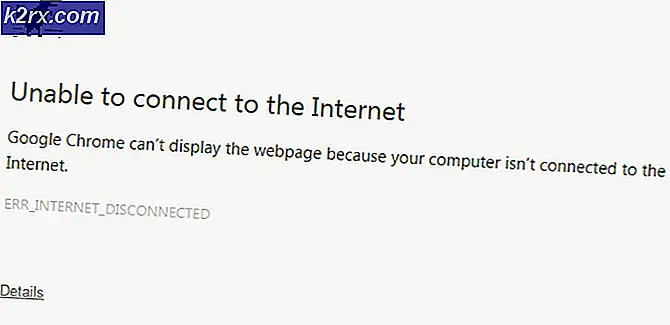Sådan udskrives kontakter fra Android-telefon
Håndtering af kontakter på en Android-enhed er gået så langt som kontaktstyring på en telefon kan gå, men stadig et spørgsmål lingers. Hvordan kan man udskrive kontakterne på papir? Android-enhederne giver dig mulighed for at dele meddelelser med flere kontakter, men nogle mennesker føler, at papiret giver større frihed, når det drejer sig om opkald, især hvis du skal ringe flere personer om dagen fra en fastnet- eller kontortelefon. Dette giver dig mulighed for nemt at afkrydse personer, du allerede har kontaktet eller dem, der skal kontaktes. Hvis du vil lave en kopi af kontakterne på dine Android-enheder, vil denne artikel give dig alle de indsigter, du har brug for for at få disse kontakter på et papir.
Sådan fungerer Google Kontakter
Der er to måder, hvorpå du kan få kontakten på din Android-enhed på papir. Den første bruger Google-kontakter. Hvis du har en Google-konto (hvis du har en Gmail-konto, så har du en Google-konto som standard), de kontakter, du vælger at gemme til Google, synkroniseres med jævne mellemrum til Google-serverne og gemmes der til sikkerhedskopiering. Din Android-enhed giver dig mulighed for at gemme dine kontakter på tre forskellige måder, i din telefonopbevaring, på dit SIM-kort eller på din Google-konto. Sidstnævnte giver backup på Googles servere, men de to andre gør det ikke; Derfor gemmes en Google-konto normalt som standardadfærd for nye kontakter. Hvis du tilføjer en kontakt fra telefonen eller serveren, synkroniseres dataene automatisk mellem de to ender. Ved at logge ind i Kontakter sektionen på din konto, kan du nemt udskrive dine kontakter.
.CSV-fildatabasen
Der er en anden metode, hvor du kan udskrive dine Android-enhedskontakter. Dette er ved at oprette et .CSV-format for kontakterne i din telefon. En .CSV (Comma Separated Values) -fil er en universel fil, der lagrer data ved hjælp af separatorer. Ved at læse, hvor disse separatorer (fx komma og faner) er, kan ethvert regneark eller database software sortere dataene i en tabel og gøre dem tilgængelige til udskrivning. Hvis du bruger et Google Play Butik-program til at oprette et .CSV-format på dine kontakter, kan du udskrive dem. Der er også apps, der kan synkronisere dine data mellem din pc og mobilenhed og gemme kontakterne som en .CSV-fil.
Metode 1: Udskrivning Android-kontakter fra Google Kontakter-konto
Du skal bruge en Google / Gmail-konto til dette. Dine kontakter skal gemmes i denne konto. Hvis du ikke allerede har gjort det, skal du på din enhed gå til indstillinger> konti> Tilføj konto> Google> derefter logge ind på din Google-konto eller oprette en. Gå tilbage til dine kontakter, rediger dem og gem dem som Google Kontakter. Nogle enheder giver dig mulighed for at eksportere flere kontakter til din Google-konto. Gå nu tilbage til Konti> Google> og synkroniser alle dataene (eller kontakterne i dette tilfælde) for at overføre kontakterne til Googles servere. For at udskrive de synkroniserede kontakter skal du følge nedenstående trin:
PRO TIP: Hvis problemet er med din computer eller en bærbar computer / notesbog, skal du prøve at bruge Reimage Plus-softwaren, som kan scanne lagrene og udskifte korrupte og manglende filer. Dette virker i de fleste tilfælde, hvor problemet er opstået på grund af systemkorruption. Du kan downloade Reimage Plus ved at klikke her- Gå til Google Kontakter websiden her
- Log ind med dit Gmail-kodeord for den konto, du brugte til din backup af Google-kontakter
- Når du logger ind, vises dine synkroniserede kontakter.
- Fra venstre panel skal du klikke på mere og derefter Udskriv. Udskriv filen, der er indlæst eller downloadet.
- Hvis du får beskeden om, at denne forhåndsvisning version af Google Contacts ikke understøtter udskrivning endnu. Klik på Gå til den gamle version. Du bliver omdirigeret til en anden side ved hjælp af en ældre version af Google Contacts-webapplikationen.
- Fra det øverste bånd (over kontakterne) skal du klikke på ' mere' og derefter vælge 'Udskriv'. For at udskrive de kontakter, der er uploadet fra din telefon, skal du vælge gruppen Mine kontakter og klikke på 'Udskriv'.
- En side, der viser dine kontakter, vises. Tryk på Ctrl + P for at udskrive det (Eller Ctrl + S for at gemme det til senere udskrivning). Vælg din printer, og klik på OK for at få hardcopy af dine kontakter.
Metode 2: Brug Google Play-appen til at lave en udskrivbar .CSV-fil af dine kontakter
Hvis du vil undgå processen med sikkerhedskopiering til Googles servere, kan du gemme dine kontakter som en .CSV-fil. Dette er velegnet til dig, hvis du aldrig har sikkerhedskopieret dine kontakter før. Du skal dog stadig have en Google-konto for at komme ind i Google Play Butik, medmindre du kan finde en app uden for det kontrollerede marked.
- Gå til Google Play fra din telefon og download en app, der gør en .CSV-fil fra dine kontakter ved at søge efter 'Kontakter eksport CSV'. Her er det godt at installere eksempel på en app kaldet 'Kontakter / SMS / LOG CSV Export'.
- Installer 'Kontakter / SMS / LOG CSV Export' App, og åbn den
- Klik på Eksporter kontakter
- På næste side bliver du bedt om formatet på din CSV.
- Vælg et navn og en sti / placering, du vil huske for din fil.
- For at gøre felterne let læsbare af alle regneark og databaseprogrammer, bruger vi en kommaseparator. Klik på afsnittet 'Delimiter' og vælg 'Comma.'
- Klik på 'Eksporter' og vent på, at fremskridtet er færdigt
- Du kan beslutte at sende det til en e-mail eller klikke på exit og brug et USB-kabel til at overføre filen, der blev oprettet til din computer.
- Åbn filen på din computer ved hjælp af et regnearksprogram, f.eks. Microsoft Excel. Kontakterne skal arrangeres i rækker med telefonnumre, navne og e-mails (du kan vælge, hvad der skal eksporteres fra appen).
- Tryk på Ctrl + P for at udskrive listen. Vælg din printer, og klik på OK for at få hardcopy.
Hvad mere er, at du kan bruge .CSV-filen, du oprettede til at uploade kontakterne til din Google-konto til sikkerhedskopiering. Brug blot metode 1 ovenfor, og i stedet for at vælge 'Print', vælg 'Import' og vælg den fil, der skal importeres.
PRO TIP: Hvis problemet er med din computer eller en bærbar computer / notesbog, skal du prøve at bruge Reimage Plus-softwaren, som kan scanne lagrene og udskifte korrupte og manglende filer. Dette virker i de fleste tilfælde, hvor problemet er opstået på grund af systemkorruption. Du kan downloade Reimage Plus ved at klikke her