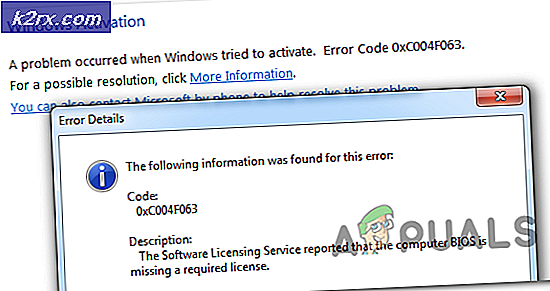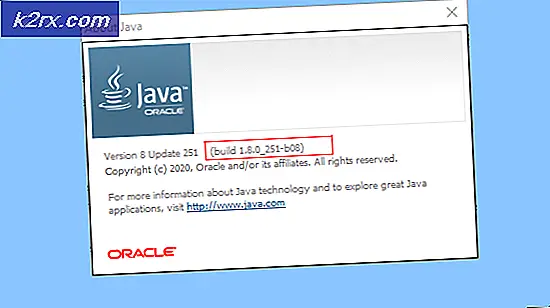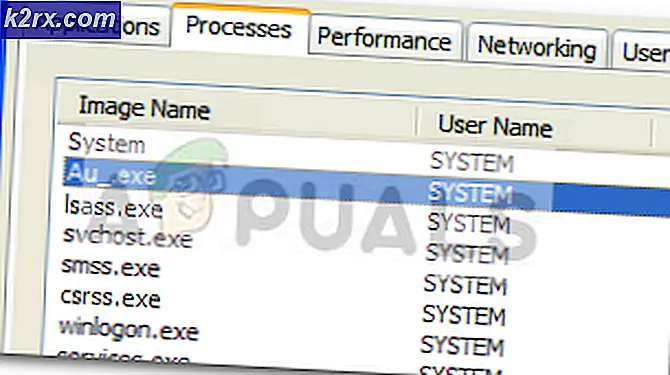Sådan repareres ERR_INTERNET_DISCONNECTED
ERR_INTERNET_DISCONNECTED er en fejlmeddelelse, der er den mest almindelige, mens du browser over internettet. Denne fejl giver ikke browseren mulighed for at passere og forbinde til den pågældende hjemmeside.
Så det begrænser brugerens adgang til netværket. Genstart computeren har ikke tendens til at fungere i dette tilfælde. Det er et mysterium at løse, men jeg vil helt sikkert hjælpe dig med at slippe af med dette.
For at rette op på denne fejl er det vigtigt at genkende synden. Der er flere årsager til, at denne fejlmeddelelse vises i browseren.
Den første og mest kendte årsag er antivirusprogrammet installeret på din pc. Antivirus har tendens til at beskytte dig over internettet ved hjælp af Firewall- strategi, som også kan medføre afbrydelse til internettet ved forskellige lejligheder.
Dit lokale netværk (LAN) eller Trådløs forbindelse kan også være årsagen til dens forekomst. Nogle gange kan en ændring i LAN påvirke indstillingerne og afbryde din pc.
Browser cookies og caches kan også stoppe internetadgangen.
Tilslut igen til dit trådløse eller kablede netværk (lav en strømcyklus, tag routeren / sluk), og tænd den igen og tilslut din enhed igen (iPad / iPhone / Computer eller anden enhed)
Generelt; dit system kan ikke få adgang til internettet. Så det første, der skal sikres, er forbindelsen (hvad enten det er trådløst eller kablet), og kontroller, at du er i stand til at oprette forbindelse til routeren eller skifte fra dine andre enheder. i tilfælde af trådløs forsøge at forbinde en telefon eller en smart enhed til denne router trådløst og se om internettet fungerer i tilfælde af kablet anden computer over ethernet til routeren. Dette bekræfter, om routeren får internet fra udbyderen; hvis det er så fortsætter vi med trinene nedenfor, men hvis det ikke er så skal vi fejlsøge dette med internetudbyderen eller internetudbyderen.
Løsninger til fejlfinding ERR_INTERNET_DISCONNECTED
Baseret på de grunde, jeg nævnte ovenfor, er der mange løsninger til løsning af dette problem. Du bør prøve følgende metoder og kontrollere, om en bestemt metode virker for dig eller ej.
Metode 1: Fix Local Area Network Settings
En af årsagerne til fejlen ERR_INTERNET_DISCONNECTED er en automatisk ændring af lokale netværksindstillinger inde i din pc. Så ved at ændre disse indstillinger kan du bringe dit internet tilbage til arbejde.
Gå til Kontrolpanel ved at trykke på Win + X på tastaturet inde i Windows 10 og vælge Kontrolpanel fra listen. I andre versioner af Windows kan du åbne den fra startmenuen. Inden i kontrolpanelet skal du klikke på Internetindstillinger . Hvis du ikke kan finde det, skift du visningen til små ikoner, og du vil se det.
Inden for Internet Options-vinduet skal du navigere til fanen Connections øverst og trykke på LAN-indstillingerne
PRO TIP: Hvis problemet er med din computer eller en bærbar computer / notesbog, skal du prøve at bruge Reimage Plus-softwaren, som kan scanne lagrene og udskifte korrupte og manglende filer. Dette virker i de fleste tilfælde, hvor problemet er opstået på grund af systemkorruption. Du kan downloade Reimage Plus ved at klikke herNår du er i LAN-indstillinger, fjerner du markeringen af alle muligheder og klikker på OK . Det ville helt sikkert fungere for dig. Hvis det af nogle grunde ikke gør jobbet, skal du gå videre til den næste løsning.
Metode 2: Rydning af browserdata
Cookies og caches kan opsige din netværksforbindelse. Så hvis du rydder dem, løser problemet i forbindelse med din internetforbindelse. Følg trinene for at rydde browserdata på de berømte browsere.
Ryd browserdata på Firefox:
Du kan rydde browserdataene på din Firefox-browser ved at trykke på Ctrl + Shift + Del genvejstast på tastaturet. Det åbner et nyt vindue med standardindstillinger. Bare klik på knappen Slet nu og genstart din Firefox-browser for at browse på internettet.
Ryd browserdata på Google Chrome:
For at rydde browserdata på Google Chrome skal du skrive krom: // historie inde i adresselinjen og klikke på Ryd browsing data- knappen. Markér boksene i vinduet, der vises, og klik på knappen Ryd browsing data igen. Genstart krom og kontroller, om det virker.
Metode 3: Geninstallere Antivirus
Antivirus- og Firewall eller andre sikkerhedssoftware kan også begrænse adgangen til internettet. Det første skridt her er at afinstallere antivirus fra Kontrolpanel -> Programmer og funktion -> Afinstaller et program. Efter det er blevet afinstalleret; tjek om du nu kan få adgang til internettet hvis JA så var din AntiVirus-software skyldig (du har nu mulighed for) fortsætte med at bruge det samme ved at geninstallere det og lade det tillade internettet eller brug en gratis en som AVG, som gør det samme arbejde efter min mening som enhver anden antivirus software.
Metode 4: Slet WLAN-profiler (Trådløse profiler)
Hold Windows-nøglen, og tryk på X og vælg Kommandoprompt (Kør som administrator) eller Klik på Start -> Skriv cmd -> Højreklik på cmd og vælg Kør som administrator .
Skriv en gang i kommandoprompten netsh wlan show profiler
Skriv derefter følgende kommando og fjern alle wifi-profiler.
netsh wlan slet profilnavn = [PROFIL NAVN]
Gør dette for alle wifi profiler, og genforbind derefter kun til din wifi.
Sørg for, at du ikke inkluderer citaterne, når du fjerner Wi-Fi-navn.
PRO TIP: Hvis problemet er med din computer eller en bærbar computer / notesbog, skal du prøve at bruge Reimage Plus-softwaren, som kan scanne lagrene og udskifte korrupte og manglende filer. Dette virker i de fleste tilfælde, hvor problemet er opstået på grund af systemkorruption. Du kan downloade Reimage Plus ved at klikke her