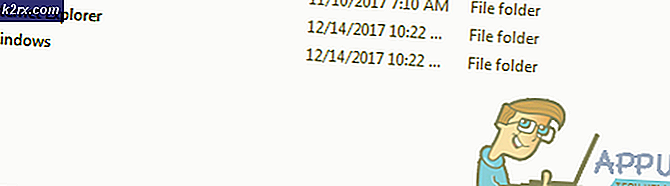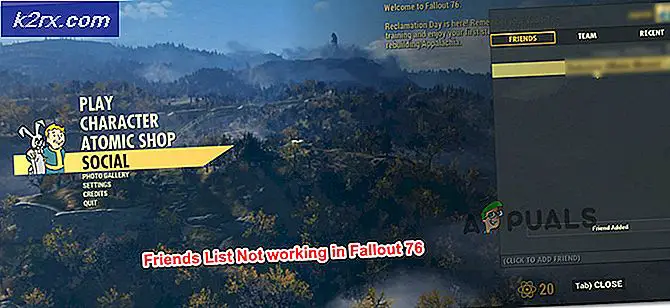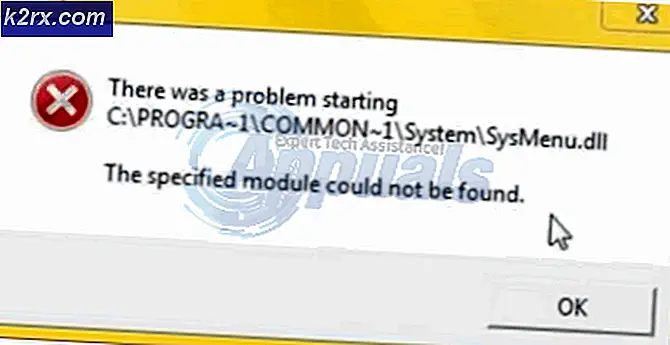Sådan oprettes en VPN-forbindelse i Windows 10
Et Virtual Private Network (VPN) er stort set et tilføjelsesprogram, der tilføjes til offentlige netværk som WiFi hotspots og internettet for at gøre kommunikationen mere sikker og mindre sårbar over for tredjeparts udnyttelse. Virtuelle private netværk er strålende værktøjer til alle, der ønsker at sikre, at de data, de sender og modtager via et offentligt netværk, ikke er tilgængelige for hele befolkningen, der har adgang til netværket. For at få adgang til de informationer, der sendes via et virtuelt privat netværk, har en person de nødvendige referencer for at få adgang til selve det virtuelle private netværk. VPN'er bruges hovedsagelig af virksomheder og virksomheder og andre virksomheder, der har brug for at holde oplysningerne meddelt inde i dem fra at blive adgang til af tredjepart.
I et virtuelt privat netværk bruges Point-to-Point Tunneling Protocol (PPTP) til at sikre, at beskederne, der overføres fra en VPN-knude til en anden VPN-knude over internettet (som hele befolkningen har adgang til), er sikre og uovervindelige at få adgang til enhver, der ikke har tilladelse til at få adgang til dem. Evnen til at oprette og bruge Virtual Private Networks og VPN-forbindelser indbygges i alle aktive iterationer af Windows Operating System derude - og det inkluderer den nyeste og største version af Windows, Windows 10. Hvis du vil oprette en VPN-forbindelse på en Windows 10-computer skal du først erhverve de legitimationsoplysninger, du skal bruge for at få adgang til den VPN-server, du vil oprette forbindelse til. De krævede legitimationsoplysninger omfatter navnet eller IP-adressen på den VPN-server, du vil oprette forbindelse til, og det brugernavn og adgangskode, du har registreret på VPN-serveren. Når du har disse oplysninger, skal du oprette en VPN-forbindelse på en Windows 10-computer:
Klik på ikonet Netværksforbindelse i computerens systembakke . Hvis computeren er tilsluttet et WiFi-netværk, vil ikonet ligne et WiFi-signal. Hvis computeren har en Ethernet-forbindelse, vil ikonet se ud som en computer med et Ethernet-kabel på venstre side. Klik på den blå netværksindstillinger- link nederst i menuen, der vises.
Dette åbner netværks- og internetindstillingerne Naviger til VPN- fanen i den venstre rude i dette vindue. Klik på Tilføj en VPN-forbindelse i højre rude.
PRO TIP: Hvis problemet er med din computer eller en bærbar computer / notesbog, skal du prøve at bruge Reimage Plus-softwaren, som kan scanne lagrene og udskifte korrupte og manglende filer. Dette virker i de fleste tilfælde, hvor problemet er opstået på grund af systemkorruption. Du kan downloade Reimage Plus ved at klikke herFøj vinduet Tilføj et VPN-forbindelsesvindue som følger:
VPN-udbyder: Windows (indbygget)
Forbindelsesnavn:
Servernavn eller adresse:
VPN-type: Point-to-Point Tunneling Protocol (PPTP)
Type af login-info: Brugernavn og adgangskode
Brugernavn (valgfrit):
Adgangskode (valgfrit):
Aktivér indstillingen Husk min login-info ved at klikke på det tomme afkrydsningsfelt ved siden af det og tjekke det.
Klik på Gem .
Så snart du klikker på Gem, er VPN-forbindelsen blevet oprettet. Alt du skal gøre for at forbinde aktivere VPN-forbindelsen og oprette forbindelse til VPN-serveren, når forbindelsen er oprettet, er at blot navigere til VPN- fanen i vinduet Netværk og internet, klikke på den VPN-forbindelse, du oprettede og Klik på knappen Connect .
Hvis du vil aktivere VPN-forbindelsen, har du oprettet og tilsluttet VPN-serveren hurtigere, skal du blot klikke på WiFi eller Ethernet- ikonet i systembakken, og på listen over alle tilgængelige forbindelser klikker du på den VPN-forbindelse, du ville gerne aktivere og klikke på Connect .
PRO TIP: Hvis problemet er med din computer eller en bærbar computer / notesbog, skal du prøve at bruge Reimage Plus-softwaren, som kan scanne lagrene og udskifte korrupte og manglende filer. Dette virker i de fleste tilfælde, hvor problemet er opstået på grund af systemkorruption. Du kan downloade Reimage Plus ved at klikke her