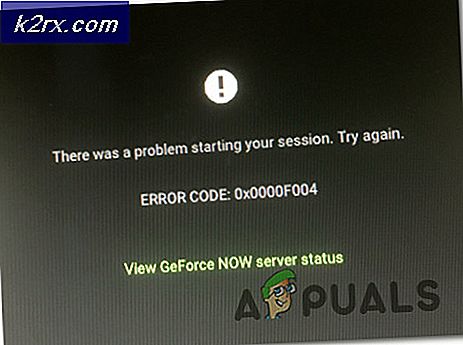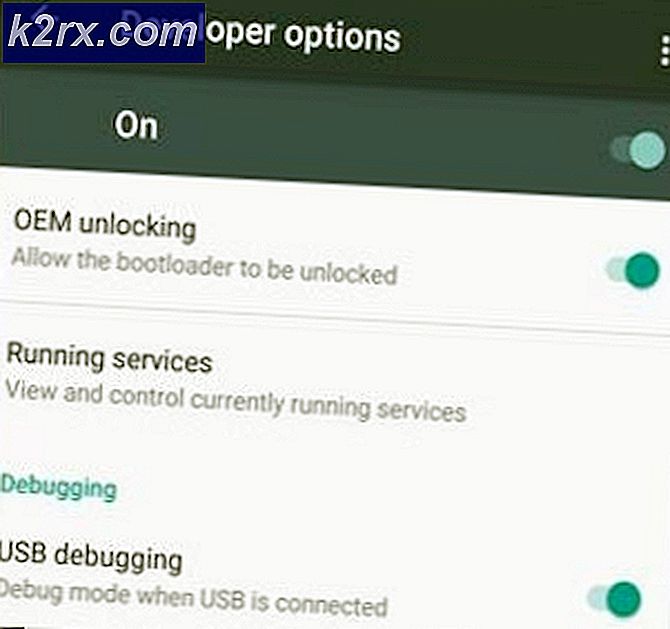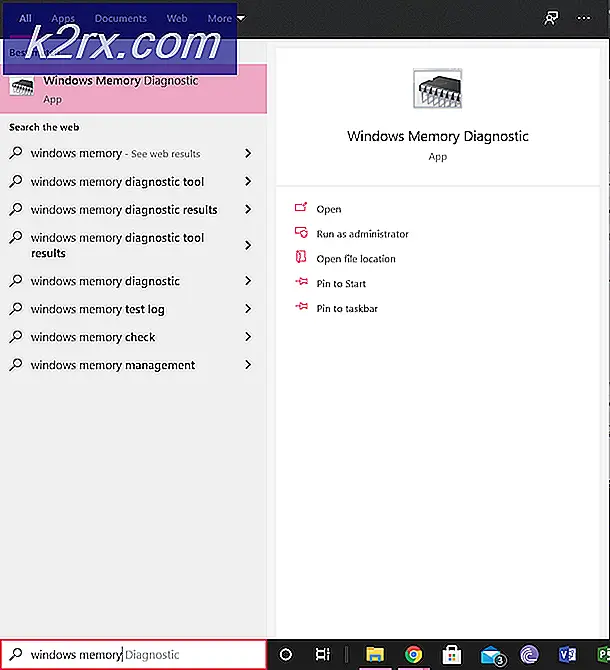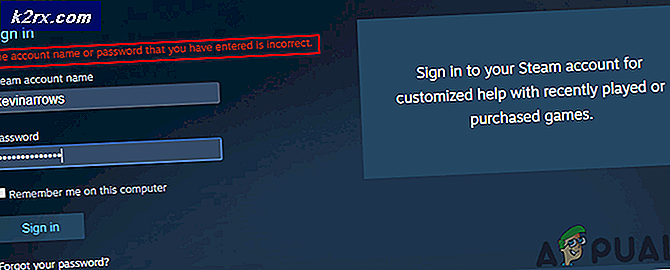Sådan oprettes en ny standard- og administratorkonto på macOS
Flere brugere på et enkelt system vil kræve deres egne konti til personlig brug af dette system. Operativsystemer installeres altid med en enkelt bruger for første gang. Men nogle gange vil familie, venner eller kolleger, der bruger det samme system, kræve en anden konto. Du kan oprette en standardkonto med begrænsede rettigheder eller en administratorkonto med fulde administratorrettigheder.
Sådan oprettes en standardbrugerkonto på macOS
Der oprettes en standardkonto til brugere med begrænsede muligheder. En administrator kan begrænse brugen af systemet til standardbrugerkontoen ved kun at tillade de applikationer eller filer, som standardbrugeren har brug for. Forældre kan også oprette en ekstra standardkonto, som deres børn kan bruge sammen med forældrekontrol. Der er mange anvendelser af at have mere end en brugerkonto på et enkelt system, og det er let at gøre på macOS.
- Klik på Apple-logo i menulinjen øverst og vælg Systemindstillinger i genvejsmenuen, og klik derefter på Brugere og grupper.
- Klik på lås ikon i venstre hjørne, og angiv administratoradgangskoden for at aktivere indstillingerne.
- Klik nu på Plustegn over låsikonet, tilføj oplysningerne til den nye konto og klik på skab.
Bemærk: Du kan også vælge en ny kontotype fra listen som vist nedenfor. - Der oprettes en ny standardkonto til dit system.
Sådan oprettes en administratorkonto på macOS
Der er to metoder til oprettelse af administratorkontoen på macOS. Den første metode er, når du allerede har en administratorkonto og vil oprette en anden. Den anden metode er, når du ikke har adgang til din administratorkonto, eller hvis du ikke har en administratorkonto på macOS.
Metode 1: Oprettelse af en administratorkonto via eksisterende administratorkonto
- Klik på Apple-logo i menulinjen øverst og vælg Systemindstillinger i genvejsmenuen, og klik derefter på Brugere og grupper.
- Klik på låse ikon og give en administratoradgangskode for at låse knapperne op for at tilføje og fjerne konti.
- Nu kan du klikke på Tilføj / Plus tegn for at tilføje den nye brugerkonto til systemet.
- Tilføj brugeroplysninger, så kan du ændre kontotype til Administrator og klik skab.
- Den nye administratorkonto oprettes.
Metode 2: Oprettelse af en administratorkonto via enkeltbrugertilstand
Bemærk: Dette vil tvinge macOS til at gentage den første oprettelse af den første konto, og det vil ikke påvirke de nuværende brugerprofiler (de forbliver intakte).
- Luk dit system, hvis det er tilfældet PÅ.
- Tryk på tænd / sluk-knappen, og hold den nede Kommando + S tasterne på dit tastatur.
- Systemet starter i en Enkeltbruger-tilstand det vil være en sort skærm med kun kommando, der kan anvendes.
- Skriv følgende kommando for at montere og ramme Gå ind nøgle.
mount –uw /
- Skriv derefter denne kommando for at fjerne Applesetupdone og hit Gå ind nøgle.
rm /var/db/.Applesetupdone
- Endelig skal du skrive følgende kommando for at genstarte dit system.
genstart
- Når systemet genstarter, finder du velkomstskærmen ligesom første gang du konfigurerer din macOS. Nu kan du gå gennem trin og tilføje en ny administratorkonto til dit system.
Sådan slettes en bruger på macOS
Nogle gange har du flere brugerkonti på dit system, men du bruger kun en af dem. I så fald vil sletning af de andre brugerkonti være et bedre valg for at holde dit system sikkert og hurtigere. Sletning af en brugerkonto er det samme som at oprette en. Du skal bare følge nedenstående trin for at slette en brugerkonto.
- Klik på Apple-logo i menulinjen øverst og vælg Systemindstillinger i genvejsmenuen, og klik derefter på Brugere og grupper.
- Klik på lås ikon og angiv administratoradgangskode for at låse tilføj / fjern indstillingerne.
- Nu Vælg den konto, du vil slette, og klik på Minus tegn over låseikonet.
- Vælg Slet hjemmemappen indstilling og klik Slet bruger.
Bemærk: Du kan vælge andre muligheder, hvis du vil beholde dataene for den brugerkonto. - Din valgte konto slettes fra systemet.