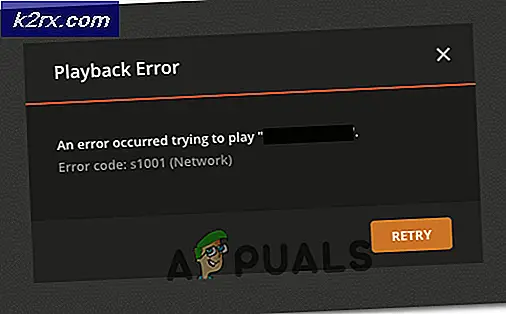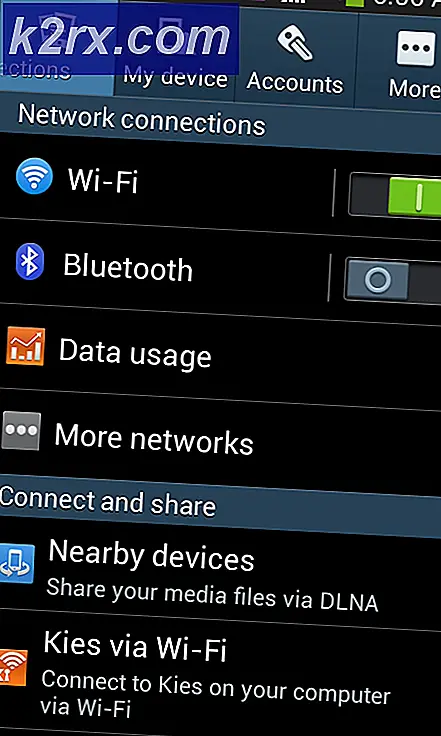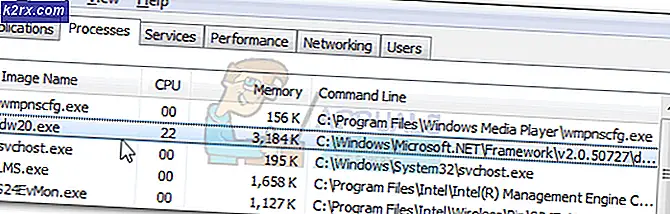Sådan løses GeForce nu ‘Fejlkode 0X0000F004’
Nogle brugere af Nvidia GeForce Now (tidligere kendt som Nvidia GRID) støder på 0X0000F004 fejl kode, når de forsøger at streame et spil via cloudspiltjenesten. Dette problem bekræftes at forekomme på både Windows og macOS-enheder.
Efter at vi har undersøgt dette særlige problem grundigt, viser det sig, at flere forskellige potentielle årsager kan udløse denne fejlkode. Her er en liste over scenarier, hvor dette problem kan opstå:
Metode 1: Kontrol af status for GeForce Now-servere
Før du implementerer nogen af de rettelser, der er præsenteret nedenfor, skal du starte med at sikre, at Nvidia ikke i øjeblikket har at gøre med et underliggende serverproblem, der i øjeblikket påvirker GeForce Now-skygtjenesten.
Ser man på tidligere begivenheder af dette spørgsmål, 0X0000F004 fejl kan enten opstå på grund af et problem med Nvidia Global Services eller på grund af et problem med den streaming-server, som din GeForce Now-klient bruger.
For at kontrollere dette potentielle problem skal du åbne officielle GeForce Now-servicestatusside og se om du ser røde flag, der peger mod et serverproblem.
Hvis statussiden viser et problem med NVIDIA Global Services eller med den bestemte cloud-gaming-server, som du bruger, er chancerne for, at problemet er helt uden for din kontrol.
Hvis du lige har bekræftet et serverproblem, er der intet andet du kan gøre andet end at vente på, at de involverede udviklere løser problemet.
På den anden side rapporterer statussiden ikke nogen serverproblemer, som du skal være opmærksom på, chancerne er 0X0000F004der opstår en fejl på grund af noget, der sker lokalt - I dette tilfælde skal du starte med at følge nedenstående potentielle rettelser.
Metode 2: Skift til en kabelforbindelse
Hvis du arbejder med en begrænset forbindelse, og du har forbindelse via en trådløs forbindelse, kan du muligvis skifte til en kabelforbindelse og se om 0X0000F004 fejlstopper med at forekomme.
Flere berørte brugere har bekræftet, at det at skifte til en kabelforbindelse, når de bruger GeForce Now, var det eneste, der tillod dem at streame spil uden at se 0X0000F004 fejl.
Hvis du mener, at dette er årsagen til dit problem, skal du fortsætte og slutte din pc eller macOS via et ethernet-kabel, inden du forsøger at starte GeForce Now igen.
Når du først er tilsluttet via et Ethernet-kabel, skal du åbne GeForce Now normalt og se om problemet nu er løst.
Hvis den samme fejl stadig opstår, eller hvis du allerede brugte et kablet kabel, når du forsøgte at streame spil via GeForce Now, skal du gå ned til den næste potentielle løsning nedenfor.
Metode 3: Deaktiver tredjeparts AV-interferens (hvis relevant)
Som det viser sig, er en ret almindelig årsag, der vil forårsage dette 0X0000F004 fejlmed GeForce Now er interferens forårsaget af en tredjeparts firewall eller sikkerhedssuite. Der er flere tredjepartspakker, der vides at blokere forbindelser med GeForce Now-serveren på grund af mistanke om sikkerhed.
Hvis du bruger en tredjepartspakke, der indeholder en firewall-løsning, og du mener, at dette scenarie er relevant, skal du starte med at deaktivere realtidsbeskyttelsen, inden du forsøger at streame indhold via GeForce Now igen.
I de fleste tilfælde vil du være i stand til at gøre dette ved at højreklikke på dit Firewall / Antivirus-ikon fra bakkebjælken og se efter muligheder, der giver dig mulighed for at deaktivere realtidsbeskyttelsen.
Husk dog, at visse firewall-suiter opretholder listen over blokerede forbindelser, selv efter at du har deaktiveret realtidsbeskyttelsen. I dette tilfælde er den eneste måde at frigøre de blokerede porte på at afinstallere sikkerhedspakken helt og sørge for, at du ikke efterlader nogen resterende filer, der stadig kan forårsage denne adfærd.
Her er en kort guide, der fører dig gennem processen med at afinstallere den overbeskyttende tredjeparts firewall via skærmen Programmer og funktioner:
- Trykke Windows-tast + R at åbne en Løb dialog boks. Skriv derefter 'Appwiz.cpl' og tryk på Gå ind at åbne op for Programmer og funktioner menu.
- Når du er inde i Programmer og funktioner skærm, rul ned gennem listen over installerede programmer og find det sikkerhedsværktøj, du vil afinstallere.
- Når du finder den overbeskyttende AV / Firewall-pakke, som du har mistanke om kan forårsage 0X0000F004 fejl,højreklik på den og vælg Afinstaller fra den genvejsmenu, der netop dukkede op.
- Inden på afinstallationsskærmen skal du følge vejledningen på skærmen for at fuldføre afinstallationen, genstart computeren og vent på, at din computer starter op igen.
- Når den næste opstartssekvens er afsluttet, fjern eventuelle restfiler, der er efterladt af den nyligt installerede antivirus eller firewall.
Hvis denne metode ikke løste problemet for dig, eller dette scenarie ikke var relevant, skal du gå ned til den næste mulige løsning nedenfor.
Metode 4: Skift til det netværk, du opretter forbindelse til (hvis relevant)
Hvis du forsøger at streame spil via GeForce Now fra en slags begrænsede netværk som din arbejdsplads, skole, hotel eller lignende, er chancerne store for, at GeForce Now er blokeret af din netværksadministrator.
Husk på, at GeForce Now typisk er øverst på listen over tjenester, der er blokeret af netværksadministratorer på grund af dets potentiale til at tage meget båndbredde.
Hvis du befinder dig i dette særlige scenarie, skal du være i stand til at løse problemet ved kun at bruge GeForce Now-tjenesten fra dit hjemmenetværk eller et andet netværk, hvor denne begrænsning ikke er pålagt.
Hvis du dog ikke har et andet valg end at bruge et begrænset netværk, skal du følge Metode 5 nedenfor for en genial måde at omgå de begrænsninger, der er pålagt af din netværksadministrator.
Metode 5: Brug af en gamingfokuseret VPN
Hvis ingen af ovenstående instruktioner har fungeret for dig, og du forsøger at bruge GeForce Now fra et begrænset netværk, er den eneste måde at omgå begrænsningen på at trække din forbindelse til et VPN-netværk til spil.
Brug af en VPN er også effektiv i situationer, hvor din internetudbyder bruger en niveau 3-node, der forårsager 0X0000F004fejl.
Husk at du ikke nødvendigvis skal gå til et betalt VPN-netværk - Der er masser af gratis VPN-løsninger, men de fleste af dem har en eller anden form for begrænsning, der vil tilskynde dig til at opdatere. Men inden du forpligter dig til en månedlig VPN-plan, skal du kigge på vores liste over de bedste VPN'er til spil.
Men hvis du leder efter specifikke instruktioner til opsætning af en gratis VPN til brug med GeForce Now, skal du følge instruktionerne nedenfor for at lære, hvordan du installerer den gratis version af Hide.Me VPN:
- Start med at få adgang til embedsmanden download side af Hide.Me VPN fra din standardbrowser. Når du er inde, skal du klikke på Hent knap.
- Når du er inde i det næste skærmbillede, skal du klikke på på Tilmeld knap, der er knyttet til den gratis version af Hide.Me VPN.
- Når du kommer til den næste prompt, skal du fortsætte og indsætte en gyldig e-mail-adresse og derefter trykke på Gå ind for at gennemføre registreringen.
Bemærk: Det er meget vigtigt at bruge den rigtige e-mail-adresse, da du bliver bedt om at bekræfte den nede på linjen.
- Gå derefter til din e-mail-adresse og se efter bekræftelses-e-mail fra Gem mig service. Når du finder den korrekte e-mail, skal du klikke på bekræftelseslinket for at bekræfte handlingen.
Bemærk: Når du klikker på registreringslinket og bekræfter din e-mail, omdirigeres du automatisk til menuen til oprettelse af konto.
- Inde i skærmbilledet til oprettelse af konto skal du tilføje det brugernavn og den adgangskode, du vil bruge, og derefter klikke på Opret konto.
- Når operationen er afsluttet, skal du gå til Priser> Gratis og derefter klikke på Ansøg nufor at aktivere den gratis plan.
- Når du har valgt den gratis plan, skal du flytte til Hent sektion og klik på Hent nu knap, der er knyttet til de Windows-versioner, du aktivt bruger.
- Når download er afsluttet, skal du åbne installationsprogrammet og følge instruktionerne for at fuldføre installationen af Gem mig VPN.
- Når installationen er færdig, skal du bruge de legitimationsoplysninger, du tidligere oprettede i trin 4, og klikke påStart din gratis prøveperiode,vælg derefter en levedygtig placering og start VPN-systemet på systemniveau.
- Når din VPN endelig er aktiv, skal du starte GeForce Now og se, om problemet nu er løst.