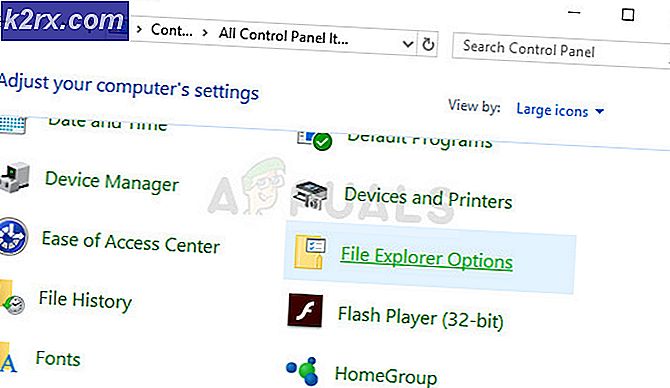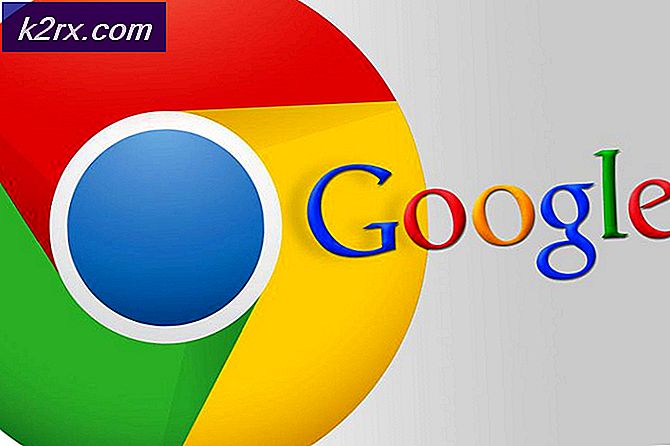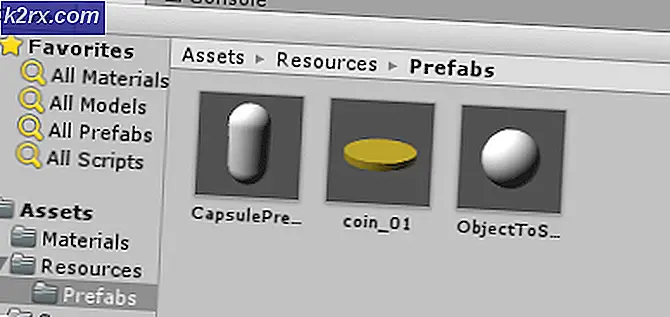Hvordan automatiseres dit hjem fuldt ud ved hjælp af Google Assistant?
Verden bevæger sig meget hurtigt, og teknologien skrider fremad inden for elektronikområdet. Automatiseringsområdet udvides bredt. Vi har mange hjemmeautomatiseringssystemer tilgængelige på markedet, der kan installeres i vores hjem for at gøre livet let. I dag skal vi installere en Google Assistent i vores hjem. Ved at bruge det kan de fleste enheder og applikationer let styres ved blot at give en stemmekommando. Google Assistant kan arbejde med alle typer enheder, og en betydelig mængde enheder kan forbindes til den. I denne artikel vil vi lære, hvordan vi kan installere et smart hjem i vores hus og tage dets hjælp til at kontrollere de fleste enheder i vores hus.
Sådan installeres Google Assistant i dit hus?
At konvertere dit hjem til et smart hjem har så mange fordele. Du kan få fuld kommando over dine gadgets via stemme eller Android-telefon. De fleste Android-telefoner har indbygget Google Assistent, eller den kan downloades fra app store.
Trin 1: Køb en smart skærm eller en smart højttaler
I et smart hjem, når alt er forbundet til assistenten, har du brug for noget for at kontrollere alt ved at give en kommando. Den bedste mulighed er at installere en smart skærm eller en smart højttaler, der tager din kommando uden brug af adgang til din mobiltelefon. Der er flere gadgets tilgængelige på markedet, der gør det muligt at oprette forbindelse til dit hjem til Google Assistent. De to mest almindelige af disse gadgets er Nest Hub og Google Home Mini.
Nest Hub er toppen af listen gadget, der består af en smart højttaler, der reagerer på den menneskelige stemme og har en tabletlignende berøringsskærm, der bruges til at kontrollere hjemmet bare ved et tryk på skærmen. På denne skærm kan en organiseret oversigt over alt, der er forbundet med denne gadget, ses i rullemenuen, der kommer, når du stryger på skærmen.
Google Home Mini er en anden gadget, der er billig og meget udbredt over hele verden. Den leveres med en indbygget google-assistent, og det svarer også til den menneskelige stemme, ligesom nest-hub. Den indeholder ikke en berøringsskærm, der gør den meget kompakt og meget nem at bruge.
Disse to gadgets giver hele din familie mulighed for at kontrollere stort set alt bare ved at give en stemmekommando eller ved at trykke på berøringsskærmen. Disse har hjulpet os med at eliminere brugen af mobiltelefoner eller forskellige slags applikationer på mobiltelefonen, der kan sagsøges for at kontrollere det smarte hjem.
Trin 2: Lad os træne Google
Nu, da du har en sej gadget til at forbinde dit hjem til det, så lad os introducere google til vores familier. Google-assistenter kan trænes ved at sige nogle søgeord et par gange gentagne gange. Dette hjælper med at genkende stemmen fra forskellige familiemedlemmer, så hver gang nogen spørger noget til google-assistenten, reagerer den i overensstemmelse hermed.
For at gøre dette skal hvert familiemedlem have en Google-konto. Der er ikke behov for at oprette en ny Google-konto, hvis de allerede har en. Synkronisere google-kontoen med Google Home-appen. Nu er google klar til at blive trænet. Hvert medlem kan sige et par ord gentagne gange, så google genkender det senere.
Dette er ikke nødvendigt. Hvis du ikke træner for at google, er det helt fint, fordi det handler i henhold til kommandoen, der er givet det.
Trin 3: Vælg en placering
Når du nu har trænet din google-assistent, er den vigtigste beslutning, der skal træffes, hvor du skal placere din google-hjemmegadget i dit hus. Vælg et sted i din klogt for at placere denne gadget, hvor du har mest brug for det. Husk, at denne gadget skal være inden for et høreområde, så den kan bruge den let, når familien hænger rundt. Nest hub kan placeres i køkkenet, fordi det kan hjælpe dig med madlavning ved at gå trin for trin gennem opskrifterne.
Hvis du har et stort hus eller et hus med flere etager, skal du bruge flere enheder af denne gadget. Men en fremragende tilgang er at starte i det små. Brug først en enhed i den mest befolkede del af dit hus, for eksempel tv-stuen eller køkkenet. Når du er vant til denne enhed, kan du installere flere enheder for at dække alle dele af huset. Når der er installeret flere gadgets, er der ingen fare for, at stemmen overlapper hinanden. Selv dine andre Google Mini-hjem hører din stemme, du får kun svar fra den nærmeste.
Trin 4: Vælg gadgets til smart hjem
Når smart home-højttaleren eller en smart berøringsskærm er installeret i dit hus, skal du nu være klar til at styre nogle af dine husholdningsapparater bare ved at give en stemmekommando. Nu er det næste trin at købe nogle apparater, der styres af dit google mini-hjem. Den bedste tilgang er at købe kun to eller tre gadgets til testformål i stedet for at købe en masse ting, som du ikke bruger ofte. Når du har testet de første to eller tre gadgets, kan du tilføje andre seje ting på din liste, der kan styres af din google-assistent.
Den bedste mulighed er først at installere smarte lys i dit hus. For at bruge den smarte pære skal du installere en smart switch eller udskifte den allerede vægafbryder med en wifi-understøttet switch. Når du har testet pærerne, kan du senere installere smarte kameraer, smarte termostater, smarte dørklokker, smarte låse og mange andre smarte seje ting.
Trin 5: Synkroniser dit smarte hjem
Hvis du ikke bruger C af GE pærer, skal du bruge en førstepartsapp til den indledende installationsproces for hver anden gadget, du bruger. For hver gadget skal der oprettes en konto. Når du har tilsluttet hvert apparat til dette system og aktiveret internetforbindelsen, skal du åbne google home-appen. Denne app kan downloades fra App Store. Klik her for at downloade denne app. Følg nu nedenstående trin.
- I hovedfanen Hjem skal du klikke på Tilføje knap.
- Klik på "Opsæt enhed".
- Klik nu på "Arbejder med Google".
- Hvad du nu skal gøre er at rulle gennem listen over mærker og finde det mærke, du har installeret i dit hus. Du kan enten finde den i den alfabetisk ordnede liste, eller du kan søge i søgefeltet for at spare tid.
- Nu, med din Google-konto, synkroniser din konto til din smartenhed.
- Sørg for at navngive hver enhed, så når der er mange enheder tilsluttet google-assistenten, har du ikke svært ved at huske navnet på enheden for at tænde den.
Trin 6: Administrer rutiner og opsætningsrum
Nu kan du tænke på et problem, hvis du har, lad os sige, 4 bordlamper. Du kan skelne mellem disse gadgets ved at adskille dem og placere dem i forskellige rum. For at gøre dette skal du, når du er færdig med opsætningen, klikke på navnet på din enhed i Googles hjemmeapplikation og flytte det til et andet rum. Bare sørg for at give forskellige navne til alle dine enheder. Dette hjælper meget. For eksempel vil du slukke for lysene i køkkenet. Sig "Drej lys i køkkenet", og hvert lys, der er tilsluttet i køkkenet, slukkes.
I stedet for at oprette rum kan du administrere rutiner i google home. rutiner gør det virkelig nemt at kontrollere alt, der er forbundet med hele systemet. F.eks. Om morgenen kan du tænde for mange apparater bare ved at sige "God morgen" eller "Jeg er hjemme" osv. Klik på for at gøre dette Rutinerpå hovedsiden i Google Home-appen. Klik på knappen "Administrer rutiner". Se nu efter et plusikon.
Mange apparater, der er forbundet med google-hjemmet, kan let styres ved at oprette rutiner. Du kan spørge det om vejret, kalenderen, nyhederne eller endda trafikstatus i byen.
Trin 7: Test
Nu er dine enheder indstillet og synkroniseret med google-assistenten, og dine værelser og rutiner administreres også. Lad os gå et skridt foran og teste hele systemet. Du behøver ikke træne det, det vil reagere på en naturlig menneskelig stemme. Prøv at give det kommandoer som "Tænd lyset" eller "Hvordan er vejret i dag", og det vil reagere i overensstemmelse hermed.