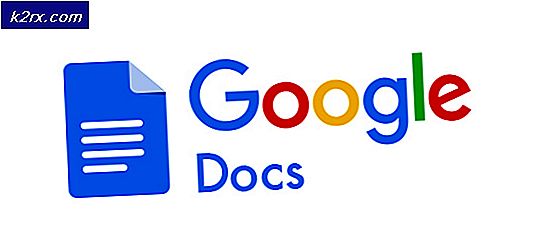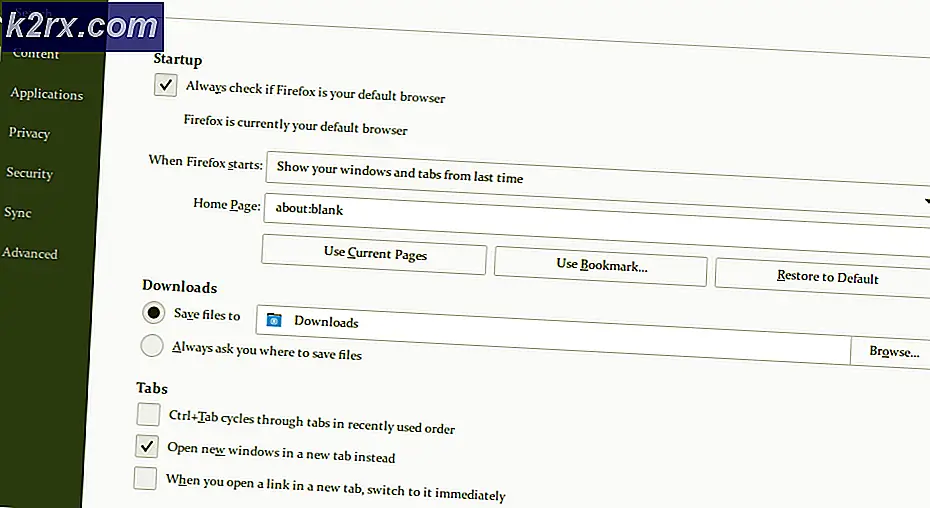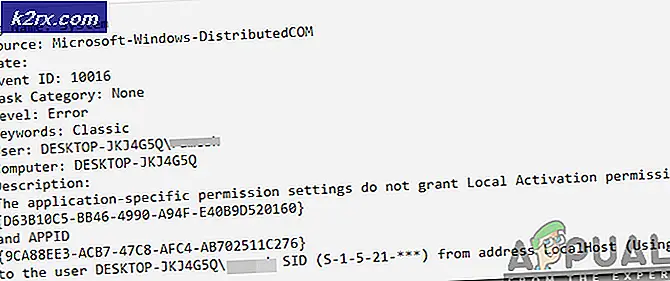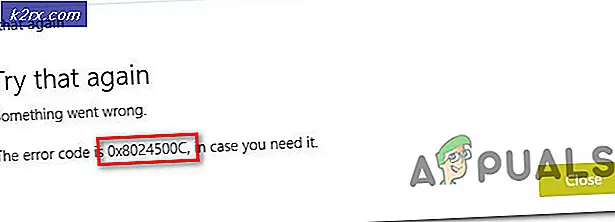Fix: Excel reagerer ikke
Microsoft leverer den mest populære regnearksoftware, der er Excel. Selv om dette er et kraftigt analyseværktøj, er det ikke kort for fejl. Et meget irriterende og temmelig almindeligt problem er, at Excel ikke reagerer. Alt du får er en timeglass eller looping cirkel, der angiver en intens aktivitet, der endnu ikke er afsluttet. Øverst i Excel-vinduet får du en besked, der siger, at Excel ikke reagerer.
Den ikke-svarende Excel-besked forekommer i flere tilfælde. Du kan åbne en fil, forsøge at gemme en fil, kopiere indsæt data fra en webside, eller når du skriver ind i projektmappen eller regnearket. Dette smider Excel i den ikke-responsive tilstand, som kan vare over 10 sekunder eller slet ikke gendannes, hvilket tvinger dig til at dræbe Excel fra task manager. Uanset hvad du er, er du ikke i stand til at gøre noget arbejde overhovedet og dermed skabe en ulempe ved en sådan vigtig analyse. Denne artikel vil forklare, hvorfor du måske får denne fejl og nogle metoder til at løse det.
Hvorfor svarer Excel ikke
Der er flere grunde til, at Excel vil fryse. Bortset fra korrupte Excel-programfiler kan korrupte workbooks være den indlysende årsag til dette problem. Dette er dog ikke tilfældet, når din formodede korrupte Excel-projektmappe åbnes i en anden computer. Du kan se om problemet stammer fra arbejdsbogen eller fra applikationen ved at prøve en ny projektmappe eller ved at prøve din workbook-fil på en anden pc. Hvis problemet peger på Excel-applikationen, kan der være en dårlig konfiguration. Excel får normalt oplysninger om dine printere, når du åbner, og netværksprintere har været kendt for at forårsage, at problemet ikke reagerer. Dette problem opstår normalt, når du åbner en fil. Den første fil, der åbnes, vil forårsage frysning, men resten vil fungere okay.
Filer med omfattende formler er også forstyrrende for Excel. Dette omfatter tunge VBA og filtre. Et fejlkonfigureret netværk vil forårsage frysning, når du skriver til en Excel-projektmappe, der er gemt / tilgængeligt over netværket. Kopier indsætning fra internetsider (HTML-format) tager normalt aldre for Excel til at dekode HTML-koderne og formatet. Det ville være meget hurtigere, hvis man kun indsatte almindelig tekst, men det er ikke så let tilgængeligt på Excel som det er på Word, og mange mennesker overser det.
For at kontrollere, om din Excel-applikation er fejlkonfigureret, skal du åbne den i sikker tilstand. Dette eliminerer eventuelle fejlkonfigurationer, dårlige tilføjelser, makroer og koder. Tryk på Windows Nøgle + R for at åbne Kør, skriv ' Excel / Safe ' og tryk Enter. Baseret på almindelige årsager er der nogle få løsninger på dette problem.
Metode 1: Nulstil standardprinteren til Microsoft XPS Document Printer
Hvis du har standardprinteren som en netværksprinter, kan Excel have problemer med at starte det. Du kan nulstille standardprinteren til Microsoft XPS Document Printer.
- Tryk på Windows-tasterne + R for at åbne Kør
- Skriv ' kontrol / navngiv microsoft.devicesandprinters ' (uden citaterne) og tryk enter for at åbne vinduet enheder og printere.
- Rul ned til printere. Højreklik på 'Microsoft XPS Document Printer'
- Vælg 'Indstil som standardprinter'
- Hvis en advarselsmeddelelse om Windows, der stopper din printerstyring, kommer op, skal du klikke på 'OK'
Den nederste side til denne metode er, at du nu skal manuelt vælge din printer hver gang du vil udskrive din Excel-projektmappe eller regneark. Hvis du bruger Apple Wi-Fi-router (Lufthavn), hvorigennem din netværksprinter er tilsluttet, kan du prøve at bruge Bonjour for Windows herfra for at administrere forbindelsen, da dette løser problemet nogle gange.
Metode 2: Indsæt kun almindelig tekst
Excel fryser, når du indsætter med data kopieret fra en webside. Dette skyldes, at dataene er i HTML-format, der skal dekodes for at holde kildeformatering. Problemet går væk, når du indsætter speciel tekst. Men når du bare indsætter (beholder destinationsformatering), Excel går vildt, og du skal bruge task manager til at dræbe det. At indsætte speciel tekst:
- Kopier de data, du vil indsætte fra din webside (det betyder ikke noget, om du højreklikker eller du bruger Ctrl + C)
- I Excel skal du højreklikke på den celle, du vil indsætte dataene i
- Vælg pasta special
- I pastaindstillingerne skal du vælge indsæt som 'tekst' og klikke på 'OK', og dine data vil blive indsat
Eventuelle faner og afsnit vil blive anerkendt som nye celler / felter og som henholdsvis nye linjer / optegnelser. Der hævdes også, at man bruger Ctrl + V i stedet for at højreklikke for at indsætte (mens man holder kildeformatering) med at forhindre, at Excel ikke reagerer. Andre hævder, at kopiering af klip fra Chrome fungerer bedre end at indsætte fra Internet Explorer.
Metode 3: Fjern beskyttelsen fra arbejdsbogen
Beskyttelse af din projektmappe kan forårsage, at Excel fryser, især hvis du har adgang til projektmappen over et netværk. For at fjerne beskyttelse:
PRO TIP: Hvis problemet er med din computer eller en bærbar computer / notesbog, skal du prøve at bruge Reimage Plus-softwaren, som kan scanne lagrene og udskifte korrupte og manglende filer. Dette virker i de fleste tilfælde, hvor problemet er opstået på grund af systemkorruption. Du kan downloade Reimage Plus ved at klikke her- Åbn din workbook-fil og indtast dit nuværende arbejdsbogskodeord
- Klik på Filer og vælg fanen 'Info'
- Fra sektionen 'Tilladelser' skal du klikke på ikonet 'Beskyt arbejdsbog' og vælge 'Krypter med adgangskode'
- Slet indholdet i tekstboksen tekstboksen og klik på OK.
Dette vil efterlade din projektmappe sårbar, men arbejder. Du kan forsøge at diktere hvilke aspekter af arbejdsbogen brugerne kan ændre f.eks. Celleindhold, redigering, formatering mv. Fra indstillingen Beskyt nuværende regneark.
Metode 4: Reparer og gem som en ny fil
Hvis en bestemt Excel-fil / arbejdsbog forårsager problemer, er der en måde, hvorpå du kan reparere den og gemme til en ny projektmappe.
- Åbn Excel fra startmenuen (ikke gennem en workbook-fil)
- Klik på Åbn i menuen Filer.
- I dialogboksen Åbn skal du søge efter og vælge den fil, du vil åbne
- Klik på pilen pegende nedad ved siden af knappen Åbn.
- Klik på Åbn og Reparér, og vælg derefter, hvilken metode du vil bruge til at gendanne din projektmappe som forklaret på den hurtige meddelelse. Prøv at reparere først og derefter udpakke data, hvis det fejler.
- Når det er blevet repareret, gem det i et andet navn (Fil> Gem som> Type navn> Gem) og bekræft status
- Hvis problemet stadig vedvarer, så prøv at genskabe filen og kontrollere, hvordan det virker. For at gøre det skal du åbne Excel-filen> Klik på 'Vis'> Klik på 'Nyt vindue' under 'Vindue' -gruppen, gem det med nyt navn (Fil> Gem som).
Metode 5: Deaktiver berøringsskærmen til human interface (HID)
Af en eller anden årsag får berøringsskærmsdrivere Excel til at fryse, når du filtrerer eller indtaster data. Deaktivering af denne enhed kan gøre tingene hurtigt i Excel.
- Tryk på Windows-tasten + R for at åbne Kør
- Indtast devmgmt.msc og tryk enter for at åbne vinduet Enhedshåndtering
- Udvid sektionen Human Interface Devices
- Højreklik på enheden hedder 'HID-kompatibel berøringsskærm' eller et lignende navn
- Vælg 'Deaktiver enhed'
- En advarsel om at deaktivere enheden vil komme op. Klik på 'Ja'
Din touchscreen fungerer ikke længere, men det er det værd, hvis det betyder, at du får noget arbejde udført.
Prøv også at afinstallere antispyware-software, da de har været kendt for at forårsage dette problem (f.eks. Comcast Antispyware).
PRO TIP: Hvis problemet er med din computer eller en bærbar computer / notesbog, skal du prøve at bruge Reimage Plus-softwaren, som kan scanne lagrene og udskifte korrupte og manglende filer. Dette virker i de fleste tilfælde, hvor problemet er opstået på grund af systemkorruption. Du kan downloade Reimage Plus ved at klikke her