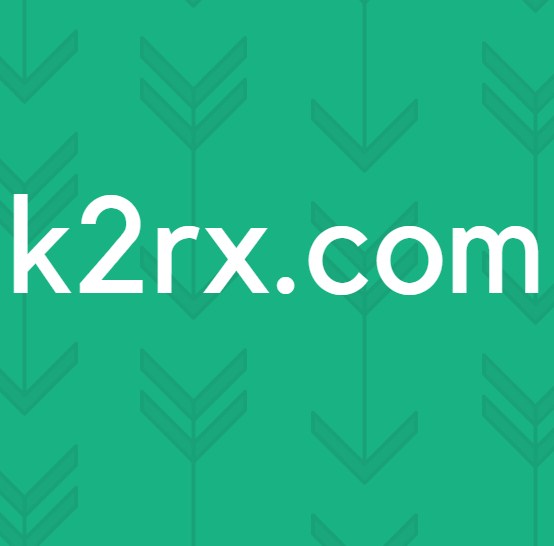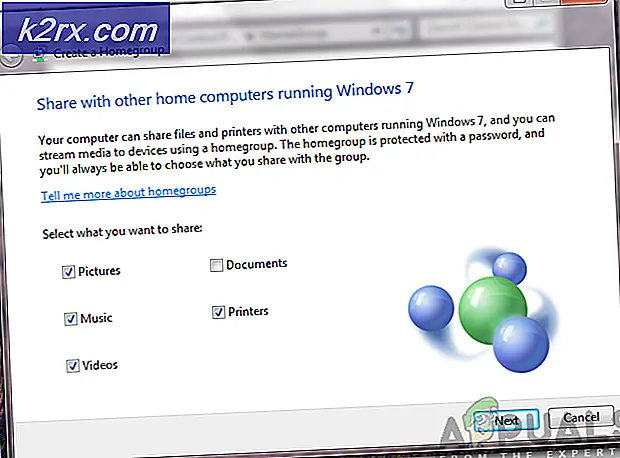Løsning: Fejl ved åbning af fil til skrivning
Når du installerer en tredjepartsprogram på en Windows-computer, er der mange ting, der kan gå galt. Et af de mest almindelige problemer, som Windows-brugere står over for, mens du forsøger at installere tredjepartsprogrammer, er et problem, hvor installationen mislykkes, fordi Windows af en eller anden grund ikke åbner en fil, som den skal skrive for at installere det pågældende program. Når dette problem opstår, informeres brugeren om, at installationen mislykkedes, og Windows spytter følgende fejlmeddelelse:
Fejl ved åbning af fil til skrivning
Dette specifikke problem er ikke bundet til nogen specifik version af Windows-operativsystemet. Hver enkelt version af Windows-operativsystemet, som i øjeblikket understøttes af Microsoft, er tilbøjelig til dette problem. Derudover er dette problem heller ikke bundet til noget specifikt program eller sæt af programmer designet til Windows - det kan grundlæggende påvirke Windows-applikationer fra tredjeparter og forhindre, at det bliver installeret korrekt. Ikke at kunne installere en applikation, du vil have eller har brug for på din computer, er helt sikkert et stort problem, men heldigvis er det ikke en ubøjelig. Nedenstående er nogle af de mest effektive løsninger, som enhver Windows-bruger, der er berørt af dette problem, kan bruge til at prøve at løse det og installere det berørte program med succes:
Løsning 1: Kør installationsprogrammet til programmet med administrative rettigheder
Hvis du har problemer med at installere en tredjepartsprogram, der er designet til Windows-operativsystemet, er det mest anbefalede handlingsforløb at udføre installationen som administrator og se, om det gør jobbet færdigt, hvis det gøres. Hvis du vil køre installationsprogrammet til det tredjeparts Windows-program, du forsøger at installere som administrator, skal du:
- Naviger til, hvor .EXE filen til installatøren af programmet er gemt.
- Find installationsprogrammet og højreklik på det.
- Klik på Kør som administrator i den resulterende kontekstmenu.
- Gå gennem installationsguiden ved at følge instruktionerne på skærmen og se, om fejlfindingsfilen til skrivning af fejlmeddelelse gør det grimt hoved, mens installationen udføres med administrative rettigheder.
Løsning 2: Kør kompatibilitetsfejlfinding
Hvis du forsøger at installere et tredjepartsprogram, der ikke er helt kompatibelt med versionen og iterationen af Windows-operativsystemet, som din computer kører på, kan installationen mislykkes, og du kan ende med at se filen Fejlåbning til at skrive fejl besked. Heldigvis, selvom Windows har kompatibilitetsfejlfinding til at kontrollere og forsøge at reparere kompatibilitetsproblemer med filer. For at køre fejlfinding af kompatibilitet skal du:
- Naviger til, hvor .EXE-filen til installationsprogrammet for det berørte program er gemt.
- Find installationsprogrammet og højreklik på det.
- Klik på Egenskaber i den resulterende kontekstmenu.
- Naviger til fanen Kompatibilitet .
- Klik på Fejlfinding af kør kompatibilitet .
- Klik på Prøv anbefalede indstillinger .
- Følg instruktionerne på skærmen og bære kompatibilitetsfejlfinderen helt til slutningen.
- Når kompatibilitetsfejlfinderen er færdig, arbejder dens magi, så prøv at installere det berørte program for at se, om problemet er løst.
Løsning 3: Skift sikkerhedsrettigheder for installationsstedet
Du kan muligvis se filens Fejlfinding for at skrive fejlmeddelelse, mens du forsøger at installere et bestemt program, da sikkerhedsrettighederne for installationsstedet du har valgt til det, ikke tillader, at filer, der er placeret i det, skal skrives af din brugerkonto. Hvis det er tilfældet, skal du kunne løse problemet ved at fastsætte sikkerhedsrettighederne for den mappe, du forsøger at installere det berørte program til. For at anvende denne løsning skal du:
- Naviger til installationsstedet for det berørte tredjepartsprogram.
- Højreklik på den mappe, du forsøger at installere det berørte tredjepartsprogram til, og klik på Egenskaber .
- Naviger til fanen Sikkerhed .
- Klik på Rediger .
- Klik på Brugere under gruppen eller brugernavnesektionen for at vælge den.
- Marker afkrydsningsfeltet Tillad ved siden af Skriv under Tilladelser for brugere .
- Klik på Anvend og derefter på OK .
- Genstart computeren.
Når computeren starter op, skal du prøve at køre installationsprogrammet og se, om fejlmeddelelsesfilen til skrivning af fejlmeddelelse stadig vedvarer.
Løsning 4: Skift avancerede sikkerhedsrettigheder til installationsstedet
Hvis du simpelthen ændrer de almindelige sikkerhedsrettigheder til installationsstedet ikke er nok til at få jobbet gjort, tager du et andet skridt fremad og ændrer de avancerede sikkerhedsrettigheder til installationsstedet. For at ændre de avancerede sikkerhedsrettigheder for installationsstedet skal du:
PRO TIP: Hvis problemet er med din computer eller en bærbar computer / notesbog, skal du prøve at bruge Reimage Plus-softwaren, som kan scanne lagrene og udskifte korrupte og manglende filer. Dette virker i de fleste tilfælde, hvor problemet er opstået på grund af systemkorruption. Du kan downloade Reimage Plus ved at klikke her- Naviger til installationsstedet for det berørte tredjepartsprogram.
- Højreklik på den mappe, du forsøger at installere det berørte tredjepartsprogram til, og klik på Egenskaber .
- Naviger til fanen Sikkerhed .
- Klik på Avanceret .
- Klik på Skift tilladelser, og klik derefter på Tilføj .
- Klik på Vælg en hovedstol .
- I feltet Indtast et objektnavn for at vælge: felt skal du skrive Alle, klikke på Kontroller navne og derefter klikke på OK .
- Under Grundlæggende tilladelser: Marker afkrydsningsfeltet ud for Fuld kontrol og klik på OK .
- På listen, der er placeret direkte under indlægget Tilladelser: klik på Alle notering for at markere den og aktiver indstillingerne Replace all child object permission med arvelige tilladelsesindgange fra denne objektindstilling .
- Klik på Anvend og derefter på OK .
- Genstart computeren.
Vent til computeren starter op, og prøv derefter at installere tredjepartsprogrammet, som du tidligere havde problemer med at installere for at se, om problemet er løst.
Løsning 5: Deaktiver brugerkontokontrol
Funktionen Brugerkontokontrol, selvom en sikkerhedsfunktion, der er indbygget i Windows-operativsystemet til beskyttelse af brugere, kan nogle gange forårsage mere skade, end det gør det godt, og forårsager, at installationerne af visse tredjepartsprogrammer mislykkes med filen Fejl åbning for at skrive Fejlmeddelelse er et eksempel på et sådant eksempel. Heldigvis kan brugeradgangskontrol dog være deaktiveret. For at deaktivere brugerkontokontrol skal du:
- Åbn startmenuen .
- Søg efter brugerkonti .
- Klik på søgeresultatet med titlen Brugerkonti .
- Klik på Skift brugerkonto Kontrol kontrol indstillinger .
- Flyt skyderen helt ned til Aldrig underrette .
- Klik på OK, og bekræft handlingen, hvis det er nødvendigt.
- Genstart computeren.
- Når computeren starter op, skal du prøve at installere det berørte program for at se, om installationen nu gennemgår.
Løsning 6: Opret en ny brugerkonto, og prøv at installere det berørte program på det
Hvis absolut ingen af de ovennævnte løsninger og beskrevet har formået at fungere for dig, kan problemet kun ligge med din brugerkonto selv. Og hvis det er tilfældet, skal du kunne installere det berørte tredjepartsprogram på en anden, helt ny brugerkonto på din computer. For at oprette en ny administratorkonto på din computer skal du:
- Åbn startmenuen .
- Klik på Indstillinger .
- Klik på Konti .
- Klik på Familie og andre brugere i venstre rude.
- I den højre rude i vinduet, under sektionen Andre brugere, skal du klikke på Tilføj en anden til denne pc .
- Klik på Jeg har ikke denne persons login-information .
- Klik på Tilføj en bruger uden en Microsoft-konto .
- Indtast et brugernavn og en adgangskode til den nye brugerkonto, og klik på Næste .
- Den nye brugerkonto, du oprettede, skal nu vises under Andre brugere . Klik på det for at markere det og klik på Skift kontotype .
- Åbn rullemenuen, og klik på Administrator for at vælge den, og klik derefter på OK .
- Skift til din nyoprettede brugerkonto, og prøv at installere den berørte tredjepartsprogram på den.
Hvis programmet er installeret korrekt på den nye brugerkonto, var din gamle brugerkonto selve problemet. I så fald skal du blot flytte alle dine data og filer fra din gamle brugerkonto til den nye og slette den gamle brugerkonto.
PRO TIP: Hvis problemet er med din computer eller en bærbar computer / notesbog, skal du prøve at bruge Reimage Plus-softwaren, som kan scanne lagrene og udskifte korrupte og manglende filer. Dette virker i de fleste tilfælde, hvor problemet er opstået på grund af systemkorruption. Du kan downloade Reimage Plus ved at klikke her