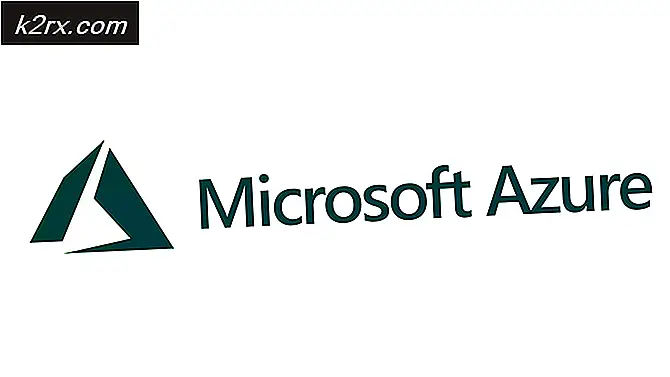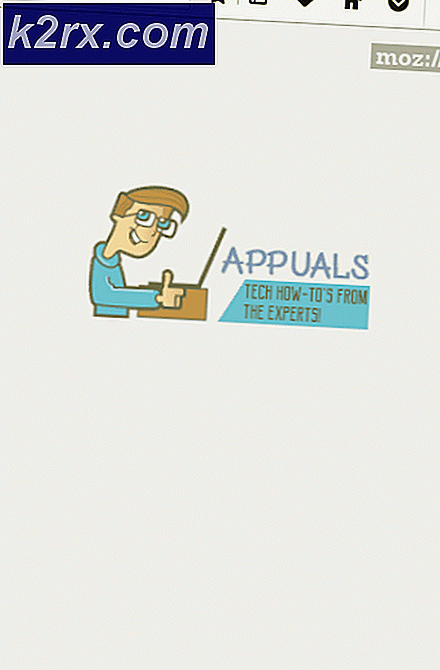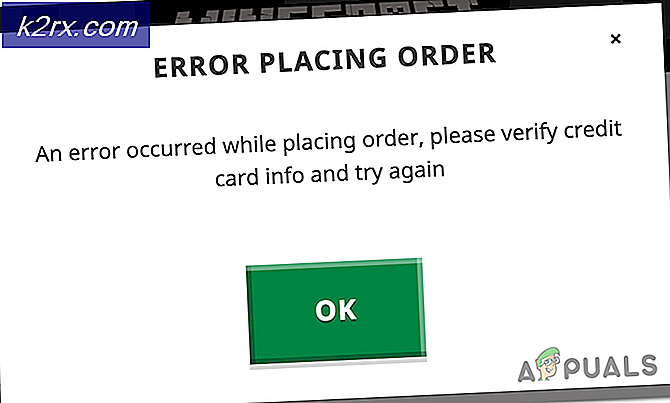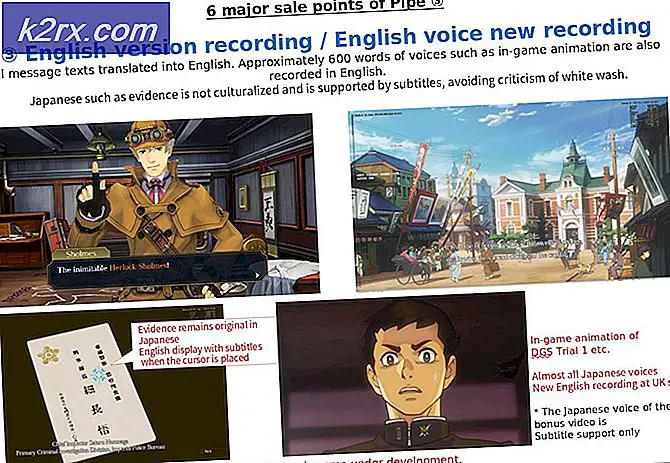Sådan rettes Division 2 Delta 3 fejlkode
Nogle Division 2-spillere bliver afbrudt hvert par minutter med fejlkoden Delta-03. Dette problem rapporteres at forekomme på både pc og konsoller (Playstation 4 og Xbox One).
Som det viser sig, er der flere forskellige årsager, der kan forårsage netop dette problem på pc'er og konsoller:
Metode 1: Genstart eller nulstil router
Et af de mest almindelige tilfælde, der vil udløse denne fejl, er netværkskonsistens. Og efter at have undersøgt dette særlige problem viser det sig, at langt størstedelen af netkonsekvenser relateret til Division 2 faktisk er forårsaget af routere.
I de fleste tilfælde beskæftiger berørte brugere sig faktisk med en eller anden form for TCP / IP-inkonsekvens, der ender med at afbryde forbindelsen til Destiny 2-serveren. Dette problem er meget mere almindeligt med routere med lavt niveau med en begrænset båndbredde, der har til opgave at opretholde en forbindelse, hvor flere enheder er forbundet til det samme netværk på samme tid.
Hvis dette scenarie ser ud til at være relevant, skal du starte denne fejlfindingsvejledning ved at afbryde alle ikke-vigtige enheder (til spilforbindelsen) og se, om den tilfældige Delta 3-afbrydelse stopper.
Hvis problemet stadig ikke er løst, kan du overveje at følge en af de to undervejledninger nedenfor for enten at genstarte eller nulstille din routerforbindelse.
Bemærk: Hvis du vil undgå tab af data, er vores anbefaling at starte med en simpel genstart af routeren og derefter gå videre med genstartsproceduren, hvis problemet stadig ikke er løst.
A. Genstart af din router
En hurtig genstart af routeren vil rydde næsten enhver inkonsistens, der lettes af en eller anden form for midlertidige data, der påvirker TCP / IP-forbindelsen. Denne rettelse er blevet bekræftet til at fungere af mange brugere, der tidligere stødte på Delta-03Fejlkode.
For at udføre en genstart af routeren skal du kigge bag på din router og trykke en gang på On-Off-knappen for at afbryde strømmen. Tryk derefter på tænd / sluk-knappen en gang for at afbryde strømmen til din router, frakobl derefter strømkablet fysisk og vent et helt minut eller deromkring for at sikre, at din routers strømkondensatorer er helt drænet.
Når du har genstartet din router og genstartet dit netværk, skal du vente, indtil internetadgang er gendannet, og gentage derefter handlingen i Division 2, der tidligere forårsagede Delta-03 Fejlkode.
Hvis problemet stadig opstår, skal du gå ned til næste undervejledning nedenfor for at udføre en nulstilling af routeren.
B. Nulstilling af din router
Hvis den enkle router-genstart ikke fungerede for dig, er chancerne for, at du har at gøre med en mere alvorlig netværkskonsistens, der ikke kan løses ved en simpel nulstilling af netværk. Men da der er mange forskellige årsager, der kan være ansvarlige for indseendet af denne fejl, er den mest effektive måde at løse de fleste vedvarende netværksproblemer på at nulstille din router tilbage til dens fabriksværdier.
Dette ender med at løse problemet i tilfælde, hvor problemet skyldes en eller anden form for ændring, som du tidligere har betjent fra dine routerindstillinger.
Vigtig: Husk, at fremadrettet med denne metode også betyder, at du rydder eventuelle brugerdefinerede indstillinger, som du tidligere har oprettet. Dette inkluderer alle tidligere videresendte porte, hvidlisteenheder, blokerede enheder, brugerdefinerede loginoplysninger og alt andet, som du har justeret i dine routerindstillinger, siden du konfigurerede netværket.
Hvis du forstår konsekvenserne, og du vil bevæge dig fremad med denne metode, kan du starte denne handling ved at holde nulstillingsknappen nede i 10 sekunder eller mere, eller indtil du ser hver front-LED blinke på samme tid.
Du vil kunne finde nulstillingsknappen på bagsiden af din router, men i de fleste tilfælde har du brug for en skarp genstand som en lille skruetrækker eller et tandstikker for at nå til knappen.
Hvis forbindelsen fra din internetudbyder er PPoE (punkt-til-punkt-protokol over internettet), du bliver nødt til at holde dine internetudbyderoplysninger klar, da du sandsynligvis bliver nødt til at oprette forbindelsen igen, når nulstillingsproceduren er afsluttet.
Når det er lykkedes dig at nulstille din router med succes, og internetadgang er etableret, skal du gentage handlingen i Division 2 og se, om problemet nu er løst.
Hvis det samme problem stadig opstår, skal du gå ned til den næste mulige løsning nedenfor.
Metode 2: Deaktivering / afinstallation af tredjeparts sikkerhedssuite
Hvis du bruger en tredjeparts sikkerhedssuite eller firewall, er det muligt, at en falsk positiv faktisk gør det til at afslutte forbindelsen med spilserveren.
Dette problem bekræftes at forekomme af berørte brugere med både tredjeparts firewalls og tredjeparts sikkerhedssuiter.
Hvis du bruger en tredjeparts firewall, er rettelsen så enkel som at sikre, at sikkerhedspakken er deaktiveret, når du aktivt spiller spillet. De fleste suiter fra tredjepart giver dig mulighed for at gøre dette direkte fra sikkerhedssuiteens bakkeikon. Højreklik blot på det, og se efter en mulighed, der giver dig mulighed for at deaktivere realtidsbeskyttelsen.
Hvis du bruger en tredjeparts firewall, er det sandsynligvis ikke nok at deaktivere tredjepartspakken, da den samme sikkerhedspakke forbliver på plads, selv efter du har deaktiveret sikkerhedsforanstaltningen.
I dette tilfælde er den eneste bæredygtige løsning at afinstallere den påståede overbeskyttede firewall for at afgøre, om den forstyrrer spillet eller ej. Hvis dette viste sig at være sandt, kan du derefter se efter specifikke instruktioner om hvidliste af eksekverbare filer og porte, der bruges af Division 2 i dit antivirusprogram.
Hvis dette scenarie er anvendeligt, skal du følge instruktionerne nedenfor for at afinstallere tredjeparts firewall og se om dette løser problemet i dit tilfælde:
- Trykke Windows-tast + R at åbne en Løb dialog boks. Skriv derefter 'Appwiz.cpl' og tryk på Gå ind at åbne op for Programmer og funktioner menu.
- Når du er inde i Programmer og filer menu, rul ned gennem listen over installerede applikationer, og find den 3. parts firewall-pakke, du vil afinstallere.
- Når det endelig lykkes dig at finde det, skal du højreklikke på firewalllisten og vælge Afinstaller fra den nyligt viste kontekstmenu.
- Følg derefter vejledningen på skærmen for at afslutte afinstallationen, genstart derefter din computer og se om problemet er løst, når den næste opstart er afsluttet.
Hvis det samme problem stadig opstår, skal du gå ned til den næste potentielle løsning nedenfor.
Metode 3: Skylning / ændring af DNS
Da det er blevet bekræftet af flere berørte brugere, kan dette problem også opstå på grund af en inkonsistens med en domænenavnadresse (DNS). Dette scenario er endnu mere sandsynligt, hvis du støder på lignende fejl med andre multiplayer-spil.
Hvis dette scenarie er anvendeligt, er der en chance for, at din internetudbyder har tildelt en dårlig DNS-adresse, der gør det svært for din computer at opretholde forbindelser til bestemte multiplayer-spil.
I dette tilfælde kan du løse problemet på to forskellige måder - du kan enten skylle DNS og derefter forud for en IP / TCP-fornyelse fra en forhøjet CMD-prompt, eller du kan skifte til den DNS, der leveres af Google for forhåbentlig at forbedre dit netværk pålidelighed.
Start med undervejledning A (Flushing and Renewing your DNS) og se om det ender med at rette Delta-03fejl i division 2. Hvis det samme problem stadig vises, skal du flytte til undervejledning B (skifte til DNS leveret af Google.
A. Skylning og fornyelse af DNS
- Trykke Windows-tast + R at åbne en Løb dialog boks. Skriv derefter 'Cmd' og tryk på Ctrl + Skift + Enter for at åbne en forhøjet kommandoprompt. Når du bliver bedt om af Brugerkontokontrol (UAC), klik Ja for at give administratoradgang.
- Inde i den forhøjede kommandoprompt skal du skrive følgende kommando og trykke på Gå ind for at skylle den aktuelle DNS:
ipconfig / flushdns
- Skriv derefter følgende kommando og tryk Gå ind igen for at forny IP-konfigurationen:
ipconfig / forny
- Når IP'en er blevet fornyet, kan du lukke den forhøjede kommandoprompt og starte Division 2 for at se, om problemet nu er løst.
- Hvis det samme problem stadig opstår, skal du gå ned til den næste potentielle løsning nedenfor.
B. Skift til Google DNS
- Trykke Windows-tast + R at åbne en Løb dialog boks. Skriv derefter 'Ncpa.cpl' og tryk på Gå ind at åbne op for Netværksforbindelser menu.
- Når du er inde i menuen Netværksforbindelser, skal du gå videre og højreklikke på det netværk, du aktivt bruger. Hvis du i øjeblikket har forbindelse til et trådløst netværk, skal du højreklikke påTrådløs netværksforbindelse (Wi-Fi),klik derefter på Egenskaber fra den genvejsmenu, der lige blev vist.
Bemærk: Hvis du er forbundet via et kablet kabel, skal du højreklikke på Ethernet (lokalforbindelse) i stedet. - Når du endelig er inde i vinduet Egenskaber, skal du gå videre og klikke på Netværk fanen i menuen øverst. Gå derefter til det navngivne modulDenne forbindelse bruger følgende punkterog vælgInternetprotokol version 4 (TCP / IPv4)og klik på Ejendomme knap.
- Når du kommer til det næste skærmbillede, skal du klikke på fanen Generelt og derefter aktivere den skifte, der er tilknyttetBrug følgende DNS-serveradresse.Gå derefter videre og udskift Præference DNS-server og Alternativ DNS-servermed følgende værdier:
8.8.8.8 8.8.4.4
- Når værdierne er justeret i overensstemmelse hermed for TCP / IPV4, skal du gøre det samme med Internetprotokol version 6 (TCP / IPv6)og sørg for at bruge følgende værdier i stedet:
2001:4860:4860::8888 2001:4860:4860::8844
- Når du har foretaget og gemt ændringerne, har du med succes skiftet til DNS leveret af Google.
- I dette tilfælde skal du åbne Division 2 igen og se om problemet nu er løst.
Hvis det samme problem stadig opstår, skal du gå ned til den næste potentielle løsning nedenfor.
Metode 4: Videresendelse af de porte, der anvendes af division 2
Hvis ingen af metoderne ovenfor har fungeret for dig, er chancerne for, at du har at gøre med en lukket NAT (Name Address Translation), der forhindrer din slutpunktscomputer i at oprette forbindelse til spilserveren.
I dette tilfælde har du to veje frem - Du kan enten aktiver UPnP (Universal Plug and Play) eller du kan videresende de porte, der bruges af Division 2 manuelt. Hvad dette i det væsentlige gør, er, at din router automatisk kan videresende de porte, der bruges af pålidelige spil og applikationer, som dine enheder forsøger at oprette forbindelse til.
Dette er bestemt den foretrukne tilgang, men ikke alle routermodeller understøtter denne funktion. Hvis du bruger en ældre router, der ikke understøtter UPNP, er den eneste måde at få dette problem løst på at videresende de nødvendige porte manuelt. Her er en hurtig guide til, hvordan du gør dette:
Bemærk: Disse trin er kun til orienteringsformål, da de nøjagtige skærmbilleder, du ser, vil variere afhængigt af din routerproducent. Men generelt er trinnene for at nå Port-forwarding-skærmen meget ens for de fleste producenter.
- Åbn din standardbrowser, og skriv din routeradresse direkte i navigationslinjen, og tryk på Gå ind for at få adgang til dine routerindstillinger:
192.168.1.1 192.168.0.1
Bemærk: I langt de fleste tilfælde skal en af disse 2 adresser give adgang til dine routerindstillinger. Men hvis du tidligere har oprettet en tilpasset netværksadresse til din router, her er hvordan du finder IP-adressen på din router fra enhver enhed.
- Når du ankommer til den første login-skærm, skal du skrive de brugerdefinerede legitimationsoplysninger, hvis du tidligere har oprettet nogen. Hvis det er første gang, du kommer til denne skærm, skal du prøve de standardoplysninger, som de fleste routerproducenter bruger - admin eller 1234 (for både admin og adgangskode).
- Når du er inde i dine routerindstillinger, skal du kigge efter en måde at få adgang til Avanceret (ekspert) menu, og se om du kan få øje på en navngivet indstilling NAT Videresendelse eller Portvideresendelse.
- Når du kommer til portvideresendelsesskærmen, skal du fortsætte og videresende følgende porte, som Destiny 2 bruger på pc, PS4 og Xbox One:
TCP: 13000, 27015, 51000, 55000, 55002 UDP: 22000-22032
- Når portene er videresendt, skal du åbne Division 2 igen og se om de tilfældige afbrydelser stadig forekommer.