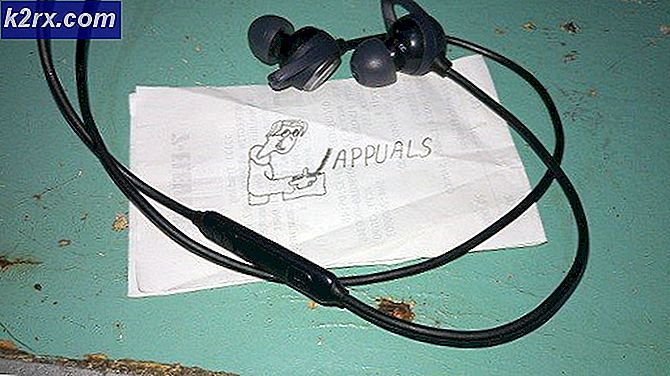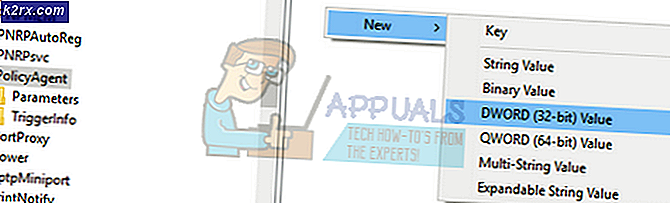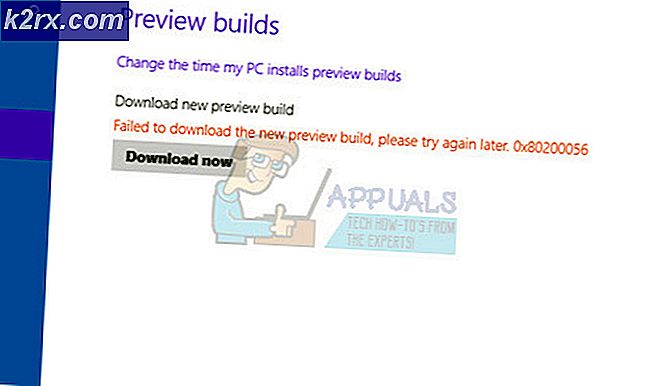Fix fejl 0x8024500c, når du installerer Windows-opdateringer
Det fejlkode 0x8024500c opstår, når brugeren forsøger at installere en afventende opdatering via Windows-opdateringer, eller når han prøver at opdatere en UWP-app (Universal Windows Platform) via Windows Store i Windows 10. Denne fejlkode signalerer, at kommunikation med Windows Update-tjenesten blokeres.
Hvad forårsager 0x8024500c fejlkoden på Windows 10?
Metode 1: Kørsel af Store App og Windows Update-fejlfindingsprogrammer
Hvis den fejlkode 0x8024500cskyldes en ret almindelig fejl, som Microsoft allerede er opmærksom på, chancerne er, at din Windows 10-installation er fuldt ud i stand til at løse problemet automatisk - du skal bare starte den automatiske reparation.
Windows 10 har to dedikerede fejlfindingsprogrammer (til Windows Update og Windows Store), der er i stand til at undersøge for uoverensstemmelser og automatisk anvende en række reparationsstrategier, der måske bare løser problemet med minimalt besvær.
Flere berørte brugere har bekræftet, at de var i stand til at rette problemet 0x8024500cfejl ved at køre enten Windows Update-fejlfinding eller Windows Store Apps-fejlfinding.
Afhængigt af hvilken komponent der er påvirket af denne særlige fejlkode, skal du følge en (eller begge) af vejledningerne til kørsel af de to relevante fejlfindingsværktøjer:
Kørsel af Windows Update-fejlfinding
- Trykke Windows-tast + R at åbne en Løb dialog boks. Når du er inde, skal du skrive 'ms-indstillinger: fejlfinding 'og tryk på Gå ind at åbne op for Fejlfinding fanen i Indstillinger app.
- Når det lykkes dig at komme ind i Fejlfinding fanen, gå over til højre del af skærmen og rul ned til Kom i gang afsnit. Når du kommer til den rigtige menu, skal du klikke på Windows opdatering og klik derefter på Kør fejlfindingsværktøjet
- Når værktøjet er startet, skal du vente på, at den første scanning er afsluttet. Dette indledende trin er det vigtigste, da det vil afgøre, om nogen af reparationsstrategierne gælder for din nuværende situation.
- Hvis der identificeres nogen levedygtige rettelser, skal du klikke på Anvend denne rettelse og vent på, at den bliver anvendt. Afhængigt af hvilken reparationsstrategi der er mulig, bliver du muligvis bedt om at følge en række supplerende trin for at fuldføre processen.
- Når rettelsen er anvendt korrekt, skal du genstarte din computer og se, om problemet er løst ved næste systemstart.
Kørsel af Windows Store-fejlfinding
- Åbn en Løb dialogboks ved at trykke på Windows-tast + R. Når du er inde i dialogboksen Kør, skal du skrive 'ms-indstillinger: fejlfinding 'og tryk på Gå ind at åbne op for Fejlfinding fanen i Indstillinger app.
- Når du formår at komme ind i Fejlfinding menu, rul ned til Find og rette andre problemer sektion, og klik derefter på Windows Store-apps knap. Klik derefter på Kør fejlfindingsværktøjet fra den nyligt viste kontekstmenu.
- Vent, indtil den indledende scanning er færdig, for at få en diagnose. Hvis værktøjet formår at identificere en rettelse, der er anvendelig i dette særlige scenarie, skal du klikke på Anvend denne rettelse for at håndhæve det på denne computer.
Bemærk: Husk, at du muligvis bliver bedt om at følge en række yderligere instruktioner afhængigt af den rettelse, der bliver anbefalet.
- Når rettelsen er korrekt anvendt, skal du genstarte din computer og se om fejlkode 0x8024500cløses ved næste opstartssekvens.
Metode 2: Nulstil Microsoft Store Cache (hvis relevant)
Ifølge flere forskellige berørte brugere kan dette særlige problem også opstå på grund af en eller flere midlertidige filer, der ender med at hæmme din pcs evne til at oprette og vedligeholde forbindelser mellem din lokale Microsoft Store-grænseflade og den eksterne server.
De mest berørte brugere bebrejder et par midlertidige filer, der gemmes inde i cache-mappen. Dette vides at vises, når et virusscanningsværktøj ender med at sætte nogle afhængigheder i karantæne, der aktivt bruges af Windows Store-cachen.
Hvis dette scenarie gælder for din nuværende situation, kan du løse problemet ved at nulstille hele Windows Store-cachen. Når det kommer til at gøre dette, har du to veje frem.
Den første mulighed involverer færre trin, men du skal indtaste en række kommandoer via en forhøjet kommandoprompt. Hvis du vil have en indstilling, der udelukkende udføres fra menuen Indstillinger i Windows 10, skal du gå til den anden vejledning.
Nulstilling af Windows Store Cache via CMD
- Åbn en Løb dialogboks ved at trykke på Windows-tast + R. Skriv derefter 'Cmd' inde i tekstfeltet, og tryk derefter på Ctrl + Skift + Enter for at åbne en forhøjet kommandoprompt. Når du først ser Brugerkontokontrol (UAC), klik Ja at give administrative rettigheder.
- Når du er inde i den forhøjede kommandoprompt, skal du skrive følgende kommando i rækkefølge og trykke på Gå ind for at nulstille hele Windows Store-komponenten sammen med enhver tilknyttet afhængighed:
wsreset.exe
- Når kommandoen er behandlet korrekt, skal du genstarte din computer og se, om problemet løses ved næste opstart ved at forsøge at opdatere en anden UWP-app ved hjælp af Windows Store.
Nulstilling af Windows Store via appen Indstillinger
- Trykke Windows-tast + R at åbne en Løb dialog boks. Skriv derefter ”ms-indstillinger: appsfeatures ”og tryk på Gå ind at åbne op for Apps og funktioner menuen på Indstillinger app.
- Når du er inde i Apps og funktioner rulle ned gennem listen over installerede UWP-applikationer, indtil du ser posten Microsoft Store.
- Når du ser det, skal du se direkte nedenunder og klikke på Avanceret mulighed hyperlink (under Microsoft Corporation).
- Når du er der, skal du klikke på Nulstil knappen en gang og derefter igen for at bekræfte processen med at rydde cachen.
- Når processen er afsluttet, skal du genstarte din maskine og se, om problemet er løst ved næste systemstart.
Hvis det samme problem stadig opstår, eller denne metode ikke kunne anvendes, skal du gå ned til den næste mulige løsning nedenfor.
Metode 3: Nulstil Windows Update-komponenter (hvis relevant)
Som det viser sig, er en af de mest almindelige årsager, der udløserfejlkode 0x8024500cnår du prøver at installere en afventende Windows-opdatering, er en fejlbehæftet komponent, der faktisk opfattes af dit operativsystem som at sidde fast i en limbo-tilstand. Det eneste problem er, at der er snesevis af forskellige komponenter involveret i denne operation, og hver af dem kan være ansvarlige for netop denne fejl.
Hvis dette scenario er relevant, kan du løse problemet ved at nulstille alle WU-komponenter, der er involveret i opdateringsprocessen. Flere berørte brugere har bekræftet, at denne handling var den eneste, der i sidste ende tillod dem at installere Windows-opdateringerne uden problemer.
Når det kommer til nulstilling af alle relevante Windows-opdateringer, er der to forskellige metoder, der giver dig mulighed for at gøre dette.
Hvis du vil spare tid, skal du følge den første vejledning nedenfor til nulstil hver WU-komponent automatisk via Reset Windows Update-agenten. Hvis du er en praktisk fyr, skal du følge den anden vejledning nedenfor for at få instruktioner om, hvordan du fuldfører processen manuelt.
Nulstilling af Windows Update-komponenten automatisk (via en automatiseret agent)
Bemærk: Denne automatiserede WU-nulstillingsagent var designet til at være kompatibel med Windows 10.
- Gå til denne Microsoft Technet-webside (her) for at downloade den nyeste Nulstil Windows Update Agent script her.
- Når download er afsluttet, skal du udpakke zip-arkivet med et dekomprimeringsværktøj som 7zip, WinZip eller WinRar.
- Når agenten er udpakket, skal du dobbeltklikke på ResetWUENG.exe. Hvis du bliver bedt om det af Brugerkontokontrol (UAC), klik Ja at give administrative rettigheder.
- Følg derefter instruktionerne på skærmen for at køre scriptet, der er i stand til at nulstille hver WU-komponent manuelt.
- Når processen er afsluttet, skal du genstarte din computer og prøve at installere en opdatering, der tidligere mislykkedes, når den næste opstartssekvens er afsluttet.
Nulstilling af Windows Update-komponenten manuelt (via forhøjet CMD)
- Trykke Windows-tast + R at åbne en Løb dialog boks. Når du er inde i feltet Kør, skal du skrive 'Cmd' og tryk på Ctrl + Skift + Enter for at åbne den forhøjede kommandoprompt. Når du ser Brugerkontokontrol (UAC) klik på Ja for at give administratoradgang til CMD-vinduet.
- Når du er inde i det forhøjede CMD-vindue, skal du skrive følgende kommandoer i rækkefølge og trykke på Gå ind efter hver:
net stop wuauserv net stop cryptSvc net stop bits net stop msiserver
Bemærk: Disse kommandoer stopper Windows Update-tjenesterne, MSI Installer, de kryptografiske tjenester og BITS-tjenester.
- Når alle relevante tjenester er forhindret i at køre via kommandoen ovenfor, skal du køre følgende kommandoer for (i det samme forhøjede CMD-vindue) at omdøbe Distribution af software og Catroot2 mapper:
ren C: \ Windows \ SoftwareDistribution SoftwareDistribution.old ren C: \ Windows \ System32 \ catroot2 Catroot2.old
Bemærk: Disse to mapper er ansvarlige for lagring af de opdateringsfiler, der bruges aktivt af WU-komponenten.
- Når det forrige trin er afsluttet, skal du skrive den næste række af kommandoer i rækkefølge og trykke på Gå ind efter hver kommando for at genaktivere hver af de tjenester, vi deaktiverede i trin 2.
net start wuauserv net start cryptSvc net start bits net start msiserver
- Når hver tjeneste er genstartet, skal du lukke den forhøjede kommandoprompt og prøve at installere opdateringen igen.
Metode 4: Deaktiver Proxy- eller VPN-netværk (hvis relevant)
En anden potentiel årsag med potentialet til at gyde 0x8024500cer en netværkscontroller, der ikke er tillid til af den komponent, der håndterer opdateringen (Windows Store eller Windows Update). I de fleste tilfælde vil dette være forårsaget af en VPN-forbindelse eller en proxyserver, der tvinger Windows-komponenten til at holde på dataudvekslingen.
Hvis dette scenarie er relevant, kan du løse problemet ved at afinstallere VPN-klienten eller ved at deaktivere den proxyserver, der aktuelt bruges. Flere berørte brugere, der også behandlede dette problem, har bekræftet, at 0x8024500cfejl blev straks løst efter at have gjort dette.
For at hjælpe dig, uanset om du bruger en VPN-klient eller en proxyserver, har vi oprettet to separate vejledninger, der hjælper dig med at fremskynde denne fejlkode. Følg de instruktioner, der gælder for det særlige scenario, du støder på.
Afinstallation af VPN-klienten
- Trykke Windows-tast + R at åbne en Løb dialog boks. Når du er inde i køreboksen, skal du skrive ”appwiz.cpl ’inde i tekstfeltet, og tryk på Gå ind at åbne op for Programmer og funktioner menu. Når du bliver bedt om af UAC-prompten (User Account Control), skal du klikke på Ja for at give administrative rettigheder.
- Når det lykkes dig at komme ind i Programmer og funktioner skærm, skal du gå ned gennem listen over installerede applikationer og finde den tredjeparts VPN-pakke, som du har mistanke om kan forårsage 0x8024500cFejlkode. Når det lykkes dig at finde det rigtige værktøj, skal du højreklikke på det og vælge Afinstaller i den rigtige menu.
- Når det lykkes dig at åbne installationsmediet, skal du følge vejledningen på skærmen for at fuldføre afinstallationsprocessen.
Deaktivering af proxyserveren
- Åbn en Løb dialogboks ved at trykke på Windows-tast + R. Skriv derefter ”ms-indstillinger: netværks-proxy 'inde i tekstfeltet, og tryk på Gå ind at åbne op for Proxy fanen i Indstillinger app.
- Når det lykkes dig at komme ind i Proxy fanen, gør din vej til Manuel proxyopsætning sektion ved at rulle ned og deaktivere den skifte, der er knyttet til Brug en proxyserver.
- Når denne ændring er udført, skal du genstarte din computer og vente på, at den næste opstart er afsluttet.
Gentag den handling, der tidligere forårsagede 0x8024500c fejl, og se om problemet nu er løst. Hvis det samme problem stadig opstår, skal du gå ned til den næste mulige løsning nedenfor.
Metode 5: Kørsel af SFC- og DISM-scanninger
Som det viser sig, er det helt muligt, at dette særlige problem vil opstå på grund af en eller anden form for systemfilkorruption, der ender med at påvirke en kritisk Windows Update-proces. I dette tilfælde skal du være i stand til at løse problemet ved at køre et par systemværktøjer, der er i stand til at løse systemfilkorruption.
Både DISM (Deployment Image Servicing and Management) og SFC (System File Checker) er i sidste ende i stand til at gøre dette. Men de har nogle vigtige forskelle, der gør dem vidt forskellige. DISM er meget mere effektiv til at løse almindelige problemer med WU (Windows Update) -komponenten, mens SFC er langt bedre til at identificere og rette logiske diskfejl.
De to værktøjer er også forskellige, når det kommer til den måde, hvorpå de formår at rette korruption i systemfiler - DISM bruger en underkomponent af WU til at downloade sunde kopier for at erstatte beskadigede filer, mens SFC bruger en lokalt cachelagret kopi af systemfilen til at bytte dårlige filer med gode.
For at maksimere vores chancer for at løse problemet, opfordrer vi dig til at køre begge værktøjer for at løse problemet 0x8024500cFejlkode.
Her er trinvise instruktioner om, hvordan du gør det:
- Åbn en Løb dialogboks ved at trykke på Windows-tast + R. Skriv derefter 'Cmd' inde i tekstfeltet, og tryk på Ctrl + Skift + Enter for at åbne en kommandoprompt med administratoradgang. Når du ser UAC (brugerkontokontrol), klik Ja for at give administratoradgang.
- Når det lykkes dig at åbne det forhøjede CMD-vindue, skal du skrive følgende kommandoer i rækkefølge og trykke på Gå ind efter hver til at starte en DISM-scanning og reparation:
Dism.exe / online / oprydningsbillede / gendan sundhed Dism.exe / online / oprydningsbillede / scanhealth
Bemærk: DISM er stærkt afhængig af en underkomponent af Windows Update for at downloade sunde kopier, der bruges til at erstatte beskadigede forekomster. På grund af dette er det vigtigt at sikre, at du har forbindelse til en stabil internetforbindelse, før du starter denne procedure. Den første kommando (scanhealth) analyserer dine systemfiler, mens den anden (gendan sundhed) reparerer de filer, der er bestemt til at være ødelagt.
- Når DISM-scanningen er afsluttet, skal du genstarte computeren og vente på, at den næste opstartssekvens er afsluttet. Når opstartsfasen er slut, skal du følge trin 1 igen for at åbne en anden forhøjet kommandoprompt. Når du formår at vende tilbage til den forhøjede CMD, skal du skrive følgende kommando og trykke på Gå ind igen for at starte SFC-scanningen:
sfc / scannow
Bemærk: Når du har startet denne procedure, må du ikke afbryde den, før processen er afsluttet. Lukning af CMD-vinduet midt i scanningen kan skabe forskellige logiske fejl, der kan påvirke dit drev.
- Når processen er afsluttet, skal du genstarte din computer og se, om problemet er løst på det næste system