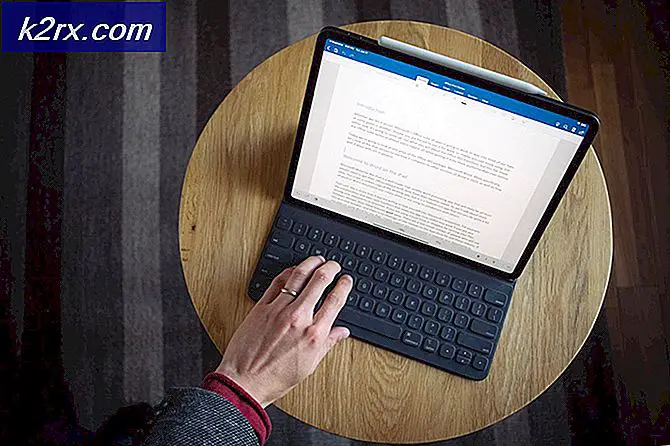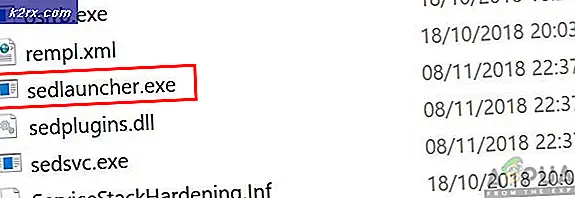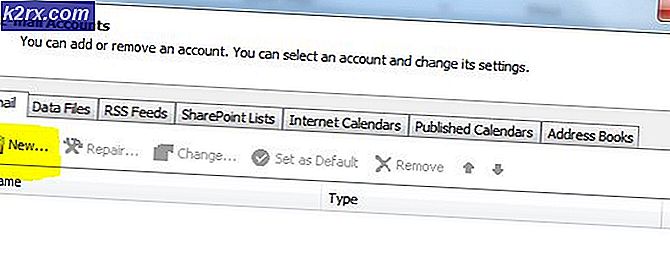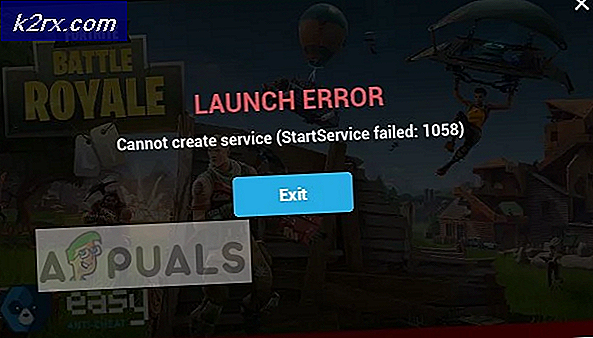Fix: ERR_TOO_MANY_REDIRECTS
err_too_many_redirects (ERR TOO MANY REDIRECTS) er en Google Chrome-fejlkode, der angiver, at det websted, du forsøger at besøge, omdirigerer dig et andet sted, hvilket omdirigerer dig et andet sted og resulterer i et omdirigeringsløkke, der forhindrer dig i at åbne den side. Denne fejl er normalt opstået på webstedets server, som du besøger, ikke på brugerens ende.
I nogle tilfælde, hvis cookies gemmes, eller hvis DNS har cachelagret dataene, mens serveren har ændret sin konfiguration, kan fejlen udløses. Vi kan sørge for, at problemet ikke ligger ved din ende ved at udføre nogle checks, f.eks. Rydning af cookies, testning i inkognitomodus for at bekræfte osv.
Bemærk: Hvis du efter at have udført disse checks ikke har opdateret hjemmesiden, betyder det, at fejlen ikke er på din side. Det ligger ved serversiden, og der er ikke noget galt med din computer. Denne fejl vil ikke blive løst, medmindre der tages nogle trin fra serversiden.
Test med andre browsere
Fejlen ERR_TOO_MANY_REDIRECTS kan være specifik for din browser. Vi kan kontrollere denne kendsgerning ved at åbne hjemmesiden med en anden. Brug bare en anden enhed / browser, og prøv at navigere til det samme websted. Hvis det åbnes der og ikke åbnes på din computer, kan vi prøve at fejle browseren ved at rydde cachen osv. Hvis problemet opstår i den pågældende enhed / browser betyder det også, at problemet er med serveren, og du som en slutbruger kan gør ingenting, før problemet er løst ved deres ende.
Rydning af browserdata
Hvis problemet kun ligger i dit problem (med åbningen af hjemmesiden i andre enheder), kan vi forsøge at rydde dine browserdata. Din browser kan indeholde fejlfiler, der kan forårsage problemet. Når vi sletter browserens data, bliver alt nulstillet, og browseren opfører sig som om du besøger hjemmesiden for første gang.
Vi har angivet en metode til, hvordan du sletter browserdataene i Google Chrome. Andre browsere kan have lidt forskellige metoder til at rydde dataene.
- Indtast chrome: // indstillinger i adresselinjen i Google Chrome, og tryk på Enter. Dette åbner browserens indstillinger.
- Naviger til bunden af siden og klik på Avanceret .
- Når Avanceret-menuen er udvidet, skal du i sektionen Beskyttelse af personlige oplysninger og Sikkerhed klikke på Ryd browserdata .
- En anden menu vil dukke op og bekræfte de elementer, du vil rydde sammen med datoen. Vælg begyndelsen af tiden, marker alle indstillinger, og klik på Ryd browserdata .
- Genstart nu din browser efter afslutningen af alle applikationer ved hjælp af task manager og kontroller, om hjemmesiden er tilgængelig igen.
Kontrollerer browserudvidelser
Hvis clearing af browserdataene ikke virker for dig, kan vi kontrollere, om browserudvidelsen er et problem. Du skal altid deaktivere de udvidelser, som du mener kan forårsage et problem. Vi anbefaler stadig, at du deaktiverer alle udvidelser fra browseren, før du går videre til næste tip for at afgøre, om problemet ligger i din browser eller serveren.
For at kontrollere dine browserudvidelser på Chrome skal du skrive krom: // udvidelser i adresselinjen og trykke på Enter. Du kan deaktivere enhver udvidelse ved at fjerne markeringen for aktiveringsindstillingen . Dette deaktiverer automatisk den udvidelse fra at foretage ændringer i din brugerflade. Genstart din browser og tjek.
Tjek dato og klokkeslæt
Som en sidste udvej kan vi kontrollere, at computerens dato og klokkeslæt er indstillet korrekt. Nogle gange, hvis tiden ikke stemmer overens med serversiden, kan dette problem genereres. Hvis din tid ikke er indstillet korrekt, skal du følge metoden forklaret nedenfor.
- Tryk på Windows + S for at starte søgefeltet. Indtast indstillinger i dialogboksen og åbn resultatet.
- Kontroller, om din dato og klokkeslæt er indstillet korrekt. Hvis ikke, skal du fjerne markeringen af de indstillinger, der siger, indstil tiden automatisk og indstil tidszonen automatisk .
- Klik på Skift under Skift dato og klokkeslæt. Indstil din tid i overensstemmelse hermed og vælg også din passende tidszone. Deaktiver også automatisk synkroniseringstid .
Hvis alle ovenstående metoder ikke virker, betyder det at problemet ligger hos serversiden, og der er ikke noget, du kan gøre, hvis det er en slutbruger. Hvis din browser stadig ikke kunne åbne hjemmesiden, selv efter alle de ovenfor beskrevne metoder, er der intet du kan gøre. Men hvis du tror at problemet kun ligger på din computer, og alle andre har adgang til adressen, skal du kontakte support for at diagnosticere, hvad problemet kan være.
PRO TIP: Hvis problemet er med din computer eller en bærbar computer / notesbog, skal du prøve at bruge Reimage Plus-softwaren, som kan scanne lagrene og udskifte korrupte og manglende filer. Dette virker i de fleste tilfælde, hvor problemet er opstået på grund af systemkorruption. Du kan downloade Reimage Plus ved at klikke her