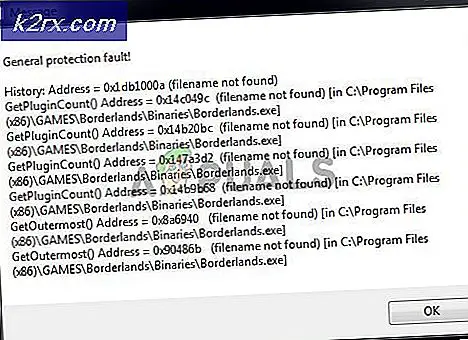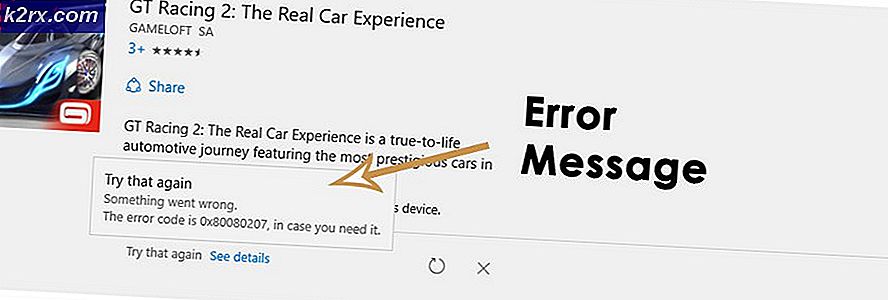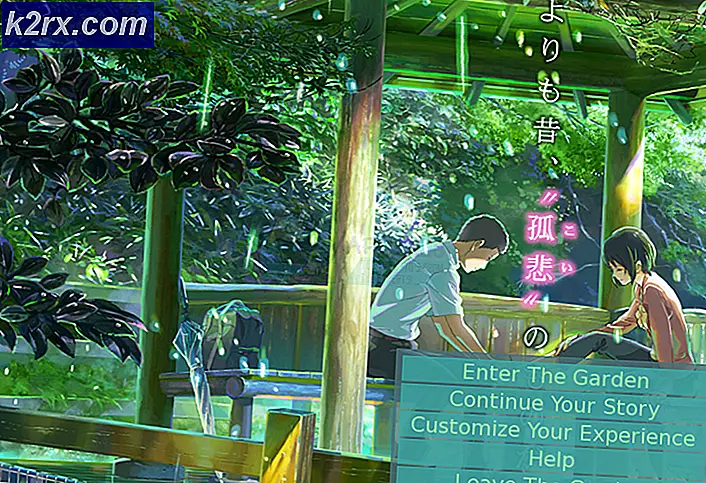Sådan rettes ShadowPlay ikke optagelse af lyd
ShadowPlay er en af den meget anvendte software, der bruges til at optage gameplay. En af de store fordele ved ShadowPlay er, at den kommer indbygget i Nvidia GeForce Experience. Selvom den kun er tilgængelig for Nvidia-brugere, kan softwarens popularitet ikke nægtes. Selvom det hele er godt, er der stadig nogle problemer, som du måske står over for med det. Et af de problemer, der har påvirket mange brugere, er, når ShadowPlay fanger gameplayet, men ikke optager lyden fra gameplayet sammen med det. Dette gør videoer ubrugelige, da de ser kedelige og kedelige ud uden lyden.
Nu kan dette problem skyldes nogle kendte årsager, som vi kommer til at nævne detaljeret nedenfor. En af de nævnte årsager til problemet viser sig at være standard lydoptagelsesenheden til Nvidia-softwaren. Dybest set er det, der sker, at Nvidia er afhængig af de indstillinger, du har angivet på din Windows-maskine. Så hvis du har valgt en forkert enhed som din input, kan det resultere i problemet. Ikke desto mindre er problemet virkelig let at løse. Men inden vi går ind på det, lad os først gennemgå de forskellige årsager til det nævnte problem.
Nu hvor vi har gennemgået de mulige årsager til det nævnte, lad os gennemgå de forskellige forskellige metoder, som du kan bruge til at få lyden tilbage på dine ShadowPlay-optagelser. Følg igennem.
Metode 1: Skift standardoutputenhed til Nvidia
Som det viser sig, kan en af grundene til, at dit problem kan opstå, skyldes den outputenhed, der bruges af Nvidia. Dette sker meget ofte, når du har flere outputenheder, og derfor vælges den forkerte outputenhed. I henhold til indstillingerne bruger Nvidia standardoutputenheden, men hvis den outputenhed, du bruger, ikke er den standard, er der sandsynligvis sådanne problemer. Dette kan let løses ved at ændre outputenheden til Nvidia i Windows lydindstillinger. For at gøre dette skal du blot følge instruktionerne nedenfor:
- Først og fremmest, i nederste højre hjørne skal du højreklikke på Lyde ikonet, og vælg derefter Åbn lydindstillinger fra pop op-menuen.
- Rul helt ned, og klik derefter på Appvolumen og enhedsindstillinger mulighed.
- Dette viser dig de enheder, der bruges af alle apps.
- Skift outputenheden til Nvidia app til den, du bruger.
- Hvis du ikke kan se Nvidia på denne skærm, kan du bare ændre standardoutputenheden til den, du bruger.
- Standardindstillingerne er placeret øverst, så skift det bare derfra.
- Når du har gjort det, skal du lukke vinduet Indstillinger og derefter se, om problemet fortsætter.
Metode 2: Skift systemlydvolumen
I nogle tilfælde kan problemet skyldes, at systemlydstyrken på din Windows-maskine. Som det viser sig, registrerer Nvidia kun systemlydene, så hvis lydstyrken på systemlydene er indstillet til nul, vil Nvidia ikke være i stand til at fange lyden. I et sådant tilfælde skal du ændre problemet for at omgå problemet bind af systemets lyde. Dette er ret let at gøre. Følg instruktionerne nedenfor for at gøre dette.
- Højreklik først på lydikonet nederst til højre på skærmen.
- Vælg derefter menuen i menuen, der vises Åbn volumen mixer mulighed.
- Dette vil bringe op Volumen mixer fane, der viser lydstyrken for de forskellige applikationer.
- Skift lydstyrken til under Programmer Systemlyde. Sørg for, at det ikke er sat til nul.
- Når du har gjort det, kan du gå videre og lukke fanen Volume mixer.
- Gå nu og optag en video ved hjælp af ShadowPlay for at se, om der er lyd eller ej.
Metode 3: Geninstaller Nvidia GeForce Experience
Endelig, hvis ovenstående løsninger ikke fungerer for dig, betyder det, at problemet er relateret til installationen af Nvidia GeForce Experience software. I et sådant scenario skal du afinstallere softwaren fuldstændigt fra din maskine og derefter downloade den nyeste version, der er tilgængelig. Når du har downloadet den nyeste version, kan du installere den for at se, om det omgår problemet. For at gøre dette skal du følge instruktionerne nedenfor:
- Først og fremmest skal du åbne for at afinstallere Nvidia GeForce Experience Kontrolpanel ved at søge efter det i Start-menu.
- Når kontrolpanelets vindue åbnes, skal du klikke på Afinstaller et program indstilling under Programmer mulighed.
- Der vil du være i stand til at se en liste over alle de installerede applikationer på dit system.
- Fra den viste liste skal du finde Nvidia GeForce Experience. Når du har fundet appen, skal du dobbeltklikke på den for at afinstallere den.
- Når du bliver bedt om det, skal du klikke på Afinstaller knappen for at begynde fjernelsen.
- Når appen er fjernet, skal du sørge for at fjerne den HD-lyd og PhysX System-software fra Nvidia, såvel som de kommer med Nvidia GeForce Experience.
- Derefter skal du gå til GeForce-webstedet og downloade den nyeste version af GeForce Experience.
- Installer applikationen, og kontroller derefter, om problemet er løst.