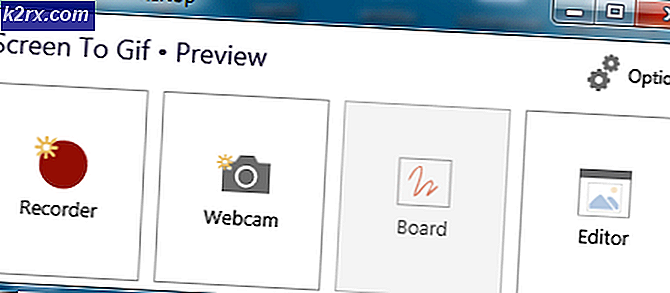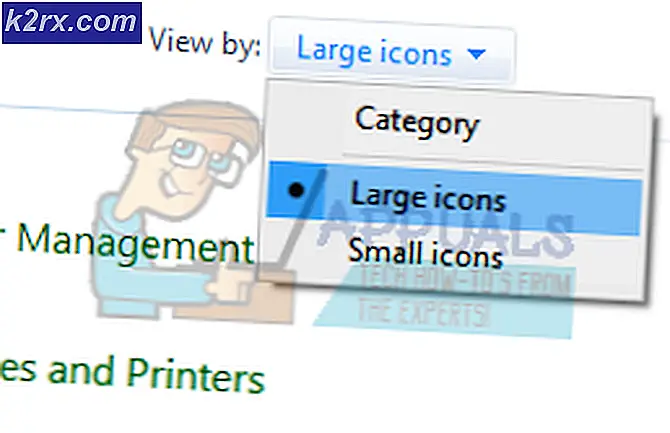Sådan løser du Windows-opdateringer, der tager evigt at installere
Microsoft udgiver mange Windows-opdateringer til at løse problemer eller tilføje nye funktioner til Windows. Selvom disse Windows-opdateringer er meget nyttige for at holde systemet opdateret, men det kan også blive hovedpine. Nogle af disse Windows-opdateringer, især på Windows 10, kan tage lang tid at fuldføre. Den tid, det tager at opdatere, afhænger af mange faktorer, herunder maskinens alder og hastigheden af din internetforbindelse. Selvom det kan tage et par timer for nogle brugere, men for mange brugere tager det mere end 24 timer på trods af en god internetforbindelse og en high-end-maskine. Selv efter 24 timer kan det virke som om opdateringen sidder fast omkring 90% eller 80%. Du kan muligvis fortsætte med at se en læsningsskærm i 3-4 timer uden nogen fremskridt selv på dette tidspunkt. Da computeren måske begynder at opdatere automatisk, vil det være en stor irritation, fordi du bliver nødt til at vente så mange timer bare for en opdatering.
Årsagen bag den lange ventetid på Windows-opdateringen er ikke klar. Som tidligere nævnt får nogle af brugerne opdateringen ret hurtigt, mens andre skal gennemgå en 24 timer eller endda længere opdateringsperioder. I de fleste tilfælde ser opdateringen sig fast i en vis procentdel, men det er faktisk ikke. Dette er den tid, der kræves for størstedelen af disse opdateringer, og der er ikke meget du kan gøre for at reducere denne gang. Heldigvis er der nogle tilfælde, hvor opdateringen ser ud til at sidde fast og genstarter maskinen løser problemet. I mindretal af sagerne kan opdateringen faktisk sidde fast eller frosset på grund af et antivirusprogram eller et andet program, der er i konflikt med opdateringen.
Men uanset hvad der kan være årsagen, er der et par ting, du kan gøre for at kontrollere, om opdateringen faktisk sidder fast, eller opdateringen tager simpelthen meget tid.
Tip
Sørg for, at du har tilstrækkelig plads til, at opdateringen kan installeres. Hvis der ikke er plads nok til, at Windows Update kan installeres, kan det blive fast ved en vis procentdel
Metode 1: Genstart computeren
Før du følger instruktionerne i denne metode, skal du huske på, at dette kan gå enten. For nogle mennesker løst genoprettelsen problemet med Windows-opdatering, mens Windows vendte tilbage til sin oprindelige tilstand til andre brugere. Så hvis du har ventet 20 + timer til opdateringen for at komme til 90%, og det ser ud til at være fast, skal du genstarte systemet på egen risiko. Du kan miste alle fremskridt. Du skal måske genoprette opdateringen og gå igennem 20-timers ventetid igen.
Men hvis du er villig til at tage risikoen, eller hvis du er sikker på, at opdateringen sidder fast, dvs. at du ser læsningsikonet i 4-5 timer, skal du genstarte. Når systemet er genstartet, afslutter installationen uden problemer.
Metode 2: Hard Reboot
Hvis du mener, at opdateringen virkelig sidder fast, og du vil prøve noget andet, så er det svært at genstarte din mulighed. Når du har udført en hård genstart, kan det fungere for dig at forsøge at prøve igen. Du kan være skeptisk over for denne metode, fordi Windows udtrykkeligt siger, at du ikke genstarter pc'en og venter på, at Windows opdateres. Men hvis Windows virkelig sidder fast eller hænger på scenen så har du virkelig ingen anden mulighed end at genstarte pc'en. Men det er stadig dit valg, og du kan vælge ikke at genstarte. Du kan vente en time eller 2 mere for at bekræfte.
Bemærk: Hvis du udfører trinene nedenfor, vil du miste alt opdateringsfremskridt. Du bliver nødt til at starte Windows-opdateringen igen, og du bliver nødt til at vente mange timer igen. Så prøv dette, hvis du er villig til at vente, eller hvis du er sikker på, at din Windows-opdatering sidder fast
Her er trinene til udførelse af den hårde genstart
- Tryk og hold tænd / sluk-knappen nede, indtil din pc slukker. Du kan gøre dette fra Windows-opdateringsskærmen (hvor opdateringen sidder fast)
- Vent i 45 sekunder
- Afbryd strømforsyningen Hvis du har en bærbar computer, skal du også tage batteriet ud
- Tryk og hold tænd / sluk-knappen i mindst 15 sekunder.
- Vent 5 minutter
- Sæt batteriet tilbage i den bærbare computer og tilslut strømforsyningen i tilfælde af en stationær computer
- Tænd din computer
Når du er logget ind, prøv at opdatere Windows og se om det virker.
Bemærk: Når du har genstartet, kan du muligvis se skærmen Avanceret opstartsindstillinger i stedet for den almindelige log-in-skærm. Der er også tilfælde, hvor du muligvis kan se skærmen Startup Settings. Hvis du ser en af disse skærmbilleder, skal du blot vælge den sikre tilstand med netværk og forsøge at opdatere Windows igen.
Metode 3: Windows Update i Clean Boot
Bemærk: Hvis du udfører trinene nedenfor, vil du miste alt opdateringsfremskridt. Du bliver nødt til at starte Windows-opdateringen igen, og du bliver nødt til at vente mange timer igen. Så prøv dette, hvis du er villig til at vente, eller hvis du er sikker på, at din Windows-opdatering sidder fast
Hvis problemet skyldes en konflikt med en anden applikation eller et program, løser problemet i starten af computeren i en Clean Boot-tilstand. Selvom det ikke løser problemet, vil det helt sikkert udelukke muligheden for, at en tredjepartsapplikation er i modstrid med opdateringen.
- Tryk på tænd / sluk-knappen og hold den nede, indtil din pc slukker
- Tryk på tænd / sluk-knappen igen for at starte din pc
- Når du er logget ind i Windows, skal du holde Windows-tasten nede og trykke på R
- Skriv msconfig, og tryk på Enter
- Klik på fanen Tjenester
- Marker indstillingen Skjul alle Microsoft-tjenester
- Klik på knappen Deaktiver alle
- Klik på fanen Startup
- Klik på Åbn Opgavehåndtering
- Sørg for, at fanen Startup er valgt
- Vælg den første tjeneste i listen, og klik på Deaktiver
- Gentag trin 11 for alle elementer i listen
- Når du er færdig, skal du lukke task manager
- Klik på Anvend, og vælg Ok
- reboot
Prøv Windows Update igen, når systemet genstartes.
Metode 4: Nulstil Windows Update Components
Bemærk: Hvis du udfører trinene nedenfor, vil du miste alt opdateringsfremskridt. Du bliver nødt til at starte Windows-opdateringen igen, og du bliver nødt til at vente mange timer igen. Så prøv dette, hvis du er villig til at vente, eller hvis du er sikker på, at din Windows-opdatering sidder fast
Hvis intet andet fungerede, skal du forsøge at nulstille Windows Update Components manuelt og forsøge at installere Windows Update igen.
Her er trinene til nulstilling af Windows Update-komponenterne
- Tryk på tænd / sluk-knappen og hold den nede, indtil din pc slukker
- Tryk på tænd / sluk-knappen igen for at starte din pc
- Når du er logget ind i Windows, skal du trykke Windows-tasten en gang
- Indtast cmd i Startsøgningen
- Højreklik på kommandoprompten fra søgeresultaterne og vælg Kør som administrator
- Skriv net stop wuauserv og tryk Enter
- Skriv net stop cryptSvc, og tryk på Enter
- Skriv net stop bits og tryk Enter
- Indtast netstop msiserver og tryk Enter
- Indtast ren C: \ Windows \ SoftwareDistribution SoftwareDistribution.old og tryk på Enter
- Indtast ren C: \ Windows \ System32 \ catroot2 Catroot2.old og tryk Enter
- Skriv net start wuauserv og tryk Enter
- Skriv net start cryptSvc, og tryk på Enter
- Skriv net startbits og tryk Enter
- Skriv net start msiserver og tryk Enter
Luk kommandoprompten og genstart. Prøv Windows-opdateringen igen, når systemet er genstartet.
PRO TIP: Hvis problemet er med din computer eller en bærbar computer / notesbog, skal du prøve at bruge Reimage Plus-softwaren, som kan scanne lagrene og udskifte korrupte og manglende filer. Dette virker i de fleste tilfælde, hvor problemet er opstået på grund af systemkorruption. Du kan downloade Reimage Plus ved at klikke her