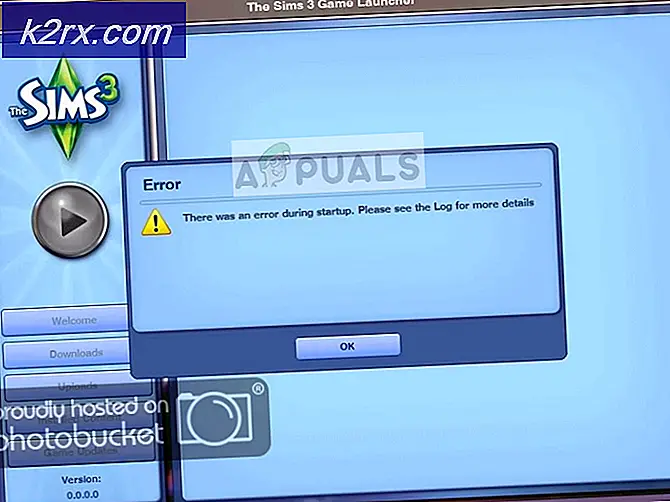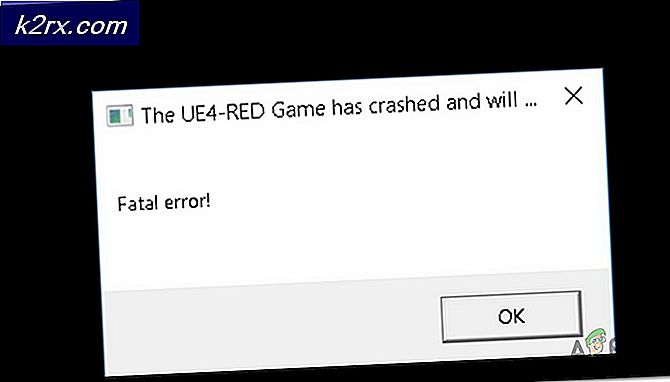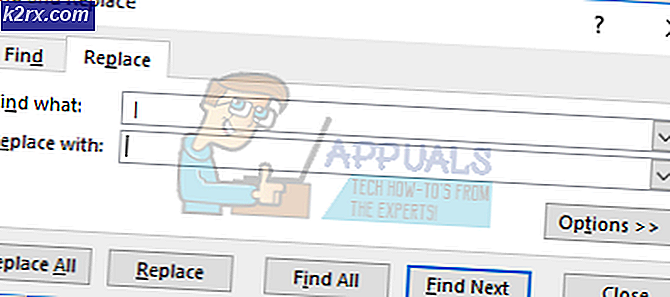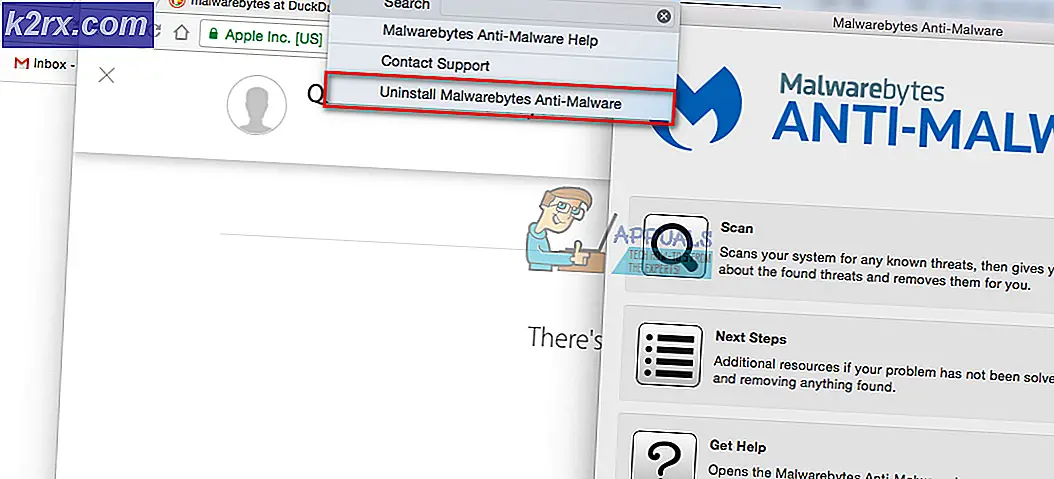Fix: Windows Defender Fejlkode 0x800b0100
Når du starter Windows Defender, kan du muligvis se en fejl med fejlkoden 0x800b0100. Denne fejl forhindrer dig i at tænde Windows Defender, og din Windows Defender forbliver slået fra.
Fejlen 0x800b0100 kan skyldes mange ting. Det kan forekomme, fordi dit system er inficeret, eller der kan være et antivirusproblem, der forårsager dette problem, eller det kan skyldes korrupte systemfiler. Da der kan være flere grunde, er der også forskellige løsninger til rådighed for dette problem. Enhver metode kan fungere for dig afhængigt af årsagen til fejlen, så prøv hver metode, der er angivet nedenfor, indtil problemet er løst.
Metode 1: Ryd støvlet
Ren boot vil hjælpe dig med at starte din Windows med minimalistiske funktioner, hvilket betyder, at det kan hjælpe dig med at kontrollere, om problemet er på grund af en tredjepartsprogram eller ej. Hvis Windows Defender begynder at fungere korrekt, når du renser opstart, betyder det, at fejlen skyldtes en tredjepartsprogram.
- Hold Windows-tasten nede, og tryk på R
- Skriv msconfig, og tryk på Enter
- Vælg fanen Tjenester
- Kontroller indstillingen, der hedder Skjul alle Microsoft-tjenester
- Klik på Deaktiver alle
- Klik på Start fanen
- Klik på Task Manager
- Højreklik på et af de emner, der dukkede op i Opgavehåndtering, og vælg Deaktiver
- Gentag trin 8 for hvert element i fanen Startup
- Luk Task Manager
- Vælg Ok i vinduet Systemkonfiguration
- Genstart computeren
Når genstart er færdig, skal du prøve at køre Windows Defender igen for at kontrollere, om problemet stadig er der. Hvis problemet er løst, betyder det, at en tredjepartsapplikation forstyrrede Windows Defender. Den mest sandsynlige ansøgning kan være ethvert andet antivirusprogram. Afinstaller ethvert antivirus og prøv derefter Windows Defender igen.
Når du har tjekket Windows Defender, skal du ændre indstillingerne tilbage til, hvordan de var for at din computer skulle starte normalt igen. For at gøre dette skal du følge nedenstående trin
PRO TIP: Hvis problemet er med din computer eller en bærbar computer / notesbog, skal du prøve at bruge Reimage Plus-softwaren, som kan scanne lagrene og udskifte korrupte og manglende filer. Dette virker i de fleste tilfælde, hvor problemet er opstået på grund af systemkorruption. Du kan downloade Reimage Plus ved at klikke her- Hold Windows-tasten nede, og tryk på R
- Skriv msconfig, og tryk på Enter
- Vælg fanen Generelt
- Vælg Normal opstart
- Klik på Tjenester- fanen
- Fjern markeringen for indstillingen Skjul alle Microsoft-tjenester
- Klik på Aktiver alle
- Klik på Start fanen
- Vælg Task Manager
- Lige på hver af de elementer (en efter en) i task manager og vælg Aktiver for hver af dem
- Hvis du bliver bedt om at genstarte, skal du vælge genstart. Hvis du ikke bliver bedt om det, skal du bare genstarte computeren, og den skal fungere som den normalt gør
Metode 2: Tjek Windows Defender Service
Sørg for, at Windows Defender-tjenester er tændt. Nogle gange kan de være slukket ved infektion eller en tredjepartsprogram
- Hold Windows-tasten nede, og tryk på R
- Indtast tjenester. msc og tryk på Enter
- Find Windows Defender
- Dobbeltklik på Windows Defender Service
- Sørg for, at opstartstypen er automatisk, og tjenesten er i startet tilstand (hvis det ikke er tilfældet, vil du kunne se den aktiverede startknap)
- Tjek Windows Defender Advanced Threat Protection Service og Windows Defender Network Inspection Service . Sørg for at disse aktiveres og kører ved at gentage trin 5. Afhængig af dine konfigurationer kan disse indstillinger være gråtonede, så tag dig ikke i vejen. Skift bare, hvis indstillingerne ikke er gråtonede og ikke er indstillet til automatisk.
Når du er færdig, skal du kontrollere, om Windows Defender kører. Hvis det ikke er tilfældet, skal du kontrollere, om du kan starte Windows Defender uden fejlen.
Metode 3: Kontroller infektioner
Nogle gange kan din Windows Defender være slået fra, fordi dit system er blevet kompromitteret. En infektion kan slukke din Windows Defender for at gøre dit system mere sårbart.
Gå her og download Malwarebytes. Malwarebytes vil hjælpe dig med at kontrollere og rette eventuelle problemer på grund af infektion og malware. Download malwarebytes og installer det. Scan derefter din computer med Malwarebytes for at se, om dit system er inficeret eller ej.
Metode 4: Kør SFC-scanning
Problemet med Windows Defender kan også skyldes de beskadigede systemfiler. Så du bliver nødt til at køre SFC-scanningen for at finde og rette eventuelle ødelagte filer for at løse problemet, hvis det skyldes de beskadigede systemfiler.
Gå her og følg denne trin for trin vejledning til at køre SFC scanningen og reparere eventuelle beskadigede systemfiler.
Metode 5: Kør DISM
Deployment Image Servicing and Management (DISM) er et værktøj, der kan bruges til at rette korrupte systemfil. Dette er et indbygget værktøj, der kommer forudindlæst i Windows. Så du behøver ikke hente nogen tredjeparts software, og du kan bare køre kommandoer fra cmd.
- Hold Windows nøgle og tryk på X
- Vælg kommandoprompt (Admin)
- Type dism. exe / Online / Cleanup-image / Restorehealth og tryk Enter .
Det tager lidt tid, så vent på det. Når kommandoen er færdig med at køre, anbefales det at følge metoden 4.
Check nu og se om Windows Defender fungerer eller ej.
PRO TIP: Hvis problemet er med din computer eller en bærbar computer / notesbog, skal du prøve at bruge Reimage Plus-softwaren, som kan scanne lagrene og udskifte korrupte og manglende filer. Dette virker i de fleste tilfælde, hvor problemet er opstået på grund af systemkorruption. Du kan downloade Reimage Plus ved at klikke her