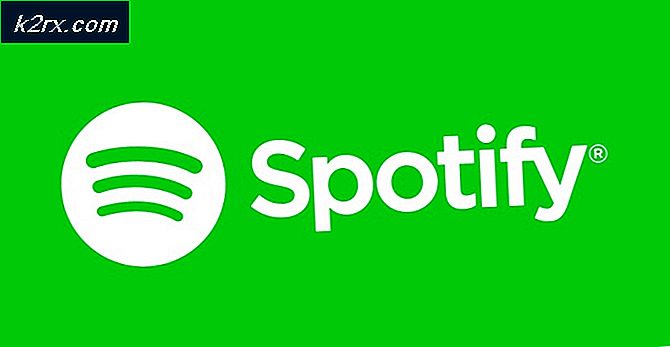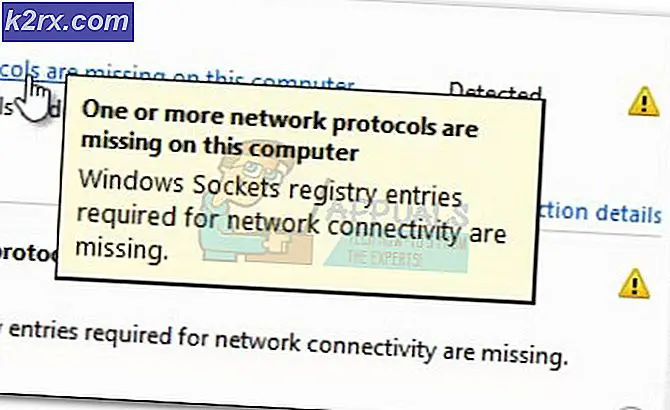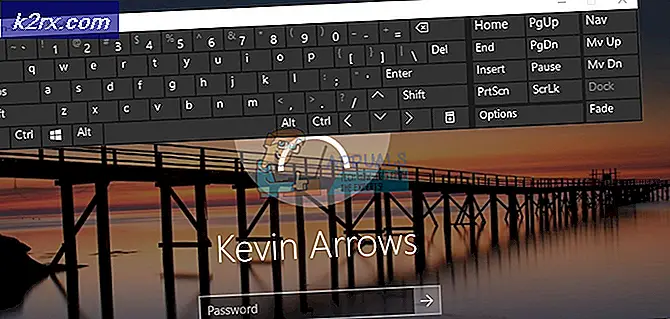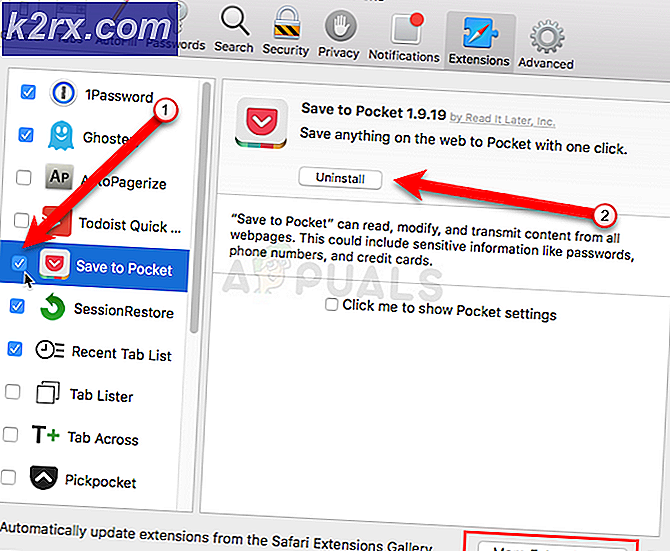Fix: Display Driver nvlddmkm holdt op med at reagere og har succesfuldt genoprettet
Fejl Display-driveren ophørte med at arbejde og har fået succes, er et almindeligt problem, som mange mennesker står over for især når deres grafiske hardware bruges. Computerens ting, som grafikkortet er ophørt med at reagere på grund af den lave billedhastighed. Fejlen er meget vag og spænder fra hele slags problem.
Der er ingen "definitiv" rettelse til dette problem, og det har været der i Windows-operativsystemet i mange år nu. Det kan være et hardware problem, mens nogle software faktorer også bidrager. Tag et kig på.
Løsning 1: Kontrol af strømforsyningen
En af de vigtigste årsager til denne fejl er strømforsyningen. Der kan være mindre strøm leveret til dit grafikkort, og det kan forårsage problemet. Du skal sørge for, at din grafikhardware får tilstrækkelig strøm gennem hardware. Bortset fra det, vil vi forsøge at ændre nogle strømindstillinger og kontrollere, om dette gør nogen forskel.
- Tryk på Windows + R, skriv kontrolpanelet og tryk på Enter.
- En gang i kontrolpanelet skal du vælge Store ikoner fra rullelisten i øverste højre hjørne af skærmen.
- Vælg Strømindstillinger i listen over underkategorier, der er tilgængelige.
- Klik på Skift planindstillinger, der findes foran strømplanen. Som fra Fall Creators Update er der kun én strømtilvalg til stede.
- Klik på Skift avancerede strømindstillinger, der findes i den nederste bund af skærmen.
- Navigér gennem alle muligheder indtil du finder PCI Express . Efter udvidelsen udvider du også Link State Power Management . Sørg for, at begge indstillinger er indstillet til Fra . Tryk på Anvend for at gemme ændringer og afslutte.
- En genstart kan være nødvendig for at gennemføre ændringerne. Efter genstart skal du kontrollere, om problemet blev fikset.
Løsning 2: Installation af standardgrafikdrivere
Fejlede grafikdrivere er også kendt som årsag til dette problem. Drivere er den vigtigste drivkraft bag enhver hardware, der er forbundet til din computer. Hvis de er korrupte eller forældede, kan det få fejlen at pop-up igen og igen.
Vi starter din computer i fejlsikret tilstand og sletter de aktuelt installerede drivere til dit displaykort. Ved genstart vil standarddisplaydriverne automatisk blive installeret ved detektering af din displayhardware.
- Følg vejledningen i vores artikel om, hvordan du starter din computer i sikker tilstand.
- Når du først har startet i sikker tilstand, skal du højreklikke på Windows-tasten og vælge Enhedshåndtering fra listen over tilgængelige muligheder.
En anden måde at starte enhedsadministratoren på er at trykke på Windows + R for at starte programmet Run og skrive devmgmt.msc.
- Når du er enheden i enhedshåndteringen, skal du udvide sektionen Skærmadaptere og højreklikke på skærmens hardware. Vælg muligheden for at afinstallere enheden . Windows vil pope en dialogboks for at bekræfte dine handlinger, trykke på Ok og fortsæt.
- Genstart nu din enhed. Kontroller nu, om fejlen er løst. Hvis det ikke er tilfældet, kan du fortsætte med resten af løsningen.
- Gå over til enhedsadministratoren, klik på Opdater driver og vælg Søg automatisk for opdateret driver software .
Din computer vil automatisk nå ud til Windows Update og søge efter de nyeste tilgængelige drivere og installere dem.
Hvis opdateringen af drivere automatisk ikke løser det pågældende problem, kan du prøve at downloade og installere driverne manuelt fra producentens websted. Producenterne har alle de chauffører opført efter dato, og du kan prøve at installere dem manuelt. Følg instruktionerne nedenfor for at installere driverne manuelt.
- Åbn din Enhedshåndtering som beskrevet ovenfor i løsningen, og højreklik på din driver og vælg Update Driver .
- Nu kommer et nyt vindue op og beder dig om at opdatere driveren manuelt eller automatisk. Vælg Gennemse min computer til driversoftware .
- Gennemse nu mapperne, hvor du downloadede driverne. Vælg det, og Windows installerer de nødvendige drivere. Genstart computeren og kontroller, om problemet blev løst.
Løsning 3: Tilføjelse af registreringsdatabasenøgler
Hvis ovenstående to løsninger ikke fungerede, kan vi prøve at tilføje to registreringsnøgler til dit register og kontrollere, om dette løser problemet. Du skal først sikkerhedskopiere dit register, så du kan altid gendanne, hvis noget går galt. Bemærk at registreringseditoren er et kraftfuldt værktøj og gør ændringer, som du ikke ved om, kan forårsage skade på din computer.
- Tryk på Windows + R, skriv regedit i dialogboksen og tryk på Enter.
- Når du er i registreringseditoren, skal du navigere til følgende filsti:
HKEY_LOCAL_MACHINE \ SYSTEM \ CurrentControlSet \ Control \ GraphicsDrivers
Nu skal du tilføje nøgler i forhold til typen af operativsystem installeret på din computer. Hvis du har et 32-bit operativsystem, skal du følge nedenstående trin . Den ene er til 64-bit nævnes længere nede.
- Højreklik på et tomt rum til højre på skærmen, og vælg Ny> DWORD (32-bit) Værdi
- Indstil navnet som TdrDelay, og tryk på Enter.
- Dobbeltklik nu på indgangen, sæt værdien som 20 (tyve).
Lav nu en ny nøgle ved hjælp af de samme trin. Navngiv nøglen som TdrDdiDelay og angiv dens værdi som 20 (tyve).
Hvis du har et 64-bit operativsystem, skal du følge nedenstående trin.
- Højreklik på det tomme rum til stede på højre side af skærmen og vælg QWORD (64-bit) Værdi .
- Navngiv den nye post som TdrDelay og angiv dens værdi som 20 (tyve). Tryk på Ok for at gemme ændringer.
Lav nu en ny nøgle ved hjælp af de samme trin. Navngiv nøglen som TdrDdiDelay og angiv dens værdi som 20 (tyve).
Genstart computeren og kontroller, om problemet blev løst.
Løsning 4: Konfiguration af MSI efterbrænder
Hvis du bruger MSI Afterburner på din pc, skal du henvise til denne løsning.
- Efter brug af MSI Afterburner skal du afinstallere Afterburner og RivaTuner Statistics Server (du kan vælge at beholde indstillingsfilerne).
- Download den nyeste NVIDIA-driver og vælg Clean install.
- Åbn NVIDIA-kontrolpanelet, klik på Åbn Windows Lydindstillinger og deaktiver alle NVIDIA-lydenheder Luk kontrolpanelet, og genstart computeren.
- Download og installer Afterburner på din computer.
Bemærk! Hvis du opdaterer dine NVIDIA-drivere i fremtiden, skal du først afinstallere Afterburner og følge proceduren igen. Det ser ud til, at Afterburner er i konflikt med dine NVIDIA-drivere, og det må ikke være til stede på din computer, når du opdaterer / installerer NVIDIA-drivere.
Løsning 5: Kontrol af hardware
Hvis alle ovenstående løsninger ikke fungerede, betyder det, at der er noget problem med din hardware. Der er flere hardwareproblemer, som synes at forårsage problemet under drøftelse. Dit RAM er muligvis ikke korrekt fastgjort til din computer. Tag stikket ud og sæt det i igen. Prøv også at tilslutte et andet RAM og kontrollere, om fejlen stadig vedvarer.
En anden mulighed er, at du har en beskidt eller defekt PCI-E slot . Du bør prøve at rense det eller sætte dit videokort i et andet spor og kontrollere, om dette løser noget. Kontroller også grundigt, hvis grafikkortet er korrekt tilsluttet i dens slot. Hvis det ikke er det, betyder det, at det ikke får nok strøm . Ikke at få nok strøm beder fejlen.
Kontroller også, om strømkravet til dit grafikkort er nok. I mange tilfælde var der for mange andre moduler vedhæftet (som f.eks. 6 ekstra drev), som forbrugte strøm. På grund af at de bruger mere strøm, fik grafikkortet ikke det, det havde brug for.
Bemærk: Som vi nævnte før, er denne fejl en meget generisk fejl og kan skyldes mange grunde. Det er ikke muligt at liste hver enkelt af dem her, da hver computer konfiguration er anderledes. Hvis du stadig ikke kan løse dette, skal du overgå til din nærmeste tekniker og få din computer tjekket. Du kan altid prøve at installere en ren version af Windows, før du får den kontrolleret.
PRO TIP: Hvis problemet er med din computer eller en bærbar computer / notesbog, skal du prøve at bruge Reimage Plus-softwaren, som kan scanne lagrene og udskifte korrupte og manglende filer. Dette virker i de fleste tilfælde, hvor problemet er opstået på grund af systemkorruption. Du kan downloade Reimage Plus ved at klikke her