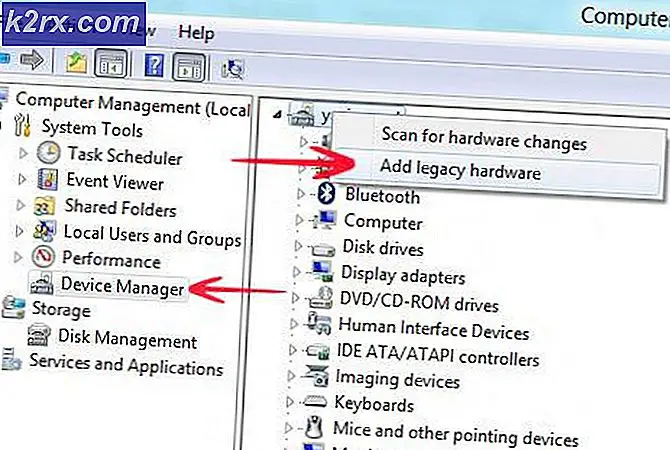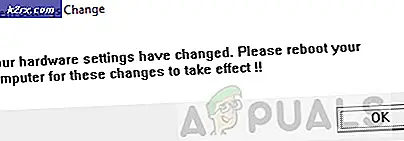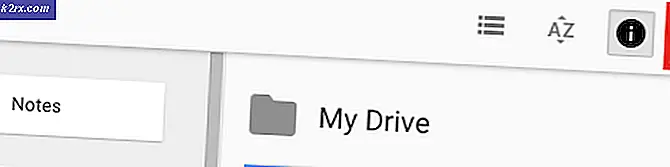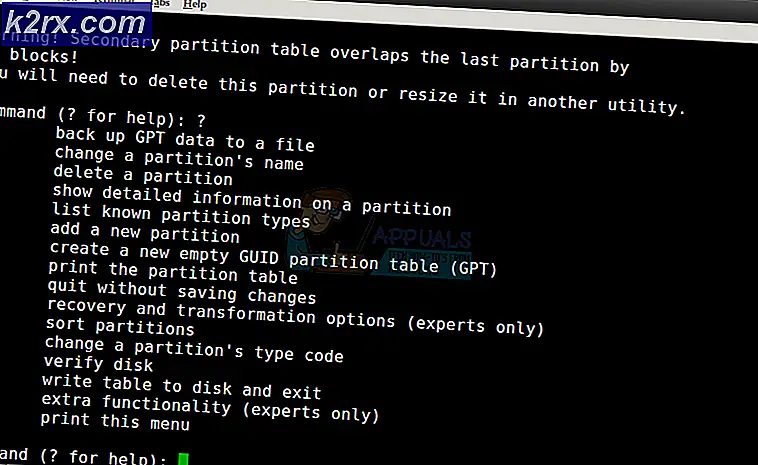Sådan løses Kodi åbner ikke fejl på Windows?
Når Kodi ikke åbner på Windows, er det normalt et tegn på, at noget er gået galt. Dette problem vises ofte, når brugere har opdateret Windows eller Kodi til den nyeste version, eller efter at de har installeret visse tilføjelser. Dette problem er også relateret til indefrysningsproblemer, når du prøver at afslutte Kodi og en masse andre små problemer.
Der har været flere metoder, som folk har brugt til at løse dette problem. Vi besluttede at samle dem, der har hjulpet dem mest, og samle dem i en artikel. Held og lykke med at følge nedenstående metoder!
Hvad får Kodi til ikke at åbne på Windows?
Når Kodi ikke åbner, kan du ofte bebrejde mange ting. Det er dog muligt at krympe listen over mulige årsager og bruge listen til at afgøre, hvilken af nedenstående løsninger der kan hjælpe din sag. Tjek listen over årsager nedenfor!
Løsning 1: Geninstaller Kodi
Problemet er ofte relateret til en fejl, der er fælles for den version af Kodi, du har installeret på din computer. Installation af den nyeste version af Kodi eller blot udførelse af en ren geninstallation af den nyeste version kan virkelig gøre underværker og løse dette problem med det samme. Sørg for at prøve det nedenfor!
- Klik på startmenuknappen nederst til venstre på skærmen, og åbn Kontrolpanel ved at søge efter det. Alternativt kan du klikke på tandhjulsikonet for at åbne Indstillinger hvis du er Windows 10-bruger.
- Vælg Kontrolpanel i Vis som - Kategori øverst til højre og klik på Afinstaller et program under afsnittet Programmer.
- Hvis du bruger appen Indstillinger på Windows 10, skal du klikke på Apps skal straks åbne en liste over alle installerede apps og programmer på din computer.
- Find Kodi på en af de lister, du muligvis har åbnet, og klik på Afinstaller.
- Dens afinstallationsguide skal åbnes, så følg instruktionerne for at afinstallere den.
- Klik på Udfør, når afinstallationsprogrammet afslutter processen, og genstart computeren for at se, om åbningsproblemerne stadig vises.
Herefter skal du slette Kodis data, der er tilbage på din computer, ved at følge nedenstående trin:
- Naviger til følgende placering på din computer ved at åbne Windows Stifinder og klikke på Denne pc:
C: \ Brugere \ DITT BRUGERNAVN \ AppData \ Roaming \ Kodi
- Hvis du ikke kan se mappen AppData, skal du muligvis aktivere den mulighed, der giver dig mulighed for at se skjulte filer og mapper. Klik på “Udsigt"I File Explorer's menu og klik på"Skjulte genstande”Afkrydsningsfelt i Vis / skjul sektionen. File Explorer viser de skjulte filer og husker denne mulighed, indtil du ændrer den igen.
- Slet indholdet af Kodi mappe i Roaming-mappen. Hvis du modtager en besked om, at nogle filer ikke kunne være slettet, fordi de var i brug, kan du prøve at afslutte Kodi og afslutte processen i Jobliste.
Sørg for at downloade den nyeste version fra dette link. Kør den fil, du lige har downloadet, og følg instruktionerne på skærmen for at installere den. Kontroller, om problemet stadig vises!
Løsning 2: Sletning af tilføjelsesfil
Der er en fil, der holder styr på, hvilke tilføjelser du har føjet til Kodi-programmet. Hvis åbningsproblemet startede på grund af et tilføjelsesprogram, du for nylig har tilføjet, skal sletning af en bestemt Kodi-fil få Kodi til at åbne, og du vil være tilgængelig til at fjerne tilføjelsen og fortsætte med at bruge Kodi korrekt! Følg nedenstående trin:
- Naviger til følgende placering på din computer ved at åbne Windows Stifinder og klikke på Denne pc ikon fra menuen til venstre:
C: \ Brugere \ DITT BRUGERNAVN \ AppData \ Kodi \ brugerdata \ Database
- Hvis du ikke kan se mappen AppData, skal du muligvis aktivere den mulighed, der giver dig mulighed for at se skjulte filer og mapper. Klik på “Udsigt"I File Explorer's menu og klik på"Skjulte genstande”Afkrydsningsfelt i Vis / skjul sektionen. File Explorer viser de skjulte filer og husker denne mulighed, indtil du ændrer den igen.
- Slet Tilføjelser27.db mappe i databasemappen. Hvis du modtager en besked om, at nogle filer ikke kunne være slettet, fordi de var i brug, kan du prøve at afslutte Kodi og afslutte processen i Jobliste.
- Sørg for, at mapperne slettes fuldstændigt, og at der ikke er flere resterende filer i den. Kontroller, om Kodi-problemet stadig vises efter genstart af din computer!
Løsning 3: Afslut Kodi-processer i Jobliste
Hvis der er nogle resterende Kodi-processer, der kører fra den foregående session, åbnes dobbeltklik på Kodi-ikonet ikke det, da programmet narre, at det allerede kører på det, forhindrer det i at blive åbnet to gange. Det er derfor, du skal afslutte alle kørende Kodi-processer i Task Manager, før du kontrollerer, om problemet stadig vedvarer.
- Brug Ctrl + Skift + Esc-tastekombination ved at trykke på tasterne samtidig for at åbne Task Manager-værktøjet.
- Alternativt kan du bruge Ctrl + Alt + Del-tastekombination og vælg Task Manager fra den blå blå skærm, der vises med flere muligheder. Du kan også søge efter det i menuen Start.
- Klik på Flere detaljer nederst til venstre i vinduet for at udvide Task Manager og søge efter eventuelle Kodi-relaterede poster. De skal være placeret lige under Baggrundsprocesser eller Apps. Vælg hver post, og vælg Afslut opgave indstilling fra nederste højre del af vinduet.
- Kontroller, om problemet stadig vises, når du prøver at åbne Kodi.
Løsning 4: Nulstil Kodi
Hvis alt det ovenstående ikke har givet resultater, er din sidste udvej blot at nulstille Kodi og starte forfra fra starten. Dette vil medføre datatab, men problemet skal løses fuldt ud, når du er færdig med denne metode. Følg nedenstående trin for at nulstille Kodi!
- Åben Kodi ved at dobbeltklikke på genvejen fra skrivebordet eller ved at søge efter den i Start-menuen og klikke på det resultat, der vises.
- Når Kodi-startmenuen åbnes, skal du navigere til den øverste venstre del af vinduet og se efter tandhjulsikon under Kodi-logoet.
- Klik på den og vælg System fra det næste skærmbillede. Naviger til Tilføjelser fanen og sørg for at indstille skyderen ved siden af Ukendte kilder til PÅ. Bekræft, at en dialog beder dig om at modtage.
- Naviger tilbage til Indstillinger, og åbn Filhåndtering. Klik på Tilføj kilde og skriv følgende og navngiv det noget som “repo”Eller lignende, før du klikker på OK.
http://dimitrology.com/repo
- Gå tilbage til Indstillinger >> Tilføjelser og vælg Installere fra lynlås fil Find “repo”-Mappen og se efter“plugin.video.freshstart-1.0.5.zip”Post i listen. Vælg det og vælg Okay.
- Når den er installeret, skal du finde den fra startskærm >> Tilføjelser og åbn den. Du bliver bedt om at nulstille Kodi til standardindstillingerne. Sørg for at acceptere.
- Du får besked, når processen er afsluttet. Du burde genstart computeren eller genstart Kodi for at anvende ændringerne. Kontroller, om der opstår yderligere problemer!