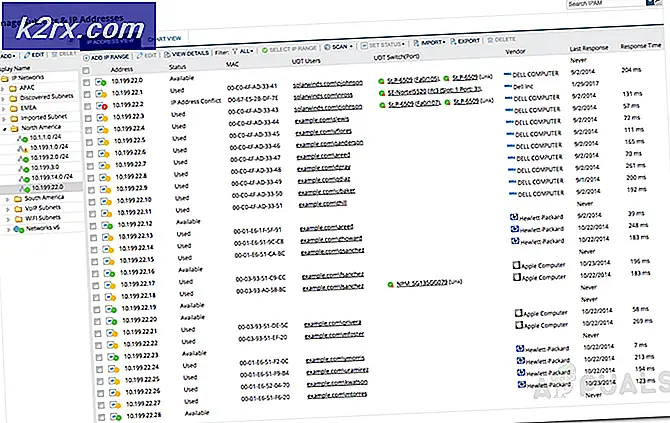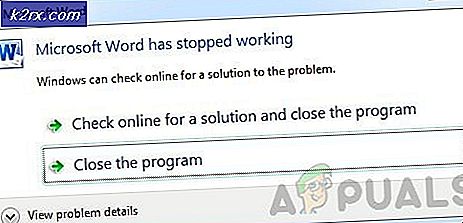Fix: iaStorA.sys Blue Screen
Nogle brugere har rapporteret BSOD (blue screen of death) nedbrud, der peger mod iaStorA.sys som synderen. Det meste af tiden er den rapporterede fejlkode i forbindelse med BSOD-nedbruddet DRIVER_IRQL_NOT_LESS_OR_EQUAL (iaStorA.sys) eller SYSTEM_SERVICE_EXCEPTION (iaStorA.sys).
Denne særlige fejlkode signalerer, at der opstod en overtrædelse i iaStorA.sys, som er en del af Intel RST (Rapid Storage Technology) . Det er normalt en indikator på, at en kerne-mode-driver forsøgte at få adgang til en sidehukommelse ved en IRQL-proces, der var for høj. Typisk er denne fejl forårsaget af drivere, der bruger ukorrekte adresser - i vores tilfælde, Intel Rapid Storage Technology drier.
Hvis du for øjeblikket kæmper med DRIVER_IRQL_NOT_LESS_OR_EQUAL (iaStorA.sys) eller SYSTEM_SERVICE_EXCEPTION (iaStorA.sys), vil metoderne nedenfor sandsynligvis hjælpe dig med at løse problemet. Husk, at alle de personlige rettelser, der vises nedenfor, bekræftes at være i gang med mindst en bruger. Følg hver metode i orden, indtil du klarer at eliminere BSOD-nedbruddet i din særlige situation. Lad os begynde
Metode 1: Fjernelse af IRST-drivere
De fleste brugere har formået at løse problemet, når de endelig har besluttet at afinstallere IRST- driverne (Intel Rapid Storage Technology) . IRST-funktionen på Windows har en stærk og smertefuld historie at være problematisk og ofte helt unødvendig (på Windows 8 og Windows 10).
Hvis du ofte støder på BSOD-nedbrud forårsaget af iaSTORA.sys, og den første metode ikke løste problemet , skal du følge trinene direkte nedenfor for at fjerne IRST-drivere fra din computer.
En måde at gøre dette på er at fjerne IRST fra Device manager. Her er en hurtig vejledning til at gøre dette:
- Åbn en Kør-boks ved at trykke på Windows-tasten + R og skriv devmgmt.msc og tryk Enter for at åbne Enhedshåndtering.
- I enhedshåndtering skal du udvide IDE ATA / ATAPI- controllerne og systematisk afinstallere hver indgang der ved at højreklikke på hver af dem og vælge Afinstaller .
Bemærk: Du skal ikke bekymre dig om at afinstallere alle IDE ATA / ATAPI controllere, du vil ikke bryde nogen funktionalitet. Windows geninstallerer automatisk en fjernet driver, der er nødvendig for, at dit operativsystem fungerer velfungerende. - Når alle IDE ATA / ATAPI- controllere er blevet afinstalleret, genstart din pc og overvåger din maskine for at se, om BSOD vender tilbage. Hvis det ikke lykkes, har du kunnet løse problemet.
Bemærk: Dette er den foretrukne tilgang til at gøre dette via IDE ATA / ATAPI-controllere, men nogle brugere rapporterer, at dette ikke er relevant. Nogle brugere har rapporteret, at IDE / ATAPI Controllers ikke kunne afinstalleres, fordi IDE Controller ikke fylde Device Manager. Hvis ovenstående trin ikke fungerede for dig, skal du fortsætte med Metode 2 for at erstatte de defekte IRST-drivere med nyere versioner.
PRO TIP: Hvis problemet er med din computer eller en bærbar computer / notesbog, skal du prøve at bruge Reimage Plus-softwaren, som kan scanne lagrene og udskifte korrupte og manglende filer. Dette virker i de fleste tilfælde, hvor problemet er opstået på grund af systemkorruption. Du kan downloade Reimage Plus ved at klikke herMetode 2: Opdater Intel Rapid Storage Technology-drivere
Hvis du ikke kunne afinstallere IRST-drivere ved hjælp af metode 1, vil opdatering af Intel Rapid Storage Technology- driveren til en nyere version sandsynligvis overskrive den gamle.
Nogle brugere, der ikke kunne afinstallere IRST-drivere fra Enhedshåndtering, har formået at løse problemet ved at downloade og installere den nyeste ISRT-driverversion fra den officielle Intel-hjemmeside. Sådan gør du dette:
- Besøg dette link ( her ), klik på Intel Rapid Storage Technology (Intel RST) driveren, og download derefter installationsprogrammet SetupRST.exe og godkend vilkårene i licensaftalen.
- Åbn SetupRST- installationsprogrammet, og følg vejledningen på skærmen for at installere den nyeste version af Intel Rapid Storage Technology .
Bemærk: Hvis du får en inkompatibilitetsfejl, mens du åbner SetupRST.exe, skal du downloade og åbne denne driver ( her ) i stedet. - Når platformdriverne er installeret, skal du lukke opsætningen og genstarte din computer. Start med den næste boot, overvåge din computer for at se, om BSOD-nedbrud forårsaget af iaStorA.sys er stoppet.
Hvis du stadig er generet af de samme BSOD-nedbrud ( DRIVER_IRQL_NOT_LESS_OR_EQUAL (iaStorA.sys ), skal du gå til den endelige metode.
Metode 3: Gør en ren installation / Windows Reset
Hvis de to metoder ovenfor ikke tillod dig at eliminere de uventede BSOD-nedbrud, er en ren installation eller en nulstilling sandsynligvis den eneste mulighed nu. Hvis du har Windows 10, ville det være bedre at gøre en Windows-nulstilling, som giver dig mulighed for at beholde dine personlige filer. Følg denne artikel (her) for at nulstille en Windows 10-computer.
Hvis du laver en nulstilling, er du ude af spørgsmålet, har du intet andet valg end at lave en ren installation - her er en hurtig vejledning ( her ) om, hvordan du gør dette på Windows 10.
PRO TIP: Hvis problemet er med din computer eller en bærbar computer / notesbog, skal du prøve at bruge Reimage Plus-softwaren, som kan scanne lagrene og udskifte korrupte og manglende filer. Dette virker i de fleste tilfælde, hvor problemet er opstået på grund af systemkorruption. Du kan downloade Reimage Plus ved at klikke her