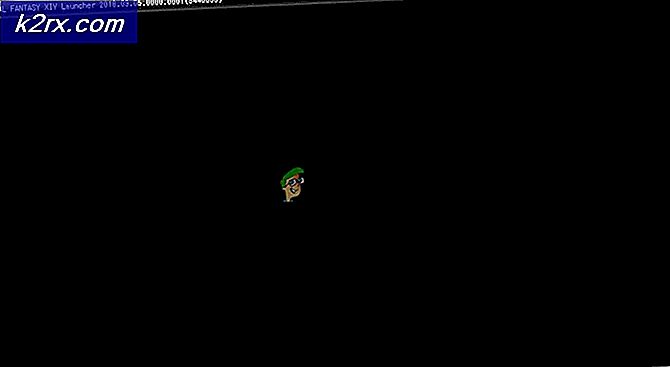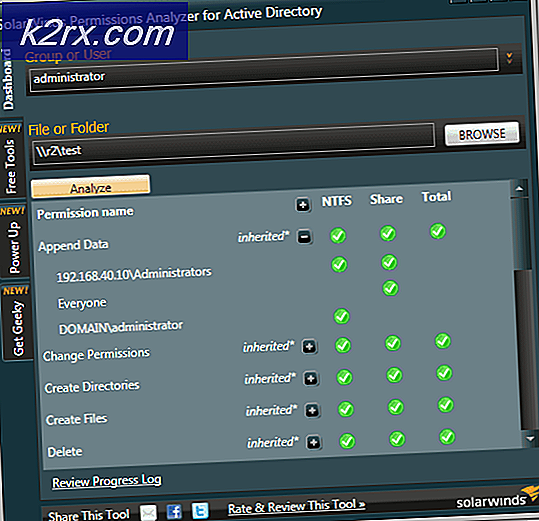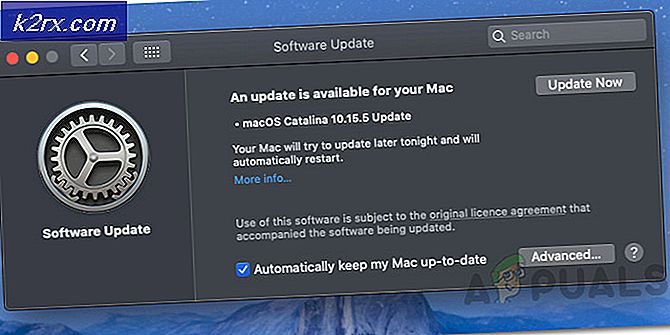Fix: Services og controller-app Tilfældig høj CPU-brug
Tjenester og controller-appen viser muligvis høj CPU-brug på grund af modstridende applikationer (som Sequrazo eller SAntivirus). Desuden kan den forkerte konfiguration af indekseringsindstillinger eller skærmindstillinger på dit system også forårsage den aktuelle fejl.
Brugeren støder på problemet, når han bemærker (på grund af tilfældig træghed og efterslæb af sit system) en høj CPU, der starter fra 30-40% og øger CPU-brugen til 100% kombineret med andre processer fra Services and Controller-appen i Opgaven Leder af hans system.
Du kan rette service- og controller-appen med høj CPU ved at prøve nedenstående løsninger, men inden det skal du kontrollere, om dit system ikke er installeret mere end et sikkerhedsprodukt (som to antivirus). Fjern i så fald et af applikationerne (det er ikke nødvendigt). Kontroller også, om du udfører en kold genstart i dit system ordner problemet.
Løsning 1: Brug Jobliste på dit system
Problemet kan være et resultat af en midlertidig fejl i systemprocesserne, som kan ryddes ved hjælp af tvangslukning af den problematiske proces ved hjælp af Task Manager på dit system.
- Højreklik på den Windows knap (for at starte strømbrugermenuen) og vælg Jobliste.
- Styr derefter til Tjenester fanen og højreklik på DPS (Diagnostic Policy Service).
- Vælg nu Hold op (ignorer eventuelle advarsler, hvis de modtages), og kontroller derefter, om problemet med høj CPU er løst.
- Hvis ikke, skal du navigere til Processer fanen i Jobliste.
- Højreklik nu på Service- og controller-app og vælg Gå til Detaljer.
- Derefter Højreklik på Tjenester.exe og vælg Afslut procestræ.
- Lad nu systemet normaliseres (eller genstart), og kontroller, om problemet med høj CPU er løst.
Løsning 2: Opdater Windows og drivere på din pc til den nyeste version
Problemet kan være et resultat af en Windows-fejl og kan ryddes ved at opdatere Windows og drivere til dit system (da Microsoft kontinuerligt jager for at rydde Windows-fejlene, og patches udbredes gennem Windows-opdateringskanalen).
- Opdatering systemets Windows og drivere til den nyeste version.
- Når opdateringerne er afsluttet, skal du kontrollere, om problemet med tjenester-appen er løst.
Løsning 3: Prøv et andet netværk
Du kan støde på det aktuelle problem, hvis det netværk, du bruger til at få adgang til internettet, ikke er korrekt konfigureret eller kompromitteret / inficeret (for eksempel skole- eller universitetsinternet). I dette tilfælde kan det forsøge at løse et andet netværk for at oprette forbindelse til internettet.
- Koble fra dit system fra nuværende netværk (eller tag kablet ud, hvis du bruger Ethernet-forbindelsen), og sluk for dit system.
- Nu tænd systemet og Opret forbindelse det til et andet netværk (hvis der ikke er noget andet netværk muligt, kan du prøve hotspot på din mobiltelefon).
- Kontroller derefter, om problemet med høj CPU-brug er løst. I så fald skal du prøve at ordne problemet med det netværk (hvis det er muligt), der forårsager problemet.
Løsning 4: Fjern / deaktiver de modstridende applikationer
Den høje CPU-brug kan skyldes et program, der er i konflikt med de andre OS-moduler / applikationer. I denne sammenhæng kan fjernelse / deaktivering af modstridende applikationer muligvis løse problemet.
- Støvle dit system i sikker tilstand, og kontroller, om problemet vises.
- Hvis ikke, skal du starte dit system og kontrollere, om problemet vises.
- Hvis ikke, så aktivere alle applikationer / processer en efter en der blev deaktiveret under den rene opstartsproces for at finde ud af synderen.
- Når den problematiske applikation er fundet, skal du fjerne den eller deaktivere den.
Du kan også bruge Autoruns eller Process Explorer for at finde ud af den problematiske anvendelse. Følge ansøgninger rapporteres af brugerne til at oprette problemet.
- Sequrazo eller SAntivirus (hvis det opretter problemet, skal du sørge for at udføre en malware-scanning af dit system, der er beskrevet i løsning 7)
- AURA ledet eller LightingService.exe
- LenovoVantageService
- MySQL-klient
- MySQL Notifier
Nogle brugere rapporterede, at lanceringen af en bestemt browser (for eksempel Chrome) udløste høj CPU-brug. Hvis det er tilfældet med dig, skal du kontrollere, om nulstilling eller geninstallation (efter browserens fuldstændige fjernelse) browser løser problemet.
Løsning 5: Rediger indekseringsindstillingerne for dit system
Dit system viser muligvis høj CPU-forbrug af tjenester, hvis Microsoft Outlook forsøger at indeksere et stort antal e-mails (f.eks. Mere end 1.000.000 e-mails). I dette tilfælde kan deaktivering af indeksering af Microsoft Outlook muligvis løse problemet.
- Klik på Windows og skriv: Kontrolpanel. Åbn derefter Kontrolpanel.
- Klik nu på Vis af og vælg Stort ikon.
- Åbn derefter Indekseringsmuligheder og klik på Modificere.
- Fjern nu markeringen af muligheden for Microsoft Outlook (du kan fjerne markeringen fra enhver anden mulighed, der ikke er nødvendig) og anvende dine ændringer.
- Derefter genstart din pc, og kontroller, om den høje CPU-brug er løst.
Løsning 6: Rediger Windows-skærmindstillinger
Services og controller-appen viser muligvis høj CPU-brug, hvis Windows-skærmindstillingerne (især baggrunden, hvis den opdateres hvert minut) ikke er konfigureret korrekt. I denne sammenhæng kan redigering af de relevante skærmindstillinger på dit system muligvis løse problemet.
- Hit på Windows nøgle og type: Baggrund. Vælg derefter i resultaterne Indstillinger for baggrundsbillede.
- Kontroller nu, om baggrunden er indstillet til Diasshow. Hvis ja, skal du udvide rullemenuen Skift billede hver til 6 timer eller noget højere (men ikke 1 minut).
- Genstart derefter din pc, og kontroller, om CPU-brugen er tilbage til normal.
- Hvis ikke, skal du åbne Indstilling af baggrundsbillede (trin 1), og udvid rullemenuen Baggrund.
- Vælg nu Solid farve (eller billede), men sørg for, at indstillingen ikke er indstillet til lysbilledshow. Sørg også for, at ingen af disse indstillinger er administreres automatisk af Windows.
- Vælg derefter a mørk farve (helst sort) og genstart din pc for at kontrollere, om systemet er fri for den høje CPU-brug.
Løsning 7: Vend skærmsproget til standardindstillingen
Dit system viser muligvis høj CPU-brug af Services og Controller-appen, hvis du har skiftet skærmens sprog til dit system (fra det, hvor Windows blev installeret), da det kan kalde nogle oversættelser til at finde sted i back-end, som kan svinge CPU'en. I dette tilfælde kan problemet løses ved at vende skærmsproget tilbage til standardsproget (hvor Windows blev installeret).
- Klik på Start, vælg Indstillingerog åbn Tid og sprog.
- I venstre rude skal du styre til Sprog fanen og udvid rullemenuen Windows skærmsprog.
- Vælg derefter standardsprog hvor Windows blev installeret. Hvis du har fjernet sproget, skal du bruge Tilføj et sprog mulighed for at tilføje standardsproget tilbage.
- Efter at have indstillet displaysproget til standard, genstart din pc, og kontroller, om problemet er løst. Hvis du er desperat efter at bruge Windows på dit foretrukne sprog, kan du muligvis rense installationen af Windows med det sprog som standard.
Løsning 8: Udfør en malware-scanning
Den høje CPU-brug af Services and Controller-appen kan udløses af malware på dit system. I dette scenarie kan udførelse af en malware-scanning af dit system muligvis løse problemet. Du kan bruge ethvert værktøj efter din smag (f.eks. Kaspersky); vi vil diskutere processen for Malwarebytes-applikationen. Det vil også være en god ide at sikre, at antivirusprogrammet på dit system ikke er deaktiveret / slukket (McAfee rapporteres at være deaktiveret af malware, hvilket udløser problemet).
- Udfør en malware-scanning ved hjælp af Malwarebytes.
- Efter at have ryddet alle registreringerne af Malwarebytes, skal du kontrollere, om problemet med høj CPU er løst.
Hvis du støder på problemet efter start af en bestemt browser (som Chrome), og kontroller derefter, om nogen af dens udvidelser forårsager ikke problemet.
Løsning 9: Udfør en SFC-scanning
Du kan støde på problemet ved hånden, hvis de vigtige systemfiler er korrupte eller mangler. I denne sammenhæng kan udførelse af en SFC-scanning (som kan bringe de vigtige filer tilbage) muligvis løse problemet.
- Udfør en SFC-scanning af din pc. Men husk, at det kan tage lidt tid at gennemføre det, så prøv det, når du kan spare din pc i nogen tid.
- Når scanningen er afsluttet, skal du kontrollere, om problemet med høj CPU er løst.
Løsning 10: Rediger egenskaberne for systemtjenesterne
Dit system viser muligvis høj CPU-brug, hvis nogen af de væsentlige systemtjenester ikke er korrekt konfigureret eller i en fejltilstand. I dette tilfælde kan redigering af egenskaberne for de relevante systemtjenester muligvis løse problemet. Men husk, at deaktivering eller ændring af opstartstjeneste kan have sine konsekvenser.
Hit på Windows nøgle og skriv: Tjenester. Klik nu på i højre rude Kør som administrator. Kontroller nu, om du prøver følgende ændringer, løser problemet.
Genstart WMI-tjenesten (Windows Management Instrumentation)
- I vinduet Tjenester skal du finde Windows Management Instrumentation service og Højreklik på det.
- Klik nu på i den viste menu Genstart og kontroller, om problemet med høj CPU er løst.
Deaktiver diagnosticeringspolitikken (DPS) og andre relaterede tjenester
- I vinduet Service finder du Diagnostic Policy Service (DPS) og Højreklik på det.
- Klik nu på i den viste menu Ejendomme og udvid rullemenuen til Start op type.
- Vælg derefter handicappet og klik på Hold op for at stoppe tjenesten.
- Nu ansøge dine ændringer og genstart din pc for at kontrollere, om systemet er fri for den høje CPU-brug.
- Hvis ikke, skal du kontrollere, om deaktivering af følgende tjenester (hvis til stede) løser problemet:
Forbundne brugeroplevelser og telemetri Diagnostic Service Host Diagnostic System Host HomeGroupListener HomeGroupProvider
- Hvis du bruger en ASUS-system, kontroller derefter om deaktivering af Nahimic Service løser problemet.
- Hvis du bruger en SQL-klient, kontroller derefter om deaktivering af databasetjenesten (relateret til SQL-klienten) løser problemet.
Hvis problemet fortsætter, skal du kontrollere, om du kan udføre en systemgendannelse. Hvis ikke, så prøv en reparationsinstallation for at løse problemet med høj CPU.