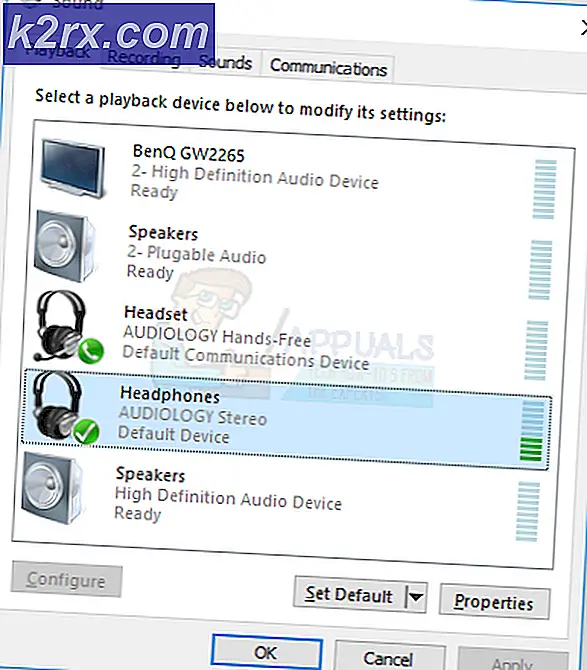Sådan løses MacOS opdateres ikke
Opdateringer skal bringe stabilitetsforbedringer sammen med nye funktioner. Men når de ikke gør det som beregnet, kan det vise sig at være ret prøvende. Der er ofte tilfælde, hvor opdateringer slet ikke kun installeres. Lejlighedsvis, hvis der ikke installeres en opdatering, er der en fejlmeddelelse knyttet til den, der viser noget, hvorfor problemet skyldes. Der er dog scenarier, når du ikke bliver bedt om nogen fejlmeddelelse, og opdateringen alligevel ikke installeres. Dette skal være den værste situation, da du ikke har nogen anelse om årsagen til problemet.
Ikke desto mindre behøver du ikke bekymre dig, da vi vil dække det i denne artikel, og du skal bare følge op. Som det viser sig, i en række tilfælde, når du prøver at opdatere Mac-enheder, genstarter enheden uden faktisk installation af opdateringen på Mac. Dette kan være meget irriterende, da brugere stadig finder knappen Opdater nu under Softwareopdatering, selv efter at de har prøvet adskillige at downloade og installere den.
Da dette problem er meget almindeligt og kendt, er de mulige årsager nu også viden for brugerne. Vi vil nævne dem nedenunder, så du kan vide, hvad der faktisk forårsagede adfærden. Med det sagt, lad os komme i gang.
Når det er sagt, skal vi gå videre til de forskellige metoder, som du kan bruge til at løse problemet, og som et resultat installere de nødvendige opdateringer med succes. Lad os komme ind i det.
Metode 1: Frigør plads
Som indlysende på dette tidspunkt er den første ting, du skal, når du står over for et sådant problem, at frigøre plads på din Mac til opdateringen. For at en opdatering skal installeres, skal du have nok lagerplads til komponenterne i opdateringen. Når du er næsten fuld på din plads, kan opdateringen ikke fortsætte, og du ser dermed indstillingen Opdater nu ved hver genstart, selv efter at du har forsøgt at installere den. Derfor skal du frigøre noget plads for at løse dette.
Det anbefales ofte, at du har mindst en ledig plads på omkring 30 koncerter, når du prøver at installere en opdatering. Gå derfor videre og frigør plads, hvis du ikke har noget. Du kan prøve at slette gamle filer, der ikke længere er nødvendige, eller du kan alternativt sikkerhedskopiere dem til et eksternt drev. Målet er at frigøre plads til opdateringen. Når du har nok plads, skal du prøve at installere opdateringen igen for at se, om det løser problemet.
Metode 2: Start i sikker tilstand
En anden grund til, at din opdatering ikke er i stand til at installere, er den tredjepartssoftware, du har installeret på din enhed. Dette er noget ret almindeligt, og der er masser af situationer, hvor visse apps, du har, kan afbryde opdateringen. Nogle brugere stod over for problemet på grund af Cisco AnyConnect-appen. I dit tilfælde kan det dog være noget, og det er virkelig svært at identificere den nøjagtige app. Derfor er en sikrere mulighed bare at opdatere din Mac i sikker tilstand. Hvad faktisk Safe Mode gør er, at den kun starter din enhed med de minimale og nødvendige tjenester. Dette er nyttigt, fordi alt andet, der muligvis kan forstyrre opdateringen, ikke kommer i gang, og du nemt kan opdatere. Følg instruktionerne nedenfor for at starte i fejlsikret tilstand:
- Sluk først din Mac-enhed.
- Når den er slukket, skal du tænde den, men straks trykke og holde nede Flytte nøgle.
- Bliv ved med at trykke på Flytte nede, indtil du ser Apple-logoet på skærmen.
- Derefter kan du slippe nøglen.
- På loginskærmen kan du se det sige Sikker tilstand i rødt i menulinjen.
- Log ind, og prøv derefter at installere opdateringen.
- Se om det løser problemet.
Metode 3: Brug macOS Recovery
Du kan også prøve at løse problemet ved hjælp af den indbyggede macOS Recovery-mulighed i Macs. Ved hjælp af macOS Recovery er brugerne i stand til at installere en bestemt version af macOS afhængigt af den tastekombination, de trykker på. Dette er virkelig simpelt og let at gøre. Følg instruktionerne nedenfor for at installere den nyeste opdatering til din Mac.
- Først og fremmest skal du slukke for din Mac.
- Når den er slukket, skal du tænde den igen og trykke på og holde nede Valgmuligheder + Kommando + R nøgler.
- Denne tastekombination bruges til at installere den nyeste tilgængelige version af macOS, der er kompatibel med din enhed.
- Når du føres til macOS-hjælpeprogrammer klik på skærmbilledet Geninstaller MacOS mulighed.
- Vent til den er færdig.
Metode 4: Download opdateringen manuelt
Endelig er en anden måde, du kan få opdateringen installeret på, at downloade opdateringen manuelt fra Apples websted. Når opdateringer frigives, vises de ofte under afsnittet Downloads på Apples websted. Derfor, hvis du ikke kan få opdateringen til at installeres automatisk, kan du bare downloade den fra hjemmesiden alene og derefter installere den, når den er færdig med at downloade. Dette er ret simpelt at gøre.
Gå til Apples websted og der, bare søg efter den opdatering, du leder efter. Du kan kontrollere den version af den opdatering, du har brug for på Software opdatering vindue. Når du kender versionen, skal du bare søge efter den og klikke på Hent knap. Kør derefter opdateringen for at installere den. Se om det ordner sig.