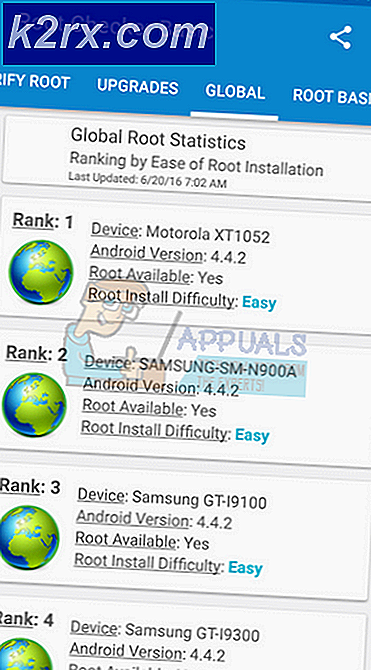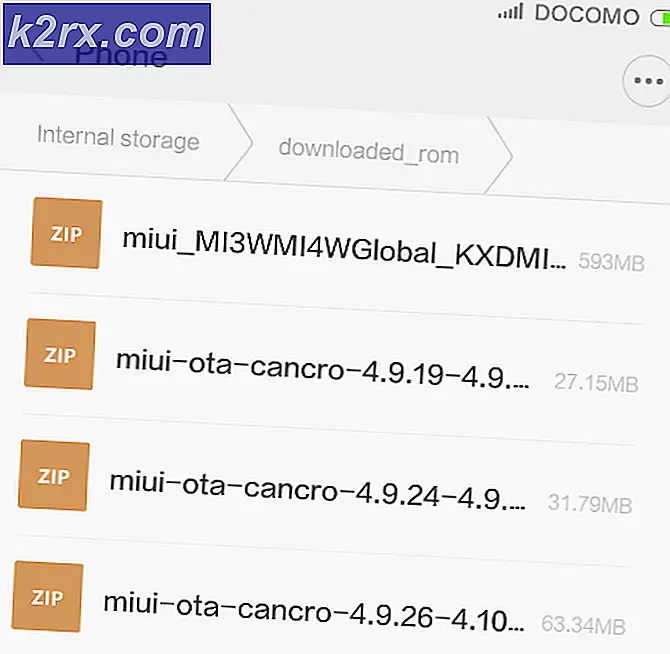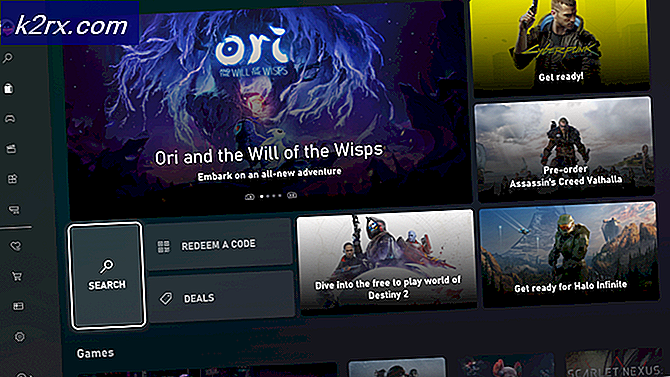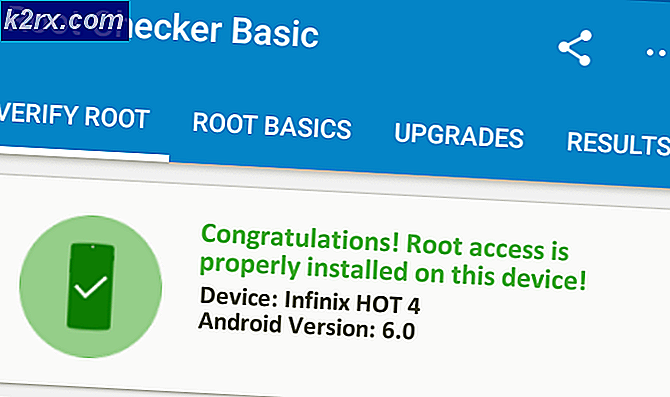Deaktiver kontekstmenuer i Windows 10 File Explorer, Start Menu & proceslinje
En kontekstmenu eller en genvejsmenu i Windows er en menu, der tilbyder et sæt valg, når brugeren bruger en højreklikoperation. Denne menu fungerer forskelligt og viser forskellige muligheder afhængigt af applikation eller område. Windows har også en indstilling til at deaktivere og aktivere kontekstmenuerne. Nogle forældre vil måske deaktivere genvejsmenuen for børn, der altid ødelægger genveje på skrivebordet. Nogle andre brugere kan også have problemer med, at kontekstmenuen ikke vises ved højreklik, så de kan også kontrollere denne artikel for at se, om deres indstillinger er korrekte, og kontekstmenuen er aktiveret på deres system eller ej.
1. Deaktivering af kontekstmenu fra File Explorer og Desktop
Dette fjerner kun kontekstmenuen fra File Explorer og Desktop, men ikke de muligheder, der er tilgængelige gennem kontekstmenuen. Brugere kan stadig bruge tastaturgenveje og andre metoder til at få adgang til disse muligheder. Kopiér og indsæt tastaturgenveje fungerer stadig, hvis det er det, du mangler ved at deaktivere genvejsmenuen. Ved at bruge nedenstående metoder kan du deaktivere eller aktivere højreklik på både desktop og file explorer.
1.1 Brug af den lokale gruppepolitiske editor
Indstillingen for denne specifikke opgave kan findes i redigeringsprogrammet for lokal gruppepolitik. Gruppepolitik har alle de indstillinger, hvorigennem du kan styre dit operativsystem. Hver af indstillingerne i Group Policy Editor giver også yderligere oplysninger relateret til denne indstilling. Du skal bare navigere til indstillingen og aktivere den for at få den til at fungere.
Men hvis du bruger Windows Home-udgaven, bliver du nødt til at aktivere Local Group Policy Editor.
- Åbn Løb dialogboksen ved at trykke på Windows og R tasterne sammen. Skriv nu “gpedit.msc”I feltet og tryk på Gå ind tast for at åbne Lokal redaktør for gruppepolitik vindue.
- Gå til følgende sti i kategorien Brugerkonfiguration:
Brugerkonfiguration \ Administrative skabeloner \ Windows-komponenter \ File Explorer \
- Dobbeltklik på en indstilling med navnet “Fjern File Explorer's standardkontekstmenu”Og det åbnes i et andet vindue. Skift nu skifteindstillingen fra Ikke konfigureret til Aktiveret.
- Til sidst skal du klikke på ansøge og Okay for at gemme ændringerne. Dette deaktiverer genvejsmenuen til Desktop og File Explorer.
- Til aktivere genvejsmenuen igen, skal du bare ændre skifteindstillingen til Ikke konfigureret eller handicappet i trin 3.
1.2 Brug af Registreringseditor
En anden metode til at deaktivere kontekstmenuen i File Explorer og desktop er gennem registreringsdatabasen. Dette er også den eneste tilgængelige mulighed for Window Home-brugere. Det kræver nogle af de tekniske trin fra brugerne, i modsætning til Group Policy Editor. For at aktivere denne specifikke indstilling skal brugeren oprette den manglende nøgle / værdi i Registreringseditor. Vi anbefaler også brugere at oprette en sikkerhedskopi, inden der foretages nye ændringer i registreringsdatabasen på deres system. Følg nedenstående trin for at deaktivere eller aktivere genvejsmenuen:
- Åbn en Løb dialogboksen ved at trykke på Windows + R tasterne sammen på dit tastatur. Skriv derefter “regedit”I det felt og tryk på Gå ind tast for at åbne Registreringsdatabase Redaktør. Klik på Ja knap til UAC (Brugerkontokontrol) prompt.
- I den aktuelle bruger bikube skal du navigere til følgende sti:
HKEY_CURRENT_USER \ Software \ Microsoft \ Windows \ CurrentVersion \ Policies \ Explorer
- I Explorer højreklik på højre rude og vælg Ny> DWORD (32-bit) værdi mulighed. Indtast navnet på denne værdi som “NoViewContextMenu”Og gem det.
- Dobbeltklik på denne nyoprettede værdi, og skift værdidataene til 1.
- Efter alle konfigurationer skal du sørge for at du genstart dit system for at anvende disse ændringer. Dette deaktiverer genvejsmenuen for både Desktop og File Explorer.
- Hvis du vil aktivere genvejsmenuen igen, skift værdidataene til 0, eller simpelthen fjerne værdien fra Registreringseditor.
2. Deaktivering af kontekstmenu fra Start-menuen i Windows 10
Det er en ret nyttig funktion i Start-menuen, men som administrator kan du deaktivere disse muligheder fra en standardbruger. Hvis du kun vil have dem til at bruge applikationen og ikke åbne nogen yderligere mulighed for den applikation.
Standardindstillingen for denne specifikke opgave kan findes i lokal gruppepolitisk editor. Brugere skal bare aktivere det, og det vil gøre resten af arbejdet. Da Local Group Policy Editor ikke er tilgængelig i alle versioner af Windows-operativsystemet, tilføjer vi dog også Registry Editor-metoden. Alle nedenstående metoder fungerer det samme og deaktiverer genvejsmenuen fra startmenuen på dit system.
2.1 Brug af Local Group Policy Editor
Local Group Policy Editor kan bruges til at ændre forskellige indstillinger i operativsystemet. Nogle af indstillingerne er muligvis ikke tilgængelige i standardindstillingsappen til Windows. Du kan dog finde de fleste af dem i Local Group Policy Editor. Denne indstilling kan anvendes på både computeren og den aktuelle bruger. Stien vil være den samme, men kategorien vil være forskellig i vinduet Local Group Policy Editor. Følg nedenstående guide for at deaktivere genvejsmenuen til startmenuen.
Men hvis du bruger Windows Home-udgaven, bliver du nødt til at aktivere Local Group Policy Editor.
- Tryk på Windows + R taster for at åbne en Løb dialog og skriv “gpedit.msc" i det. Klik på Okay eller tryk på Gå ind tast for at åbne Lokal redaktør for gruppepolitik vindue.
- Naviger til denne specifikke indstilling i vinduet Local Group Policy Editor:
Computerkonfiguration \ Administrative skabeloner \ Start-menu og proceslinje \
Bemærk: Vi bruger indstillingen i brugerkonfigurationen, du kan også indstille denne i computerkonfigurationen.
- Dobbeltklik på “Deaktiver kontekstmenuer i Start-menuen”Indstilling, og den åbnes i et nyt vindue. Skift skifteindstillingen fra Ikke konfigureret til Aktiveret.
- Klik på Ok / Anvend knappen for at gemme de foretagne ændringer. Dette deaktiverer kontekstmenuerne i startmenuen på dit system.
- Til aktivere det tilbage, skal du blot ændre skifteindstillingen tilbage til Ikke konfigureret eller handicappet i trin 3.
2.2 Brug af Registreringseditor
Registreringseditoren er en anden metode til denne specifikke indstilling. Hvis du bruger metoden Local Group Policy Editor, opdateres den automatisk nøglen og værdien i Registreringseditor til denne indstilling. Men hvis du ikke har adgang til Local Group Policy Editor, skal du oprette den manglende nøgle eller værdi for denne indstilling. Det er en smule teknisk metode for begyndere, men du kan nemt udføre det ved at følge nedenstående trin.
Bemærk: Stien til nøglen i den aktuelle maskinkub og den aktuelle brugerkub vil være den samme, men bikuben vil være anderledes.
- Åbn en Løb dialog ved at trykke på Windows + R på tastaturet, og skriv derefter “regedit“, Og tryk på Gå ind nøgle for at åbne Registreringseditor. Du kan også åbne den gennem Windows-søgning funktion.
Bemærk: Klik på Ja knappen, hvis du bliver bedt om det UAC (Brugerkontokontrol). - I Registreringseditor-vinduet skal du navigere til denne nøgle:
HKEY_CURRENT_USER \ Software \ Policies \ Microsoft \ Windows \ Explorer
Bemærk: Vi bruger Nuværende bruger i denne metode kan du også bruge Nuværende maskine bikube.
- Højreklik på højre rude, og vælg Ny> DWORD (32-bit) værdi mulighed. Navngiv denne nyoprettede værdi som “DisableContextMenusInStart“.
- Dobbeltklik på denne nye værdi, den åbner en dialog, hvor du kan ændre værdidataene til 1.
- Når du er færdig med alle konfigurationer, skal du sørge for at genstart computeren for at anvende ændringerne.
- Til aktivere kontekstmenuerne tilbage til startmenuen skal du ændre værdidataene for værdien til 0 eller bare fjerne værdien fra Registreringseditor.
3. Deaktivering af kontekstmenuen fra proceslinjen
Kontekstmenuen på proceslinjen giver brugerne mulighed for at vise eller skjule flere forskellige muligheder på deres proceslinje. Det viser alle tilpasningsmuligheder og indstillinger for proceslinjen. Det er en ret almindelig og en af de mest anvendte funktioner på Windows-operativsystemet. Men hvis pc'en bruges af flere brugere, kan du deaktivere procesmenu for proceslinjen fra andre standardbrugere. Dette forhindrer brugerne i at ændre indstillingerne på proceslinjen, og de kan ikke højreklikke på proceslinjen. Vi viser dig metoder, hvorigennem du let kan deaktivere kontekstmenuerne for proceslinjen.
3.1 Brug af Local Group Policy Editor
Nogle af indstillingerne er muligvis ikke tilgængelige i Kontrolpanel eller appen Indstillinger. Indstillingen til deaktivering af kontekstmenuen på proceslinjen kan findes i Editoren for lokal gruppepolitik. Det giver også detaljer om denne specifikke politiske indstilling. Følg nedenstående trin for at tjekke det ud:
Bemærk: Hvis du bruger Windows Home-operativsystemet, skal du springe denne metode over. Det skyldes, at den lokale gruppepolitiske editor ikke er tilgængelig til Windows Home Editions.
- Tryk på Windows + R tastekombination på dit tastatur for at åbne en Løb dialog boks. Skriv nu “gpedit.msc”Og tryk på Gå ind tast for at åbne Lokal redaktør for gruppepolitik på dit system.
- Naviger til følgende sti i vinduet Local Group Policy Editor:
Brugerkonfiguration \ Administrative skabeloner \ Start-menu og proceslinje \
- Dobbeltklik på indstillingen med navnet “Fjern adgang til kontekstmenuerne for proceslinjen”Og det åbnes i et andet vindue. Skift nu skifteindstillingen fra Ikke konfigureret til Aktiveret.
- Endelig skal du klikke på Anvend / Ok knappen for at gemme ændringerne. Dette deaktiverer genvejsmenuen for proceslinjen. Brugere kan ikke højreklikke på proceslinjen.
- Til aktivere det tilbage, skal du ændre skifteindstillingen tilbage til Ikke konfigureret eller handicappet i trin 3.
3.2 Brug af Registreringseditor
En anden metode til at deaktivere procesmenuens procesmenu er ved hjælp af Registreringseditor. Hvis du allerede har brugt Local Group Policy Editor, opdaterer den automatisk dit registreringsdatabase. Hvis du imidlertid bruger Registry Editor-metoden direkte, skal du oprette den manglende værdi og derefter indstille værdidataene for at aktivere den. Vi anbefaler altid brugere at oprette en sikkerhedskopi, inden der foretages ændringer i Windows-registreringsdatabasen. Følg nedenstående guide for at deaktivere genvejsmenuen:
- Tryk på Windows + R tastekombination på dit tastatur for at åbne Løb dialog boks. Skriv nu “regedit”I det og tryk på Gå ind tast for at åbne Registreringseditor på dit system.
Bemærk: Hvis du bliver bedt om det UAC (Brugerkontokontrol) dialog, og klik derefter på Ja knap. - Naviger til følgende Explorer-nøgle i den aktuelle bruger bikube:
HKEY_CURRENT_USER \ Software \ Microsoft \ Windows \ CurrentVersion \ Policies \ Explorer
- I Explorer højreklik på højre rude og vælg Ny> DWORD (32-bit) værdi. Navngiv denne værdi som “NoTrayContextMenu“.
- Dobbeltklik på den nyoprettede værdi, og skift derefter værdidataene til 1.
- Efter alle konfigurationer skal du sørge for at du genstart dit system for at anvende ændringerne. Dette deaktiverer genvejsmenuen for proceslinjen.
- Til aktivere det tilbage, skal du ændre værdidataene til 0 eller fjerne det NoTrayContextMenu værdi fra registreringsdatabasen.