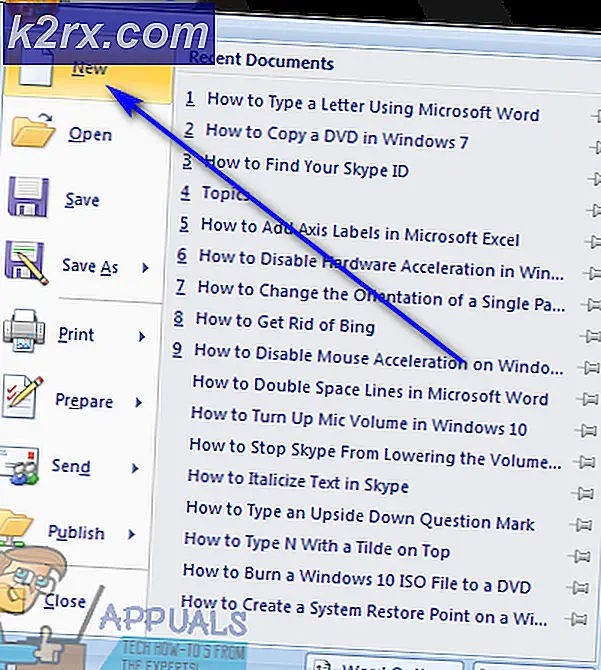Sådan ordnes LoadLibrary mislykkedes med fejl 1114?
Der er ingen specifikke grunde til, hvornår og hvor en bruger møder LoadLibrary mislykkedes med fejlkoden 14. De fleste af fejlrapporterne fra brugerne har været vedrørende lancering af spil. Der har været tilfælde af denne fejl, når du bruger software, der bruger grafikkort som f.eks Lightroom og Photoshop. I nogle tilfælde er der rapporteret om problemer med tjenester såsom at starte Windows og bruge internettet.
De mest sandsynlige årsager ser ud til at være knyttet til grafikkortindstillinger og korrupte .dll-filer.
Metode 1: Skift strømindstillinger
Den mest almindelige løsning rapporteret af brugerne er knyttet til at ændre grafikkortets strømindstillinger. Processen her er at ændre indstillingerne fra optimeret til maksimal ydelse. Når du er i den optimerede tilstand, forsøger Windows at spare strøm ved at bremse processer eller nægte at lade nogle køre.
- Trykke Windows-nøgle og skriv Kontrolpanel og tryk på Gå ind.
- Klik på System og sikkerhed. Nu under Strømstyring, Klik på Skift batteriindstillinger.
- Klik på Skift planindstillinger mod den strømplan, du bruger.
- Klik nu på Skift avancerede strømindstillinger.
- Rul ned til Omskiftelig dynamisk grafik og så Globale indstillinger.
- Skift rullemenuen til Maksimer ydeevnen til På batteri. Gør det samme forSat i.
- Glem ikke at genstarte din computer, før du kontrollerer, om problemet er løst.
Metode 2: Indstil Diagnostic Policy Service Startup til Automatic
Diagnostic Policy Service muliggør problemregistrering, fejlfinding og løsning af komponenter i Windows. Årsagen til at aktivere denne tjeneste er, at operativsystemet kan køre diagnostik og levere løsninger på de nuværende problemer. I dette tilfælde kan vi aktivere denne proces, så den automatisk kan søge efter problemet med LoadLibrary mislykkedes.
- Trykke Windows-tast + R og skriv tjenester.msc. Rul ned til Diagnostic Policy Service.
- Derefter højreklik og vælg Ejendomme.
- Så mod Starttype, Vælg Automatisk.
- Klik på Start, derefter Ansøge, og efter det Okay.
- Genstart computeren, og kør softwaren, der giver fejlen.
- Windows diagnosticeringstjeneste foretager fejlfinding og forsøger at løse problemet.
Metode 3: Kør systemfilkontrollen
Der er en anden diagnostisk tjeneste, der leveres af Windows, kaldet SFC eller System File Checker. Denne applikation kører via kommandopromptterminalen. Det forsøger at scanne og erstatte korrupte filer fra din computer ved at downloade nye fra internettet. Vi starter denne service og ser, om den erstatter manglende filer.
- Løb Kommandoprompt som Administrator.
- Skriv følgende kommando i kommandoprompten, og tryk på Gå ind.
sfc / scannow
- Tjenesten vil tage noget tid at gennemføre. Desuden skal du ikke forlade terminalen, før der står Bekræftelse 100% gennemført.
- Genstart computeren, når scanningen er afsluttet, og kontroller, om problemet er løst.