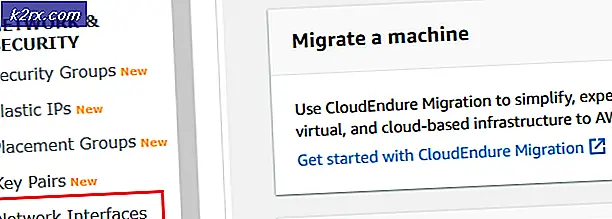Fix: Windows Firewall har blokeret nogle funktioner i dette program eller app
Windows 10 Firewall kan blokere visse apps og programmer fra at køre, når de udløser de regler, der er defineret i Windows Firewall. Et af de mest almindelige problemer for Windows Firewall har blokeret nogle af funktionerne i dette program, eller appen er ned til tredjeparts apps, for det meste VPN'er f.eks. HotSpot VPN, TunnelBear osv., Når de installeres, bør de være grundigt tilladte i din Firewall (som i metode 1) eller de skal afinstalleres, fordi de forstyrrer firewall evner og udløser falsk flag i forhold til hvad der skal tillades og hvad ikke at tillade i din firewall.
Når du opretter forbindelse til en VPN, krypteres hele din trafik.
Denne fejl er normalt ret irriterende, fordi den vises dagligt, og den vises også i tilfældige intervaller, som efterlader brugeren forvirret om sin oprindelse. Fejlen er ikke eksklusiv til Windows 10, og den kan også vises på ældre versioner af Windows, da de alle indeholder Windows Firewall.
Når nye programmer er installeret, ved Windows Firewall ikke, hvordan man reagerer på dem, og den viser meddelelsen nedenfor. Meddelelsen er normalt relateret til visse online multiplayer videospil, internetbrowsere osv. Problemet skal ikke være svært at løse, hvis du følger nedenstående løsninger nøje!
Løsning 1: Tilføj et program til undtagelser fra Windows Firewall
For at hver app skal have adgang til internettet, skal den være tilladt via din firewall. Du bør altid være opmærksom på den type apps, du tillader via din firewall, da ondsindede apps vil have adgang til internettet og din computer.
Følg instruktionerne nedenfor for at tillade en app eller en funktion via Windows Firewall:
- Åbn Kontrolpanel ved at søge efter det i Start-knappen eller ved at klikke på knappen Søg i den venstre del af din proceslinje.
- Når kontrolpanelet åbnes, skal du skifte visning til store eller små ikoner og navigere til bunden af det for at finde Windows Firewall-indstillinger.
- Klik på Windows Firewall, og klik på Tillad og app eller funktion via Windows Firewall. En liste over apps skal åbnes. Find den app, du vil tillade, og marker afkrydsningsfelterne ud for både private og offentlige netværk.
- Klik på OK, og genstart din computer for at kontrollere, om meddelelsen stadig vises.
Løsning 2: Afinstaller tredjepartsnetværksdrivere eller -programmer
Nogle gange vises denne særlige fejl, når brugerne downloader og bruger tredjeparts VPN-værktøjer som Tunnelbearbejde, Hotspot Shield eller noget andet. Disse programmer installerer nogle gange en enhed i Enhedshåndtering, der forårsager disse problemer med Windows Firewall. Fjernelse af programmet og føreren er ikke en vanskelig proces, så sørg for at følge instruktionerne nedenfor.
- Åbn Kontrolpanel ved at søge efter det i din søgelinje. Alternativt kan du åbne Indstillinger ved at klikke på Windows-logoet i nederste venstre hjørne og klikke på tandhjulsikonet.
- Skift til kategorivisningen i Kontrolpanel, og klik på Afinstaller et program under Programmer og funktioner.
- Hvis du bruger Indstillinger, skal du blot klikke på Apps-sektionen, der er placeret, så snart du indtaster Indstillinger.
- Når du har kigget på hele listen over installerede apps, skal du finde det værktøj, du har brugt som VPN. Hvis du har brugt lignende værktøjer, kan du også prøve at afinstallere dem, hvis du ikke længere har brug for dem.
- Følg vejledningen på skærmen.
- Åbn din Søg eller Kør dialogboks og skriv regedit i en af dem.
- Søg efter og slet alt, der er relateret til det program, du lige har afinstalleret ved at søge på sit navn.
- Genstart computeren, og du bør ikke opleve flere problemer med Windows Firewall.
Efter at du har afinstalleret programmet, kan driveren have været på din computer, og problemer kan stadig vises, hvis du ikke afinstallerer det ved hjælp af Enhedshåndtering. Følg vejledningen nedenfor.
- Start Kontrolpanel ved at søge efter det i søgelinjen i venstre del af din proceslinje, klik på Hardware og lyd, og klik derefter på Enhedshåndtering.
- Udvid noden ud for Netværksadaptere, højreklik på den på indgangen, der skal navngives som det program, der installerede det. Hvis du ikke er sikker, skal du udføre en Google-søgning efter hver af de enheder, du ser under Netværksadaptere-afsnittet, og konkluderer bare, hvilken du skal afinstallere ved at højreklikke på den og vælge indstillingen Afinstaller enhed.
- Klik på OK for at starte afinstallationsprocessen i dialogboksen Bekræft enhedsfjernelse.
- Når afinstallationsprocessen er færdig, skal du genstarte din computer og kontrollere, om problemet vises igen.
Løsning 3: Scan din computer til malware
Dette problem kan også opstå, hvis brugerens computer er inficeret af ondsindede programmer, fordi de nulstiller de ændringer, du foretager til Windows Firewall-indstillinger, selv efter at du har tilladt dine apps gennem flere gange.
Disse ondsindede applikationer skal håndteres hurtigst muligt, fordi den irriterende Windows Firewall-pop-up sandsynligvis bare er toppen af isbjerget, når det kommer til potentiel skade på din computer. Følg vejledningen nedenfor for at scanne din computer.
- Du kan downloade Malwarebytes fra deres officielle hjemmeside gratis (prøveversion). Når Malwarebytes er færdig med at downloade, skal du dobbeltklikke på mb3-setup-forbrugerfilen for at installere Malwarebytes på din computer.
- Du kan blive præsenteret med et popup-vindue Brugerkontokontrol, der spørger, om du vil tillade Malwarebytes at foretage ændringer på din enhed. Hvis dette sker, skal du klikke på Ja for at fortsætte med installationen.
- Når installationen af Malwarebytes starter, vil du se Malwarebytes Setup Wizard, som vil lede dig gennem installationsprocessen.
- For at installere Malwarebytes på din maskine skal du følge anvisningerne ved at klikke på knappen Næste.
- Når malwarebytes er installeret, starter og opdaterer antivirusdatabasen automatisk. For at starte en system scan kan du klikke på Scan nu knappen.
- Malwarebytes vil nu begynde at scanne din computer til ondsindede programmer.
- Denne proces kan tage et par minutter, så vi foreslår, at du gør noget andet og jævnligt kontrollerer scanningsstatus for at se, hvornår den er færdig.
- Når scanningen er afsluttet, vil du blive præsenteret med en skærm, der viser de malware infektioner, som Malwarebytes har registreret.
- For at fjerne de ondsindede programmer, som Malwarebytes har fundet, skal du klikke på knappen Karantæne valgt.
- Malwarebytes vil nu karantæne alle de ondsindede filer og registreringsnøgler, som den har fundet.
- For at fuldføre fjernelsen af malware, kan Malwarebytes bede dig om at genstarte computeren.
PRO TIP: Hvis problemet er med din computer eller en bærbar computer / notesbog, skal du prøve at bruge Reimage Plus-softwaren, som kan scanne lagrene og udskifte korrupte og manglende filer. Dette virker i de fleste tilfælde, hvor problemet er opstået på grund af systemkorruption. Du kan downloade Reimage Plus ved at klikke her

![[FAST] Wyze Fejlkode 90](http://k2rx.com/img/101143/fixed-wyze-error-code-90-101143.jpg)