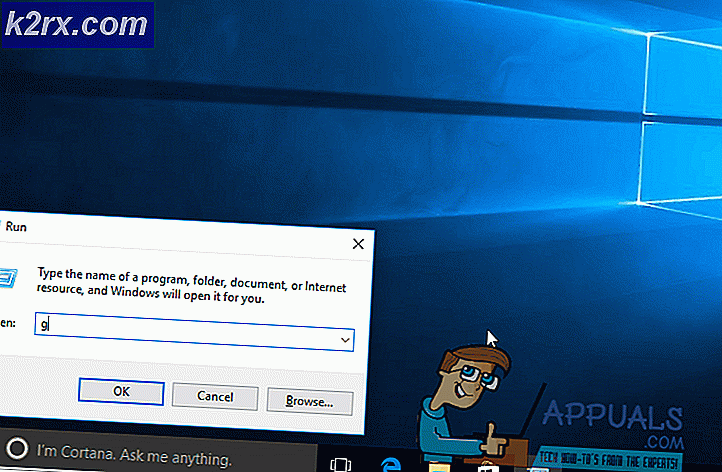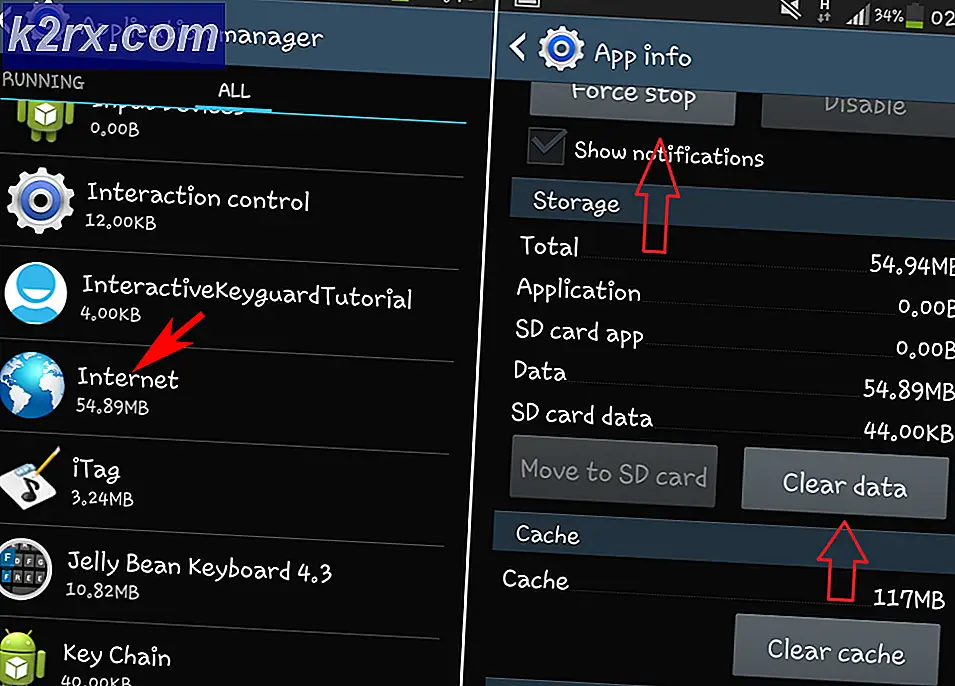Windows-fejlkode 0x8100002F
Nogle Windows-brugere støder på 0x8100002Ffejlkode efter at have forsøgt at sikkerhedskopiere deres filer ved hjælp af Windows Backup. Dette problem bekræftes at forekomme på både Windows 7 og Windows 10.
Efter at have undersøgt dette problem viser det sig, at der er flere forskellige årsager, der muligvis ender med at forårsage netop denne fejl. Her er en kortliste over potentielle synder, der kan være ansvarlige for dette problem:
Nu hvor du er bekendt med enhver potentiel synder, der kan være ansvarlig for dette problem, er her en liste over metoder, som andre berørte brugere med succes har brugt til at rette op på 0x8100002FFejlkode:
Metode 1: Ekskluder eller flyt den problematiske biblioteksfil
Hvis problemet opstår, hvis du forsøger at tage backup af et bibliotek, der indeholder brugerdefinerede mapper under din brugerprofil, kan du blot ignorere 0x8100002Ffejlkode helt.
Men hvis du vil gøre noget ved det for at sikre, at den næste sikkerhedskopi ikke returnerer den samme fejl, har du to muligheder til rådighed for dig:
- Flyt biblioteksmappen fra stien til brugerprofilen til en placering uden for stien til brugerprofilen.
- Ekskluder biblioteket fra listen over filer, som Windows Backup sikkerhedskopierer.
For at imødekomme begge potentielle rettelser har vi sammensat 2 separate undervejledninger. Sørg for at følge den, der gælder for den type rettelse, du vil implementere.
A. Flytning af den problematiske biblioteksmappe
- Når fejlmeddelelsen dukker op, skal du se på det sted, der bliver signaleret, som en sti, der ikke kan nås. I vores eksempel er den vej C: \ Brugere \
\ Kontakter. - Når du er klar over det problematiske Bibliotek mappe, åben Stifinder, og naviger til placeringen. Når du er der, skal du højreklikke på det pågældende bibliotek og vælge Skære fra den genvejsmenu, der netop dukkede op.
- Flyt derefter filen uden for rækkevidden af Windows Backup-operation. Hvis du har et eksternt eller separat drev, skal du flytte det derhen og oprette en dedikeret mappe.
- Når det problematiske bibliotek er flyttet, skal du gentage Windows Backup-forsøget og se, om problemet nu er løst.
B. Ekskluderer den problematiske biblioteksmappe
Bemærk: Vi har gjort instruktionerne nedenfor universelle, så du kan følge dem videre Windows 7 og Windows 10.
- Trykke Windows-tast + R at åbne en Løb dialog boks. Indtast i tekstfeltet 'styring' og tryk på Gå ind at åbne op for Klassisk kontrolpanel interface.
- Når du er inde i det klassiske kontrolpanel-interface, skal du bruge søgefunktionen øverst til højre på skærmen for at søge efter 'windows backup'. Klik derefter på listen fra resultaterne Backup og genskab.
- Inde i Backup og genskab klik på Indstil en sikkerhedskopi hyperlink i højre side af skærmen og klik Ja når bedt af UAC-prompt.
- Når du er inde i værktøjet, skal du vælge en levedygtig partition for at oprette sikkerhedskopien eller gemme den over netværket ved at klikke på Gem på et netværk.
- Vælg den næste skærm Lad mig vælge skifte, før du klikker på Næste menu.
- Gå derefter videre fra den næste menu og gennemse til placeringen af biblioteksmappen, der udløste fejlen, og fjern markeringen af den skifte, der er knyttet til den, før du klikker på Næste.
- Når du har udelukket den biblioteksmappe, der tidligere udløste fejlen, skal du klikke på Gem indstillinger og kør backup, og vent på, at operationen er afsluttet.
Hvis backupforsøget slutter med det samme 0x8100002Ffejlkode, selv efter at du har fulgt instruktionerne ovenfor, skal du gå ned til den næste potentielle løsning nedenfor.
Metode 2: Ekskluder LocalLow, kontakter og søger mapper
Hvis grunden til, at du ser 0x8100002Ffejl er, at Windows ikke er i stand til at sikkerhedskopiere mapperne LocalLow, Kontakter og Søgninger, kan du undgå fejlen ved at ændre Windows Backup for specifikt at undgå disse placeringer.
Flere berørte brugere har bekræftet, at nedenstående instruktioner endelig har tilladt dem at gennemføre sikkerhedskopieringsprocessen uden at se det samme 0x8100002Ffejl.
Her er de trinvise instruktioner, der viser dig, hvordan du udelukker mapperne LocalLow, Kontakter og Søgninger fra det aktuelle Windows Backup-forsøg og fremtidige forsøg:
- Trykke Windows-tast + R at åbne en Løb dialog boks. Skriv derefter 'styring' inde i tekstfeltet, og tryk på Gå ind for at åbne det klassiske kontrolpanel-interface.
- Inde Kontrolpanel, brug søgefunktionen (øverste højre sektion) for at søge efter ‘windows backup'. Klik derefter på listen over resultater Backup og genskab.
- Når du er inde i Backup og genskab og klik på Opsæt sikkerhedskopi fra listen over valgmuligheder.
Bemærk: Når du bliver bedt om det af UAC (brugerkontokontrol), klik Ja for at give administratoradgang. - Ved den første prompt skal du vælge en levedygtig mulighed, hvor du vil gemme sikkerhedskopien, og klikke Næste.
- Vælg den næste prompte Lad mig vælge skift og klik på Næste endnu engang.
- Udvid derefter rullemenuen, der er knyttet til datafiler, og udvid derefter* Dit brugernavn * Biblioteker' indgang.
Bemærk: *Dit brugernavn*er simpelthen en pladsholder. Din skærm indeholder det aktuelle navn på din pc. - Udvid Yderligere placeringer rullemenuen, og fortsæt derefter, og fravælg afkrydsningsfelter, der er knyttet til AppData-mappe, KontakterogSøgninger.
- Dernæst udvid Computers rullemenu, udvid elementet til dit systemdrev (for eksempel Lokal disk (C :)), derefter Brugere> * Dit brugernavn *, og klik derefter for at vælge AppData, KontakterogSøgninger afkrydsningsfelter, hvis de findes.
- Til sidst skal du klikke på Næste, derefterGem indstillinger og kør sikkerhedskopi,vent derefter på, at operationen er afsluttet.
Hvis denne metode ikke tillod dig at rette 0x8100002Ffejlkode, flyt ned til Metode 3.
Metode 3: Opdatering eller afinstallation af NVIDIA USB EHCI-chipsæt
Hvis grunden til, at du støder på 0x8100002Ffejl er en konflikt mellem NVIDIA USB Enhanced Host Controller Interface (EHCI) chipsetdriver og en generisk ækvivalent, kan du løse problemet ved at opdatere eller afinstallere NVIDIA USB EHCI-chipsæt chauffør.
Flere berørte brugere, der havde at gøre med det samme problem, har formået at løse problemet ved at opdatere den dedikerede Nvidia-driver eller ved at afinstallere det og lade den generiske driver tage plads.
For at gøre denne proces lettere skal du følge nedenstående trinvise instruktioner:
- Trykke Windows-tast +, R at åbne en Løb dialog boks. Skriv derefter 'Devmgmt.msc' inde i tekstfeltet, og tryk på Gå ind at åbne op for Enhedshåndtering hjælpeprogram.
- Når du er inde Enhedshåndtering, rul ned gennem listen over installerede enheder og udvid rullemenuen, der er tilknyttet USB-forbindelsesledere.
- Inde i USB-stikadministratorer, højreklik på NVIDIA USB EHCI-chipsæt indtastning og vælg Opdater driver fra genvejsmenuen.
- Klik på på det næste skærmbilledeSøg automatisk efter opdateret driversoftware,følg derefter vejledningen på skærmen for at fuldføre installationen af den nye driverversion, hvis der findes en ny version.
Bemærk: i tilfælde af at værktøjet ikke finder en ny version af driveren, skal du blot gå fremad og højreklikke på den og vælge Afinstaller enhed fra genvejsmenuen. Dette vil slippe af med det dedikerede drev leveret af NVIDIA og erstatte det med en generisk ækvivalent. - Genstart din computer og se om problemet nu er løst.
Hvis det samme problem stadig opstår, skal du gå ned til den næste potentielle løsning nedenfor.
Metode 4: Brug af et tredjepartsalternativ
Hvis ingen af de potentielle rettelser ovenfor har været effektive i dit særlige scenario, er det eneste, du kan gøre på dette tidspunkt, at dumpe det indbyggede sikkerhedskopieringsværktøj og gå efter et alternativ fra tredjepart.
Da der er mange forskellige tredjepartsværktøjer, der hjælper dig med at gøre dette, har vi lavet en kortliste over den mest effektive og robuste løsning, der inkluderer en gratis version:
- AOMEI Backupper Standard 4
- EaseUS Todo Backup
- Macrium Reflect
- Iperius Backup