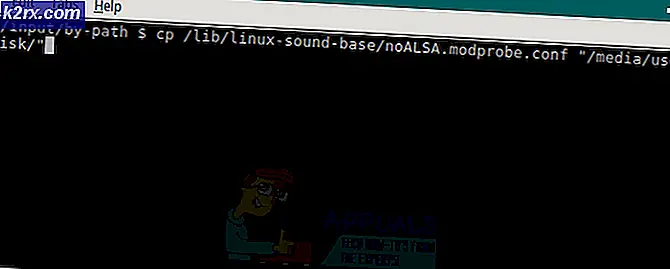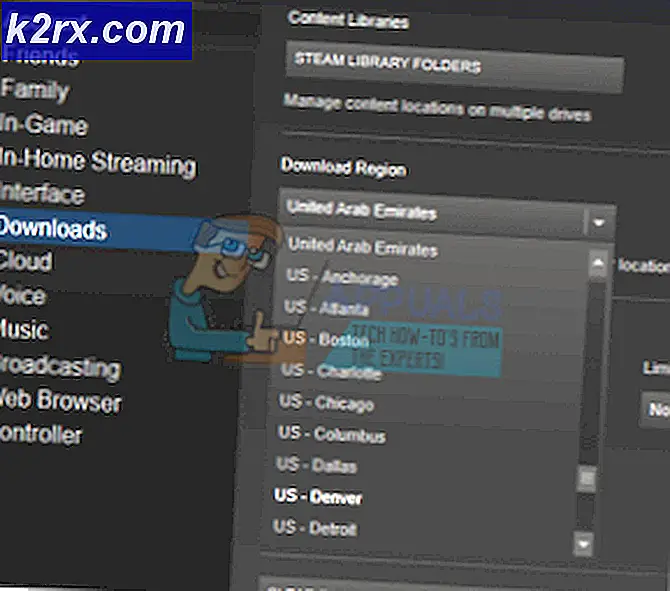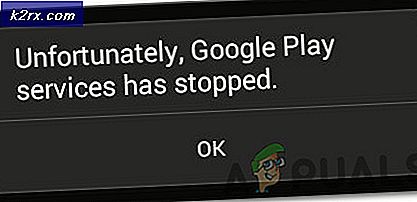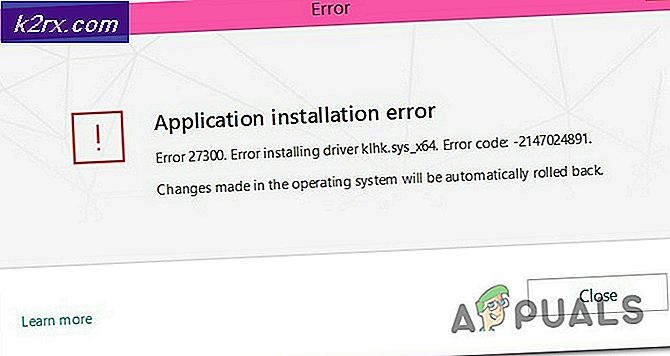Fix: Den eksterne enhed eller ressource vil ikke acceptere forbindelsen
Fejlen den eksterne enhed eller ressource vil ikke acceptere forbindelsen opstår ofte, når der er en forkert konfiguration blandt dine netværksindstillinger på din computer. Du kan muligvis have en proxy gate aktiveret, eller dine IE-indstillinger er muligvis konfigureret forkert.
Denne fejl er meget almindelig og opstår normalt, når du forsøger at få adgang til internettet ved hjælp af en hvilken som helst browser. Der er få hurtige løsninger på dette problem. Tag et kig på.
Løsning 1: Deaktivering af proxyindstillinger
Hvis du bruger proxyindstillinger til dit arbejde eller universitet, er det muligt, at dette forårsager problemet. Proxy-indstillinger giver en anden vej til internettet til at fungere. Denne implementering foregår hovedsageligt i institutioner eller arbejdspladser, der ikke tillader fuld internetadgang eller overvåger det. Du kan prøve at deaktivere proxyserveren, få en fungerende internetforbindelse uden proxy og kontrollere, om dette løser vores tilfælde.
- Tryk på Windows + S for at starte søgebjælken i din start. Skriv proxy i dialogboksen og vælg det første resultat, som fremkommer.
- Tryk på LAN Settings- knappen, der vises i den nærmeste ende af vinduet.
- Fjern markeringen i feltet, som siger Brug en proxyserver til dit LAN . Tryk på Ok for at gemme ændringer og afslutte.
- Kontroller nu, om problemet blev fikset.
Løsning 2: Nulstilling af IE-indstillinger
En anden løsning, der fungerede for mange mennesker, var at nulstille IE-indstillingerne. Det er muligt, at internet Explorer-indstillingerne ikke er konfigureret korrekt, og det kan forårsage problemet ved hånden. Sikkerhedskopier dine bogmærker og andre indstillinger, da de kan gå tabt i denne løsning.
- Nu vil nulstiller internet explorerens indstillinger for at sikre, at problemet ikke opstår på grund af eventuelle dårlige konfigurationer. Tryk på Windows + R, skriv inetcpl. cpl og tryk på Enter.
- Når du er i internetindstillinger, skal du navigere til den avancerede fane . Klik på Nulstil nuværende i den nederste bund af skærmen.
- Marker indstillingen Slet personlige indstillinger, når det nye vindue kommer frem. Klik på Nulstil .
Bemærk: Denne handling vil nulstille internet explorer. Alle dine add-ons vil blive deaktiveret, og alle dine hjemmesider vil blive nulstillet. Fortsæt på egen risiko.
- Genstart nu din computer og kontroller, om det gjorde nogen forskel.
Løsning 3: Deaktivering af Antivirus Software, Firewall og Content Blockers
Vi kan prøve at deaktivere din Firewall og kontrollere, om problemet bliver løst. Windows Firewall overvåger dine indgående og udgående internetdata og pakker. Det blokerer også nogle forbindelser eller nogle applikationer fra installation, hvis de ikke opfylder sine kriterier. Du skal også deaktivere antivirusprogrammer, der er aktiveret på din computer. Desuden skal du deaktivere indholdsbeskyttelse af enhver art . Talrige rapporter viste, at de også var kilden til problemet.
- Tryk på Windows + R- knappen for at hente programmet Kør. Skriv kontrolpanel i dialogboksen. Dette åbner computerens kontrolpanel foran dig.
- Øverst til højre vil der være en dialogboks til søgning. Skriv firewall og klik på den første mulighed, der kommer som resultat.
- Nu på venstre side skal du klikke på den mulighed, der hedder Slå Windows-firewall på eller fra f. Gennem dette kan du slukke din firewall nemt.
- Vælg indstillingen for Sluk Windows Firewall på både fanerne, offentlige og private netværk. Gem ændringer og afslut. Genstart din computer og kontroller, om problemet bliver løst.
Løsning 4: Brug af kommandoprompt
Hvis du forsøger at få adgang til en server i et bestemt domæne, kan du støde på denne fejl. I dette tilfælde betyder det, at fjernforbindelsen til måladressen mislykkedes. Vi kan forsøge at udføre en forhøjet kommando og kontrollere, om dette løser noget.
- Tryk på Windows + S, skriv kommandoprompt, højreklik på programmet og vælg Kør som administrator .
- En gang i forhøjet kommandoprompt, udfør følgende vejledning:
GPUPDATE / FORCE
- Kontroller nu, om problemet bliver løst. Du er velkommen til at genstarte computeren efter udførelsen.
PRO TIP: Hvis problemet er med din computer eller en bærbar computer / notesbog, skal du prøve at bruge Reimage Plus-softwaren, som kan scanne lagrene og udskifte korrupte og manglende filer. Dette virker i de fleste tilfælde, hvor problemet er opstået på grund af systemkorruption. Du kan downloade Reimage Plus ved at klikke her