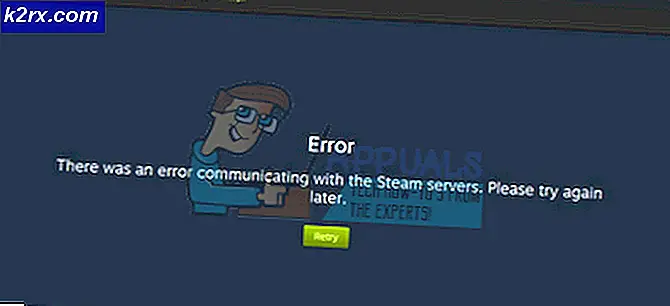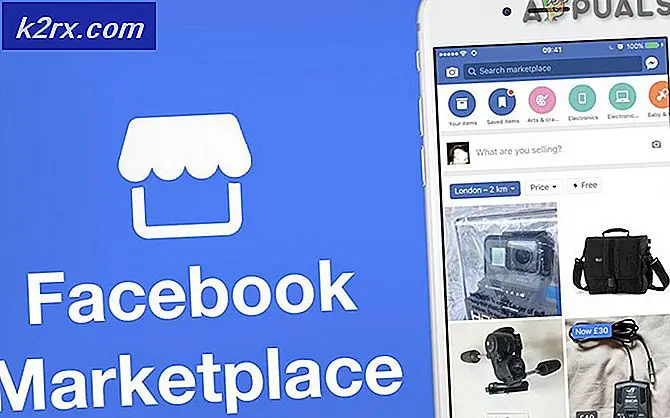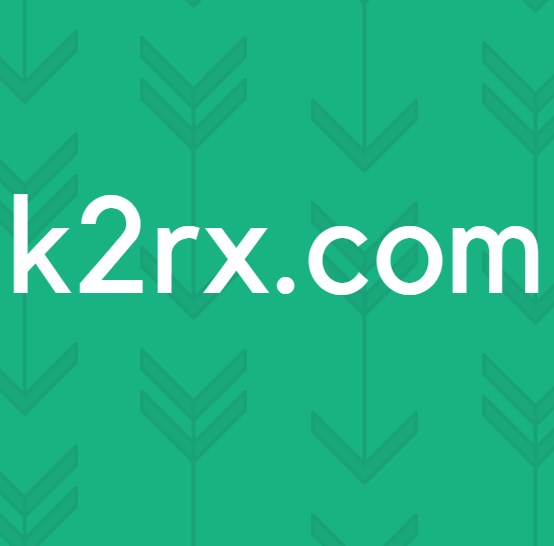Fix: Damp download langsom
Steam måler sine downloads i multipler af bytes per sekund i stedet for bits per sekund. En netværksudbyder bruger stort set bits per sekund som et mål for at reklamere for deres internetforbindelse. En byte er en gruppe på 8 bit.
Hvis du føler, at din Steam downloadhastighed er langsom, skal du først sammenligne din Steam downloadhastighed med dit netværk download på samme skala . Hvis du f.eks. Får 768KB / s (kilobytes pr. Sekund) på din Steam-klient, betyder det, at netværkshastigheden er 6144Kb / s (kilobits per sekund). Med andre ord 6 megabits per sekund. Mange mennesker bliver forvirrede og behandler begge foranstaltninger som det samme. Vi har opført en række samtaler, så du kan forstå meget bedre.
ISP internet hastighed Max damp download hastighed
3 megabits / sekund 384 KB / s
15 megabit / sekund 1.9MB / s
20 megabit / sekund 2, 5 MB / s
50 megabits / sekund 6, 25 MB / s.
Men hvis du føler, at der er en uoverensstemmelse i hastigheden, og din Steam-klient ikke downloader med den hastighed, det burde, kan du følge nedenstående trin. Det anbefales at du starter fra den øverste løsning og arbejder dig ned.
Løsning 1: Afbryd alle andre tilsluttede enheder fra dit netværk
Hvis du bruger en Wi-Fi-router til internetforbindelse, og der er andre enheder / personer der er tilsluttet det, får du ikke maksimal hastighed til din download. Der er en fælles misforståelse, at folk får mere fart, hvis de forbinder tidligere. Hastigheden afhænger af en række forskellige faktorer:
- Afstand fra dit adgangspunkt : PC'erne / enhederne, der er tættere på adgangspunktet, får et bedre signal og bedre latens i forhold til dem længere væk. Hvis du har din computer langt væk fra adgangspunktet, anbefales det at du bevæger dig tættere på det.
- Protokol : Alle pakker sorteres af routere selv på grundlag af protokollen. Antag, at du ser en video, mens din ven laver et videoopkald. Som standard vil hans pakker blive mere prioriterede, da VoIP er en mere krævende protokol sammenlignet med HTTP. Det kræver mindre ping og større båndbredde. Dette er foruddefineret i de fleste routere. Hvad du kan gøre, er at spørge de mennesker, der bruger din Wi-Fi for at undgå disse aktiviteter.
- Torrenter : Hvis en torrent kører på dit netværk, er der ingen måde, du får en ordentlig forbindelse, fordi det suger din båndbredde.
- Geografiske faktorer : Jo længere væk du er fra værtsserveren, jo mindre gode forbindelse vil der være. Prøv at ændre din downloadregion, der er nævnt i en af nedenstående løsninger.
Løsning 2: Ændrer din downloadplacering
En af de grundlæggende rettelser omfatter ændring af downloadregionen.
Steam-indholdssystemet er opdelt i forskellige regioner. Klienten registrerer automatisk din region via dit netværk og angiver det som standard. Nogle gange kan servere i en bestemt region være overbelastet eller måske gennem en hardwarefejl. Derfor kan du ændre på downloadhastigheden, hvis du ændrer downloadområdet.
- Åbn damp og klik på ' Indstillinger ' i rullemenuen i øverste venstre hjørne af vinduet.
- Vælg ' Downloads ' og naviger til ' Download Region '.
- Vælg andre regioner end din egen og genstart damp.
Løsning 3: Ryd din downloadcache
Rydning af din Steam download cache kan løse problemer, hvis nogle downloadede filer er beskadiget. Denne proces påvirker ikke dine nuværende spil. Du skal kun logge ind igen. Brug ikke denne løsning, hvis du ikke har dine korrekte loginoplysninger ved hånden.
- Åbn din Steam-klient og naviger til Indstillinger . Dette er placeret i øverste venstre menu.
- Find downloads i panelet Indstillinger.
- Klik på Clear Clear Cache . Klik på OK for at bekræfte dit valg, og efter et stykke tid vil Steam bede om dine loginoplysninger.
- Efter at have logget ind igen, vil Steam forhåbentlig nå den optimale hastighed.
Løsning 4: Kontrollerer dit antivirus
De fleste anti-virus scanner de filer, du downloader for at sikre, at der ikke downloades malware. De gør ikke kun din pc langsommere, men påvirker også din downloadhastighed betydeligt. Det anbefales at liste damp i undtagelseslisten, så antivirus kan ignorere damp og dets handlinger.
Vi har nævnt, hvordan du tilføjer Steam som en undtagelse i denne artikel. Vi har også detaljeret om, hvordan du tilføjer undtagelser i det mest brugte antivirusprogram. Venligst rul ned til løsning 6 og følg alle de nødvendige trin.
Nu vil vi diskutere, hvordan du tilføjer en undtagelse, hvis du kører Windows Defender.
PRO TIP: Hvis problemet er med din computer eller en bærbar computer / notesbog, skal du prøve at bruge Reimage Plus-softwaren, som kan scanne lagrene og udskifte korrupte og manglende filer. Dette virker i de fleste tilfælde, hvor problemet er opstået på grund af systemkorruption. Du kan downloade Reimage Plus ved at klikke her- Klik på Windows-knappen og skriv Windows Defender i søgelinjen. Blandt alle mulighederne vil der være en applikation kaldet Windows Defender Security Center . Åben det.
- Ved åbningen finder du en liste over muligheder, der er tilgængelige i det nye vindue. Vælg indstillingen Virus og trusselsbeskyttelse .
- Når du går ind i menuen, skal du navigere til Virus og Threat Protection Settings . Windows kan bede dig om at tillade administratoradgang til at bruge denne funktion. Hvis ja, tryk Ja.
- Når du har indtastet den ønskede menu, skal du søge i vinduet, der siger Tilføj eller fjern udelukkelser . Klik på det, og du vil blive navigeret til en menu, hvor du kan tilføje ekskluderinger. Du kan ekskludere mapper, udvidelser og lige filer. I dette tilfælde udelukker vi hele Steam-mappen, som er placeret i den mappe, du downloadede den.
- Klik på indstillingen, som siger Exclude a folder og navigere til din dampkatalog. Standardplaceringen for din dampmappe skal være C: \ Program Files (x86) \ Steam . Når du har nået placeringen, skal du vælge mappen og gemme ændringer.
- Genstart din computer og kør damp med administrative rettigheder. Forhåbentlig bliver dit hastighedsproblem løst.
Løsning 5: Ændring af downloadgrænsen
En anden grund til, at Steam kan opleve svingninger i download, kan være på grund af ingen grænse for båndbredden. Dette bliver værre, hvis du også har en ustabil forbindelse; hvilket resulterer i ekstremt langsomme downloadhastigheder i damp. Følg trinene nedenfor.
- Åbn din Steam-klient ved hjælp af indstillingen Kør som administrator .
- Øverst til venstre hjørner du en knap med navnet Steam . Klik på det, og vælg Indstillinger i rullemenuen.
- Når du har åbnet Indstillinger, skal du navigere til overførslen. Her finder du et drop-down-vindue, som giver dig mulighed for at begrænse din båndbredde . Vælg anstændigt og genoptag din download.
Løsning 6: Forfriskende damp
Hvis disse metoder ikke virker, og du er helt sikker på, at din internetforbindelse fungerer godt; så betyder det, at der er noget problem med din damp. Følg nedenstående trin, og efter færdiggørelse vil Steam downloade nogle ekstra filer, og det vil være klar til at gå.
- Standardplaceringen for din dampmappe skal være C: \ Program Files (x86) \ Steam .
Tryk på knappen ⊞ Win + R. Dette skal pop-up Run-programmet.
I dialogboksen skriv C: \ Program Files (x86) \ Steam.
Eller hvis du installerede Steam i en anden mappe, kan du gennemse den mappe, og du kan fortsætte med de trin, der er nævnt nedenfor.
- Find følgende mapper:
Steam.exe (Application)
SteamApps (mappe)
- Slet alle de andre filer / mapper / applikationer undtagen dem, der er nævnt ovenfor, og genstart damp.
- Nu vil Steam downloade alle de manglende filer og mapper og starte, når den er klar. Det anbefales, at du genstarter din computer, før du starter Steam igen med indstillingen Kør som administrator .
PRO TIP: Hvis problemet er med din computer eller en bærbar computer / notesbog, skal du prøve at bruge Reimage Plus-softwaren, som kan scanne lagrene og udskifte korrupte og manglende filer. Dette virker i de fleste tilfælde, hvor problemet er opstået på grund af systemkorruption. Du kan downloade Reimage Plus ved at klikke her