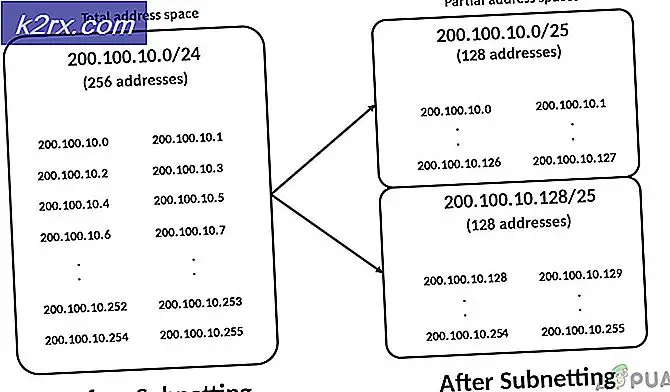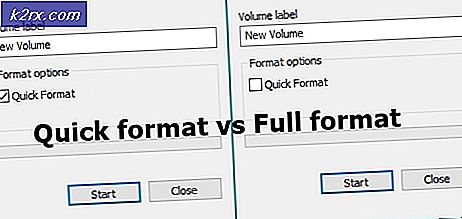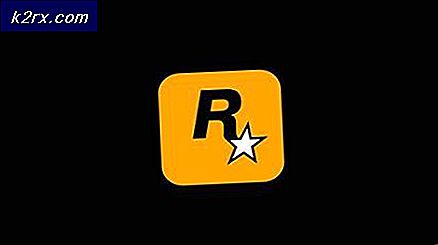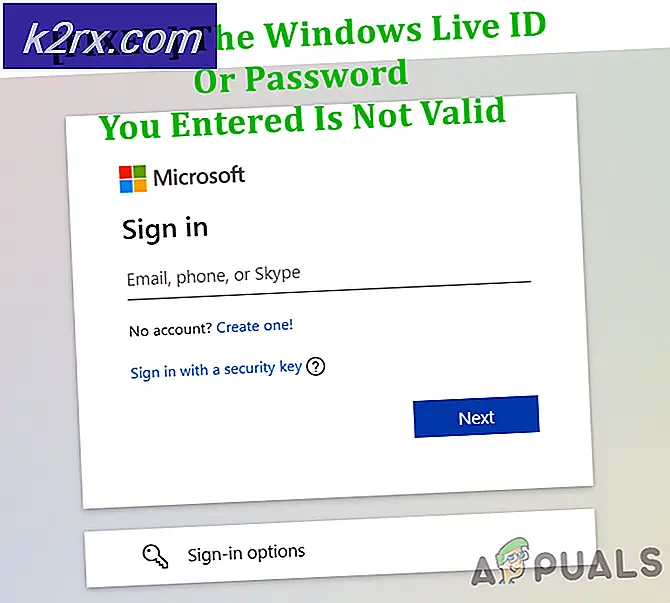Sådan løses Xbox Game Pass-fejlkode 0x80073d13?
Xbox har altid leveret gode spil, som brugere kan spille, men det er blevet rapporteret flere gange, at mens de installerer bestemte spil på Xbox Game Pass PC-appen, støder de på en fejl med kode 0x80073D13. Problemet opstår, når spildownloads sidder fast mellem 4,5 og 9,5 procent, hvilket skaber en ugunstig oplevelse for spillere at spille deres yndlingsspil. Fejlmeddelelsen er som følger:
Hvad forårsager Xbox Game Pass-fejlkode 0x80073d13?
Vi har listet nogle af årsagerne til dette problem efter at have gennemgået brugerens feedback og tekniske myndigheder i detaljer. Dette problem kan opstå på grund af en af følgende årsager:
- Trykke WIN + R på tastaturet. Type diskmgmt.msc og klik Okay.
- Højreklik på C-drev i gitteret øverst og vælg Krymp volumen.
- Indtast den mængde plads, du vil formindske C-drevet med. (Dette er det rum, du tildeler et nyt D-drev senere).
Bemærk: Vælg ikke hele det viste beløb i størrelsen på det tilgængelige krympeplads. Du er nødt til at give plads til systemreserverede filer, og indtast derfor en halv mængde af den tilgængelige krympeplads for at være sikker. - Klik på Krympe og efter et øjeblik bliver dit C-drev lidt mindre, og du vil bemærke et nyt ikke-allokeret afsnit nær bunden. (Denne proces tager noget tid at fortsætte)
- Højreklik på Ufordelt rum nederst til højre og vælg Nyt simpelt bind.
- Sæt Filsystem som NTFS, indstilles Tildelingsenhedsstørrelse til Standard eller 4kb, og klik på Næste. Du har nu et D-drev, hvor du vil installere XGP-spil.
- Åbn Xbox pc-app, klik på din profilikon øverst, og vælg Indstillinger.
- Klik på Generel til venstre.
- Gå til drevvalg og vælg D-drev som spilbesparelsesmappen.
- Prøv at installere et spil. Det skal nu være en succes.
Løsning 2: Formater det eksisterende drev
Ændring af filsystemet fra exFAT til NTFS har resulteret i løsningen på dette problem. Følg disse trin for at formatere dit eksisterende drev korrekt:
- Højreklik på Lokal disk og vælg Format.
- Sæt Filsystem som NTFS.
- Skift Tildelingsstørrelse til 4096 bytes.
- Klik på Start. Denne proces tager tid, så vent på, at den formateres korrekt. Dette kan løse dit problem.
Løsning 3: Gør C-drev til standarddrev
Dette problem kan også opstå, når standarddrevet til nye spil / apps ikke er det primære Windows-drev. Ændring af det til standarddrevet (dvs. C) løser problemet. Følg trinene for at foretage disse ændringer:
- Klik på Start, type Opbevaringsindstillinger, og åbn den.
- Klik nu på Skift, hvor nyt indhold gemmes under Flere lagerindstillinger.
- Vælg øverst til venstre Lokal disk C som standard til at gemme nye spil / apps.
- Klik på Okay. Dette kan løse dit problem.
Løsning 4: Geninstaller Xbox Beta-appen
Problemet kan opstå på grund af en forældet version af Xbox-appen på din computer. Følg disse trin for at downloade og installere den nyeste version af Xbox-appen:
- Klik på Start, type Apps og funktioner, og åbn den.
- Vælg Xbox Beta-app og klik Afinstaller.
- Hent Xbox-app fra Microsoft Store og geninstaller det.
- Prøv at starte Xbox-app for at se om dette hjalp. Dette skal endelig løse dit problem.
Brug online-HTML-, CSS-, JavaScript-ressourcerne til at generere den perfekte kode i dine webprojekter