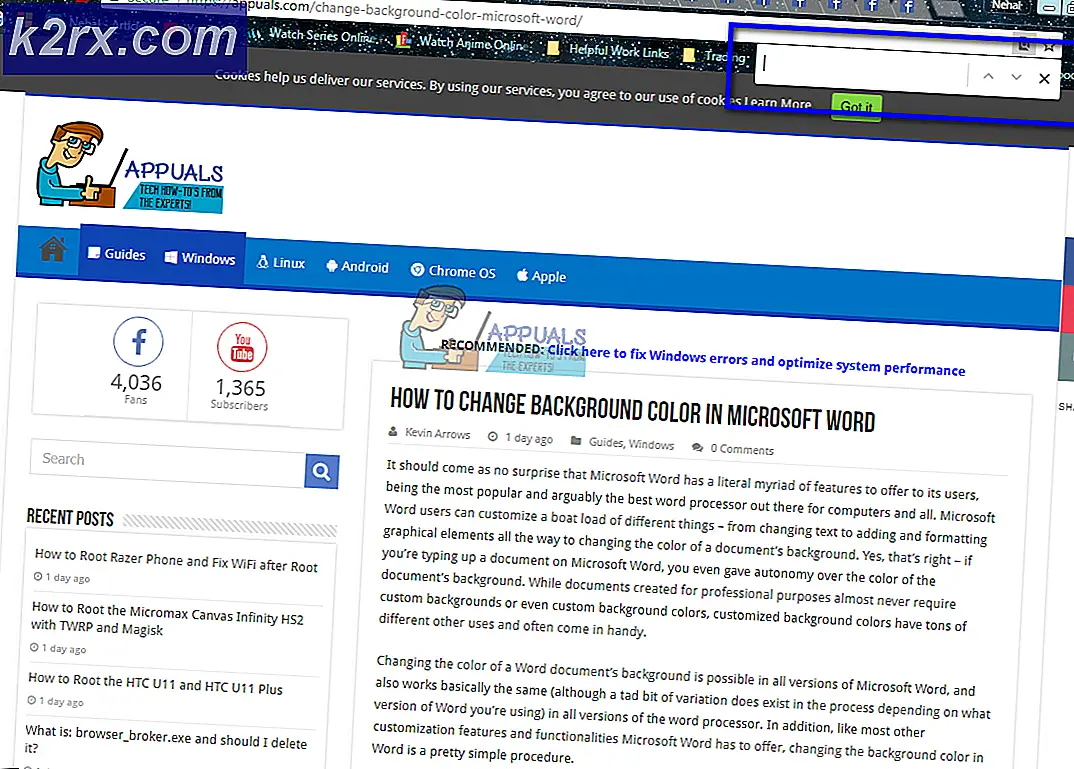Sådan løses Rainbow Six Siege Voice Chat, der ikke fungerer på Windows?
Rainbow Six Siege er en fantastisk taktisk multiplayer-shooter udviklet og udgivet af Ubisoft. Dens fokus på miljøødelæggelse og samarbejde mellem teammedlemmer har lanceret det til succes, men mange brugere har ikke haft den taktiske fordel ved at bruge stemmechat, da det simpelthen ikke fungerer i spillet.
Der har været mange forskellige metoder, som spillere har brugt til at løse problemet gennem årene, og vi har besluttet at samle de mest nyttige og give trinvise instruktioner. Følg nedenstående omhyggeligt, og problemet skal forsvinde på ingen tid!
Hvad får Voice Chat ikke til at virke i Rainbow Six Siege?
Dette problem har en ganske lang liste over mulige årsager, der kan tilskrives det. Vi anbefaler, at du tjekker årsagerne til at identificere dit scenario og muligvis løser problemet hurtigere end normalt. Tjek den fulde liste nedenfor!
Løsning 1: Vælg en standardoptagelsesenhed
Mange brugere har rapporteret, at problemet skyldtes, at ingen enhed blev valgt som standardoptagelsesenhed. Du kan løse det ret let, og det er det, der gør denne metode så nyttig. Det tager kun et minut, og det har en stor chance for at løse dit problem på et øjeblik. Følg nedenstående trin for at vælge standardoptagelsesenheden!
- Højreklik på højttalere ikon nederst til højre på skærmen. Det er placeret ved System bakke til højre på proceslinjen. Vælge Lyde fra kontekstmenuen, der vises.
- Alternativt kan du bruge Vindtast + R tastekombination for at åbne Kør dialogboksen. Indtast “i boksenstyring”Og klik på Okay knappen for at åbne Kontrolpanel. Endnu lettere kan du blot søge efter Kontrolpanel med Start-menuen åben.
- Når du er inde i kontrolpanelet, skal du ændre Vis af mulighed for at Store eller små ikoner øverst til højre på skærmen. Rul ned, indtil du når Lyde mulighed indeni. Venstreklik for at åbne den.
- Under alle omstændigheder skal du navigere til Indspilning fanen i lydvinduet, og se efter din hovedoptagelsesenhed. Det skal have en grøn afkrydsning i nederste højre del af ikonet. Venstreklik for at vælge det, og klik på Sæt standard knappen nedenfor. Klik på Okay for at bekræfte dine ændringer og kontrollere, om stemmechat begynder at arbejde i Rainbow Six Siege!
Løsning 2: Tilføj Rainbow Six Siege som en undtagelse i dit antivirusprogram
Brugere har rapporteret at have antivirusproblemer vedrørende spillet. Selvfølgelig er spillet ikke ondsindet, men det er noget ret vanskeligt at bevise for sikkerhedssoftware. Afinstallation af det skal dog være den sidste udvej. Før det kan du tilføj en undtagelse til spillets eksekverbare eller mappe, og dit antivirusprogram skal tillade det, hver gang det kører. Følg nedenstående trin og kontroller, om det lykkedes at løse dit problem!
- Åbn antivirus klient ved at dobbeltklikke på ikonet, der er tilgængeligt på System bakke (højre del af proceslinjen nederst i vinduet) eller ved at søge efter den i Start-menu eller efter åbning af Search / Cortana.
- Det Undtagelser eller Udelukkelser mulighed findes forskellige steder, når det kommer til forskellige antivirusværktøjer. Det kan ofte findes let uden besvær, men her er nogle hurtige trin til, hvordan du finder det i de mest populære tredjeparts antivirusværktøjer:
Kaspersky Internet Security: Hjem >> Indstillinger >> Yderligere >> Trusler og undtagelser >> Undtagelser >> Angiv pålidelige applikationer >> Tilføj.
AVG: Hjem >> Indstillinger >> Komponenter >> Web Shield >> Undtagelser.
Avast: Hjem >> Indstillinger >> Generelt >> Undtagelser.
- Du bliver nødt til at tilføje Rainbow Six Siege eksekverbar eller mappe i feltet, der vises, hvor du bliver bedt om at navigere til spillet. Den eksekverbare skal være i den samme mappe, hvor du besluttede at installere spillet. Som standard er det:
C: \ Program Files (x86) \ Steam \ steamapps \ common
- Kontroller, om du nu er i stand til at spille spillet og bruge stemmechat korrekt. Hvis det stadig ikke fungerer, skal du prøve at genstarte din computer og prøve igen. Det sidste trin ville være at afinstallere antivirusprogrammet og prøve en anden, hvis problemet fortsætter.
Løsning 3: Geninstaller lyddrivere, og opdater dem til den nyeste version
Sådanne mikrofonproblemer skyldes ganske ofte lyddrivere, og du bør overveje at opdatere dem, især hvis du ikke har gjort det på et stykke tid. På denne måde kan du afinstallere de aktuelle drivere, der muligvis forårsager dette problem, og installere nye, nye drivere, der muligvis ikke får denne fejl til at vises. Sørg for at følge nedenstående trin!
- Først og fremmest skal du åbne Enhedshåndtering. Tryk på Windows-nøgle og R taster på samme tid og skriv “devmgmt.msc”I feltet, der vises for at åbne Enhedshåndtering.
- Du kan også søge efter Enhedshåndtering ved at klikke på Start-menu knappen nederst til venstre på skærmen, Windows-nøgle eller den Søg / Cortana Indtast blot “Enhedshåndtering”Bagefter og venstre-klik på det første resultat.
- Derefter udvide Styring af lyd, video og spil sektion, skal du højreklikke på din primære lydenhed og vælge Afinstaller enhed indstilling fra kontekstmenuen, der vises. Sørg også for at bekræfte eventuelle meddelelser, der beder dig om at bekræfte dit valg.
- Du kan nu besøge producentens websted og kigge efter drivere manuelt. Indtast de krævede data om din computer og dit operativsystem, og download den nyeste driver. Kør installationsprogrammet på din computer, følg instruktionerne på skærmen, og det er det.
- Alternativt kan du blot klikke på Handling i menulinjen øverst i vinduet, og vælg Scan efter hardwareændringer mulighed indeni. Det finder ud af, at du har afinstalleret en driver, og den nyeste, der findes af Windows, installeres automatisk.
- Åbn Rainbow Six Siege igen, og kontroller, om stemmechat er begyndt at virke!
Løsning 4: Opdater Windows til den nyeste version
Der er fordele og ulemper, når det kommer til Windows Update. Det bryder ofte så mange ting, som det er i stand til at ordne. I dette partikelscenario ses Windows Update som en frelser, da mange brugere var i stand til at løse problemet ved blot at downloade og installere de nyeste opdateringer til Windows 10. Sørg for at følge nedenstående trin for at gøre det samme og forhåbentlig løse problem.
- Åben Indstillinger ved at klikke på Start-menu og klik på tandhjulsikon i nederste venstre hjørne. Alternativt kan du blot søge efter Indstillinger i Start-menuen eller bruge Windows-nøgle + I tastekombination.
- Inde i appen Indstillinger skal du klikke for at åbne Opdatering og sikkerhed Sørg for at blive i Windows opdatering fanen. Hvis der ikke vises nogen opdateringer indeni, skal du klikke på Søg efter opdateringer knappen for at se efter mere.
- Hvis der er opdateringer klar til installation, eller hvis søgningen fra trin 2 finder en ny version af Windows, der skal opdateres til, skal beskrivelsen være tilgængelig nedenfor sammen med Download og installer nu
- Klik på denne knap, og vent på, at windows er færdig med at downloade og installere opdateringen. Du bliver sandsynligvis nødt til at genstarte din computer for at fuldføre overførslen. Kontroller, om problemet er løst bagefter!
Løsning 5: Afinstaller Asus Sonic Studio
Hvis du er Asus-bruger, og hvis dette program er installeret på din computer, bør du overveje at afinstallere det. Det er en lydmanager til Asus-enheder, og mange brugere har rapporteret stemmechatproblemer med Rainbow Six Siege med dette program installeret. Følg instruktionerne nedenfor for at afinstallere det fuldstændigt!
Windows 10:
- Åben Indstillinger ved at klikke på Start-menu og klik på tandhjul ikon i nederste venstre hjørne. Alternativt kan du blot søge efter Indstillinger i Start-menu eller brug Windows-nøgle + I tastekombination.
- Når du er inde, skal du klikke for at åbne Apps sektion, der straks skal liste alle programmer, du har installeret på din computer. Find Asus Sonic Studio post på listen, venstreklik på posten en gang, og vælg Afinstaller knap, der vises.
- Følg instruktionerne, der vises på skærmen for at fuldføre afinstallationsguiden.
Andre versioner af Windows:
- På andre Windows-versioner kan du bruge Win Key + R-tastekombination at åbne Kør dialogboksen. Indtast “i boksenstyring.exe”Og klik på OK-knappen for at åbne Kontrolpanel. Endnu lettere kan du blot søge efter Kontrolpanel med Start-menuen åben.
- Når du er inde i kontrolpanelet, skal du ændre Vis af mulighed for at Kategori øverst til højre på skærmen. Klik på Afinstaller et program knappen under Programmer sektion i Kontrolpanel.
- Find Asus Sonic Studio på listen over installerede programmer på din computer skal du venstreklikke for at vælge det og klikke på Afinstaller knappen fra menuen ovenfor. Du kan også højreklikke på posten og vælge Afinstaller i kontekstmenuen, der vises.
- Følg igen instruktionerne på skærmen for at afinstallere det og kontrollere, om stemmechat er begyndt at virke, mens du spiller Rainbow Six Siege.
Løsning 6: Rediger konfigurationsfilen
Hvis du ikke er i stand til at løse problemet i spillet eller ved hjælp af nogen af de metoder, vi har præsenteret ovenfor, er der en nem måde at prøve en løsning på ved blot at redigere en konfigurationsfil, der findes i mappen Dokumenter. Dette skal nulstille stemmechatoptagelsestilstanden, og du skal være god at gå. Sørg for at følge nedenstående instruktioner nøje!
- Sørg for, at spillet er lukket, inden du fortsætter! Find Denne pc post på din Desktop og dobbeltklik for at åbne den. Alternativt kan du blot åbne en mappe på din computer og venstreklikke på denne pc i navigationsmenuen i venstre side af mappevinduet.
- Under alle omstændigheder Enheder og drev sektion inde i denne pc, skal du sørge for at dobbeltklikke på din Lokal disk (C :) Naviger til Brugere >> Dit brugernavn >> Dokumenter >> Mine spil >> Rainbow Six - Siege.
- Når du er inde i mappen Rainbow Six - Siege, skal du sørge for at åbne den mappe, der hedder din UplayID. Det kan være en tilsyneladende tilfældig række af bogstaver og tal, hvis du ikke har konfigureret dit id korrekt. Åbn denne mappe.
- Højreklik på denne i denne mappe GameSettings konfigurationsfil og vælg at åbne den med en teksteditor som f.eks Notesblok. Andre teksteditorer er også okay.
- Når du har åbnet den, skal du bruge Ctrl + F tastekombination for at åbne Finde Du kan også klikke Redigere fra menulinjen øverst i vinduet, og vælg Finde fra den menu, der vises.
- I Find hvad tekstfelt, skal du sørge for at skrive “VoiceChatCaptureMode”. Skift nummeret ud for denne mulighed til 1. Brug Ctrl + S tastekombination for at gemme ændringerne eller klikke Fil >> Gem. Åbn spillet igen, og kontroller, om det samme problem stadig vises!
Løsning 7: Sænk tærsklen for Voice Chat-optagelse
Dette er en simpel indstilling i spillet, der gjorde spillere gale i lang tid. Grundlæggende, hvis tærsklen er indstillet for høj, kan du ikke bruge stemmechat korrekt. Alt hvad du skal gøre for at løse problemet er at sænke tærsklen til stemmechatoptagelse ved at følge de trin, vi har udarbejdet nedenfor.
- Åbn spillet ved at dobbeltklikke på dets ikon på Desktop. Hvis den er installeret via Steam, skal du åbne din Damp klient fra skrivebordet eller ved at søge efter det i Start-menuen eller Søg / Cortana-vinduet og venstreklik på det første resultat, der vises.
- Når Steam-klienten åbnes, skal du klikke på Bibliotek højreklik på knappen øverst i vinduet Rainbow Six Siege post på listen over spil, du har installeret, og vælg Spille spil fra den kontekstmenu, der vises.
- Når spillets startskærm vises, skal du klikke på tandhjul ikon øverst til højre på skærmen, og vælg Muligheder fra rullemenuen.
- Naviger til Lyd under fanen med valgmuligheder, og se efter Tærskel for optagelse af stemmechat Sørg for at reducere den fra dens høje værdi til noget omkring 20. Klik på knappen Anvend nedenfor og kontroller, om stemmechat er begyndt at fungere korrekt!
Løsning 8: Brug Cloudflares DNS-adresse
Ændring af standard-DNS-adressen, som din computer bruger til at oprette forbindelse til Internettet med den gratis, der leveres af Cloudflare, kan løse problemet med stemmechat med spillet. Mange brugere har draget fordel af denne metode, og du kan nemt være en af dem, hvis du følger instruktionerne nedenfor!
- Brug Windows-nøgle + R tastekombination for at åbne Løb dialog boks. Skriv “ncpa.cpl”Inde i buen uden anførselstegn, og klik på OK.
- Alternativt kan du søge efter Kontrolpanel i Start-menuen og venstreklik på det første resultat. Skift Vis af indstilling i Kontrolpanel til Kategori og klik på Netværk og internet sektion for at åbne den.
- Når du er inde, skal du klikke for at åbne Netværks-og delingscenter. Fra menuen til venstre skal du vælge Skift adapterindstillinger
- Under alle omstændigheder skal du højreklikke på den netværksadapter, du bruger til at oprette forbindelse til Internettet, og vælge Ejendomme fra kontekstmenuen, der vises.
- Find Internetprotokol version 4 (TCP / IPv4) post på listen "Denne forbindelse bruger følgende emner", venstreklik for at vælge den, og klik på Ejendomme knappen nedenfor.
- Skift den anden radioknap til Brug følgende DNS-serveradresser. Indstil Foretrukket DNS-server til 1.1.1.1 og Alternativ DNS-server til 1.0.0.1 og tjek Valider indstillinger ved afslutning boks.
- Anvend de ændringer, du har foretaget, ved at klikke på Okay knappen, og kontroller, om stemmechat er begyndt at fungere korrekt!
Løsning 9: Aktivering af stereomix
I nogle tilfælde er stereomix-funktionen fra optagepanelet muligvis deaktiveret, som denne fejl opstår. Derfor vil vi først i dette trin aktivere stereomixet og derefter ændre mikrofonens optagekvalitet for at fungere mere jævnt med spillet. For det:
- Naviger til dit skrivebord, og højreklik på "Højttaler" ikonet nederst til højre på systembakken.
- Vælg “Åbn lyd Indstillinger ”og klik derefter på “Lydkontrolpanel” knap.
- Når du er i lydkontrolpanelet, skal du klikke på “Optagefane” og i denne fane skal du højreklikke på “Stereomix” og vælg "Aktivér".
- Højreklik nu på din mikrofon i optagefanen og vælg "Ejendomme".
- Gå til "Fremskreden' og klik på "Kvalitet" dropdown.
- Herfra skal du vælge den allerførste mulighed på listen og derefter starte spillet. Begynd at gå nedad på listen en efter en, indtil du finder en der løser fejlen.
- Kontroller, om problemet fortsætter.
Løsning 10: Konfiguration af mikrofonbeskyttelse
I nogle tilfælde forhindrer indstillingerne for mikrofonbeskyttelse muligvis, at den ikke fungerer under gameplayet. Derfor ændrer vi i dette trin nogle WIndows fortrolighedsindstillinger for at tillade optagelse af din stemme. For det:
- Trykke “Windows” + "JEG" for at åbne indstillingerne.
- Klik på "Privatliv" og vælg derefter “Mikrofon” fra venstre rude.
- Klik på "Tillader apps at få adgang til mikrofon" skift og rul derefter ned for at give apps adgang til din mikrofon.
- Tur PÅ skifte også foran individuelle apps, som du agter at bruge til VOIP.
- Kontrollere for at se, om problemet fortsætter.
Hvis problemet stadig vedvarer, og du er alt for fast besluttet på at få det løst, er den eneste løsning tilbage at udføre en geninstallation af Windows og kontrollere, om det løser dit problem.