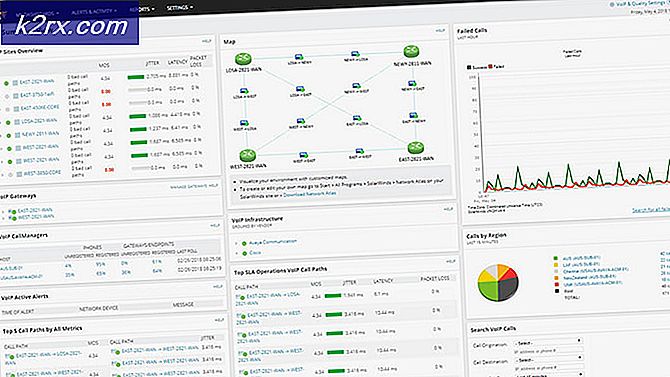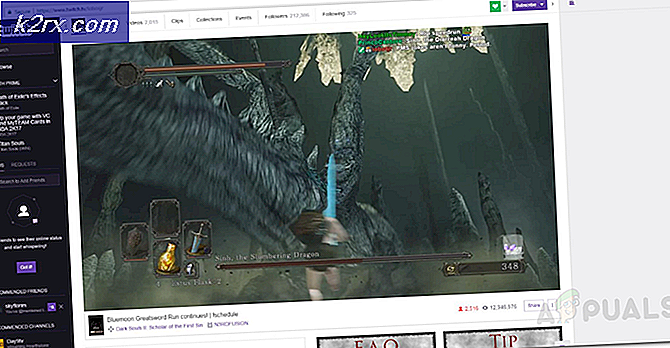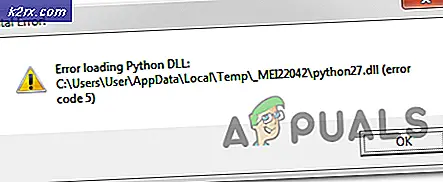Sådan løses fejlkode 'saxofon' i Destiny 2
Nogle pc-afspillere ser 'Saxofon' fejlkode under forsøg på at starte Destiny 2 på Windows 7, Windows 8.1 og Windows 10. Ifølge Bungie tilskrives denne fejlkode stort set en generel netværksfejl.
Som det viser sig, er der flere forskellige årsager, der kan ende med at forårsage denne fejlkode med Destiny 2:
Metode 1: Sørg for, at du ejer spillet
Ifølge de fleste berørte brugere er 'Saxofon' -fejl kode ser ud til i høj grad at påvirke brugere, der har prøvet spillet i løbet af en weekend, hvor det var gratis at spille.
I de fleste tilfælde er kodesaxofon et signal om, at du ikke har licens til at spille spillet, eller at sessionen til licensen er udløbet, efter at du har haft tomgang i menuerne i lang tid.
Hvis du modtog spillet en gave fra en af Blizzards kampagner, bliver du sandsynligvis nødt til det gør krav på det ved hjælp af launcher-appen på Battle.net.
Hvis du allerede har gjort krav på det, er det værd at prøve at genstarte Battle.Net-klienten eller endda genstarte din computer og se om saxofonfejlkoden fortsætter. Nogle gange har launcheren bare brug for en genstart for at registrere, at du faktisk har de fulde rettigheder til at køre spillet uden for dets gratis-til-spil-kampagner.
I tilfælde af at du allerede har sikret dig, at du har de fulde rettigheder til Destiny 2, og du stadig ser fejlen, selv efter at du har genstartet dit system, skal du gå ned til den næste potentielle løsning nedenfor.
Metode 2: Kørsel af Battle.net med Admin Access
En anden ret almindelig årsag, der producerer saxofonfejlkoden, når du lancerer Destiny 2, er et tilladelsesproblem, der lettes af utilstrækkelige tilladelser givet til Battle.net.
Hvis dette scenarie er anvendeligt, skal du kunne løse problemet ved at sikre, at Battle.net startes med administratoradgang.
Følg instruktionerne nedenfor for at implementere denne potentielle rettelse:
- Højreklik på den eksekverbare Battle.net, og vælg Kør som administrator fra den genvejsmenu, der netop dukkede op.
- Når du reklameres af UAC (brugerkontokontrol), klik Ja for at give administratoradgang, start derefter Destiny 2 og se om spillet starter uden saxofonfejlkoden.
- Hvis problemet ikke længere opstår, skal du sikre, at Battle.net tvinges til at køre med administratoradgang ved hver opstart, så fejlen ikke opstår i fremtiden. For at gøre dette skal du højreklikke på launcheren igen og vælge Ejendomme fra genvejsmenuen.
- På skærmbilledet Egenskaber skal du vælge Kompatibilitet fanen fra listen over valgmuligheder øverst, og flyt derefter over til Indstillinger sektion og afkrydsningsfelt tilknyttetKør dette program som administrator.
- Klik på ansøge for at gemme ændringerne start Destiny 2 igen. Fra dette punkt skal den eksekverbare konfigureres til at starte spillet uden den samme fejlkode.
Hvis denne løsning ikke fungerede for dig, skal du gå til den næste potentielle metode nedenfor.
Metode 3: Fjernelse af CVAR-filer til Destiny 2
Hvis du vil undgå at afinstallere Destiny 2 sammen med launcheren (Battle.Net) kan du muligvis løse problemetsaxofonfejlkode ved at slette et par CVAR-filer, der hører til brugerprofilen.
Flere berørte brugere har bekræftet, at denne operation med succes gjorde det muligt for dem at fjerne opstartsfejl i Destiny 2 og spil spillet normalt.
Følg instruktionerne nedenfor for at implementere denne potentielle rettelse:
- Sørg for, at Destiny 2 og Battle.net-launcheren er helt lukket (og ikke kører i baggrunden).
- Åbn Stifinder og naviger til følgende placering:
C: \ Brugere \ * USER_NAME * \ Appdata \ Roaming \ Bungie \ DestinyPC \ prefs \
Bemærk: * USER_NAME *er simpelthen en pladsholder. Udskift det med navnet på den Windows-profil, som du aktivt bruger.
- Når du er inden for den korrekte placering, skal du fortsætte og slette cvars.xml og cvars.old som du finder inde i mappen prefs.
- Start Destiny 2 igen og se om problemet nu er løst.
Hvis det samme problem stadig opstår, skal du gå ned til den næste mulige løsning nedenfor.
Metode 4: Geninstaller Destiny 2 & Battle.net (efter at have ryddet cachen)
Som det viser sig, kan dette problem også lettes af en eller anden form for beskadigede cachelagrede data, der i øjeblikket gemmes lokalt. Flere berørte brugere har bekræftet, at de formåede at løse problemet ved at afinstallere Destiny 2, Battle.net 2 og slette hver bit cachelagrede data, før de installerede alt igen.
Hvis dette scenarie ser ud til at være relevant, skal du følge instruktionerne nedenfor for at afinstallere Destiny sammen med spillets launcher og derefter rydde alle cache-biblioteker:
Bemærk: Husk, at den handling, du er ved at udføre, får dig til at miste alle vedvarende indstillinger, herunder loggede brugeroplysninger, brugerdefinerede nøglebind og tilpasset grafiske indstillinger til Destiny og andre spil, som du starter via Battle.net.
- Trykke Windows-tast + R at åbne en Løb dialog boks. Skriv derefter ' appwiz.cpl ’ inde i tekstfeltet og tryk på Gå ind at åbne op for Programmer og funktioner menu.
- Når du er inde i Programmer og funktioner menu, rul ned gennem listen over installerede applikationer og find Skæbne 2. Når du ser det, skal du højreklikke på det og vælge Afinstaller fra den nyligt viste kontekstmenu.
- Inde i afinstallationsskærmen skal du følge instruktionerne på skærmen for at fuldføre afinstallationen.
- Gå derefter tilbage til Program og funktioner skærm og gentag trin 2 og 3 med Battle.net.
- Når både Battle.net og Destiny 2 er afinstalleret, skal du trykke på Windows-tast + R at åbne en anden op Løb dialog boks. Skriv 'i tekstfeltet% PROGRAMDATA% \ Battle.net'Og tryk Gå ind, så fortsæt og slet hver fil i den mappe, du lige har åbnet.
- Gentag trin 5 med de resterende cache-filer, og ryd hver mappe, indtil der i øjeblikket ikke er nogen fil inde:
% APPDATA% \ Battle.net% LOCALAPPDATA% \ Battle.net% APPDATA% \ Bungie \ DestinyPC
- Når hver cache-fil er slettet, skal du genstarte din computer og vente på, at den næste opstart er afsluttet. Når din pc er startet op igen, skal du installere Battle.net og Destiny 2 igen, starte spillet og se om problemet nu er løst.