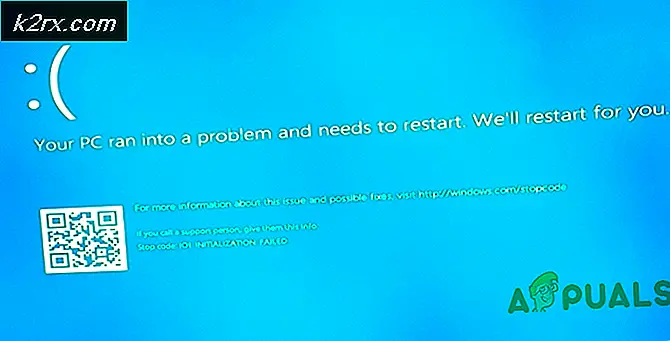Sådan fortæller du, om du bruger SATA eller PATA på Linux
Traditionelle parallelle ATA-diske eksisterer stadig i nogen grad sammen med SATA-drev. Du kan blive brugt til at kalde PATA ved navn IDE eller en række andre navne. Skulle du køre en aktiv maskine, vil du sandsynligvis ikke åbne sagen bare for at se, hvilken type grænseflade dit system bruger. Dem, der har visse typer af Linux-tabletter og miniature notebooks, kan ikke engang kunne åbne sagen op for at se hvad der foregår indeni.
Heldigvis er der en simpel kommando, der vil fortælle dig, hvilken slags enhed du arbejder med. Der er faktisk en håndfuld andre andre værktøjer, der kan give dig lidt mere information om din disk, hvis du tilfældigvis er på udkig efter den. Nogle af disse værktøjer kan være nyttige, afhængigt af hvilke opgaver du håber at opnå med dit system.
Metode 1: Brug af lspci-kommandoen
Selv om det ikke er helt fejlbeskyttet, kan du bruge en enkel enkelt lspci-linje til at kontrollere, om du har en SATA- eller PATA-harddisk. Denne metode registrerer ikke altid den type drev, du har, men hvis det gør det, gør det det altid med det absolutte minimum at lege. I modsætning til mange andre metoder, behøver du heller ikke at have adgang til superbrugeradministration, hvilket gør det bemærkelsesværdigt nemt at bruge og goto-metoden for de fleste, der gerne vil lære om deres disk hurtigt.
Åbn en terminal ved at holde Ctrl, Alt og T nede. Du kan også søge efter ordet Terminal fra Ubuntu Unity Dash. KDE-, LXDE- og Xfce4-brugere kan klikke på menuen Programmer, pege på Systemværktøjer og vælge Terminal også. Når du er ved kommandoprompten, skal du skrive lspci | grep SATA; lspci | grep PATA og tryk Enter. Hvis du har kopieret denne linje, skal du enten trykke på Shift, Ctrl og V for at indsætte den eller klikke på Rediger-menuen i terminalvinduet og vælge Indsæt. Du vil ikke have din normale grafiske indsæt genveje i et kommandolinjemiljø.
Hvis alt har fungeret, er du nu færdig, fordi du har modtaget en besked, der læser hvilken type harddisk eller SSD du bruger, samt hvilken type grænseflade den er knyttet til. Det skal læse SATA eller PATA lige i beskrivelsen. Du har nok en linje til selve disken og en anden til controllerens interface. Hvis dette er alt, hvad du leder efter, så er du færdig, fordi du faktisk har fundet det, du leder efter, med en enkelt kommando. Husk, at langt de fleste nyere diske ikke bruger den ældre standard, men du kan se det, hvis du arbejder med mere vintageudstyr.
Der er en slank mulighed for, at du ikke vil se begge udtryk, fordi systemet præsenterer dit drev som noget, der er mere eksotisk end nogen af disse to standarder. Hvis det er tilfældet, eller hvis du hellere vil have et helt dump af oplysninger om dit drev, så læs videre.
Metode 2: Brug af lshw-programmet
Før du forsøger denne næste metode, skal du huske på, at det kommer til at skyde et væld af verbose oplysninger på dig. Det gør det lidt forvirrende i starten, men det er perfekt, hvis du har brug for at lære om din disk! Skriv øjeblikkeligt sudo lshw-class disk og tryk på Enter. Du er nok ikke vant til at vente lidt for terminale programmer som dette at køre, men det tager et øjeblik, da det samler information om din disk.
PRO TIP: Hvis problemet er med din computer eller en bærbar computer / notesbog, skal du prøve at bruge Reimage Plus-softwaren, som kan scanne lagrene og udskifte korrupte og manglende filer. Dette virker i de fleste tilfælde, hvor problemet er opstået på grund af systemkorruption. Du kan downloade Reimage Plus ved at klikke herDu vil sandsynligvis vil rulle op og ned, fordi hvis du har et optisk drev eller en sekundær harddisk, så gav den dig også øje med dem. Du får besked på produktnummeret samt beskrivelsen af disk type. Hvis du har brug for omordnede dele eller noget lignende, kan du faktisk kopiere produktnummeret og derefter søge efter det online for at finde reservedele. Dette er fantastisk til alle, der ikke ønsker at lukke deres system ned for at kontrollere det nøjagtige modelnummer.
Forhåbentlig kan du opleve, at din disk er markeret som et SCSI-drev, når det er lidt tvivlsomt, at du har en SCSI-adapter, der er fastgjort til din maskine. Dette er simpelthen, hvordan din Linux-distribution emulerer grænsefladen som en bekvem måde at interagere med dit drev. Hvis du ser en linje, der læser noget som beskrivelse: ATA Disk, så er dette faktisk dit drev. Du kan også se oplysninger om et vedhæftet optisk drev, som du kan vælge at ignorere på dette tidspunkt. Når det er sagt, kan du i fremtiden bruge denne kommando til at læse om den type optisk drev, du har installeret, hvis du har en overhovedet. Det kan muligvis opdage diske, du har vedhæftet via USB-grænsefladen.
Metode 3: Brug af GNOME Disks Utility
Hvis du har installeret GNOME Disks-programmet, kan du starte det ved at søge efter det på Ubuntu Unity Dash. Du vil muligvis klikke på menuen Programmer, vælge Tilbehør og klikke på Disker, eller du vil muligvis skrive gnome-diske ved terminalprompten. Det bør være standard til din primære harddisk eller SSD.
Hvis du kigger på dette vindue alene, skal du vise partitionerings- og filsystemoplysninger. Hvis du vil se SMART-data, skal du holde Ctrl nede og trykke på S eller klikke på den højre menu, og vælg SMART Data & Selvtest.
Du bliver behandlet med endnu en god side med oplysninger om den disk, du bruger. Dette er især nyttigt, hvis du vil kontrollere nogen af de forhåndsvigtige betingelser og muligvis modtage en advarsel om, hvorvidt din disk skal udgives snart eller ej. Dette program vil give langt mere information end endda de to andre muligheder, men det betyder, at du helt sikkert vil prøve de to andre metoder først, da de ikke kræver næsten lige så meget at rulle rundt.
PRO TIP: Hvis problemet er med din computer eller en bærbar computer / notesbog, skal du prøve at bruge Reimage Plus-softwaren, som kan scanne lagrene og udskifte korrupte og manglende filer. Dette virker i de fleste tilfælde, hvor problemet er opstået på grund af systemkorruption. Du kan downloade Reimage Plus ved at klikke her