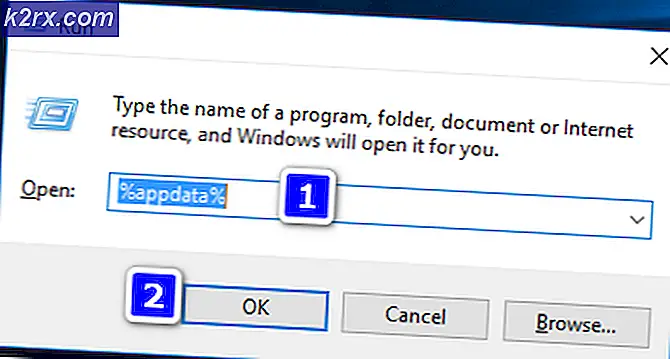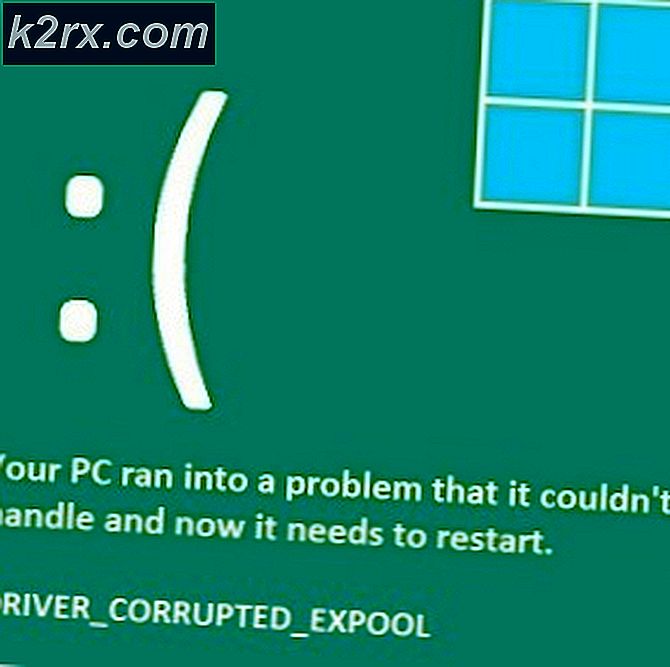Sådan løses BSOD I01 initialiseringsfejl på Windows 10?
Blue Screen of death (BSOD) -fejl er en af de mest skadelige fejl, som pc'er oplever, fordi disse fejl kun opstår, når der er noget alvorligt hardware-, driver- eller softwareproblem. En af de mest rapporterede BSOD-fejl fra brugerne er I01-initialiseringsfejl.
Denne fejl kan vises, når du starter pc'en, opgraderer operativsystemet til den nyeste version eller afslappet udfører rutinearbejde på Windows 10. De fleste af BSOD-fejlene opstår, hvis initialiseringen af I / O-systemet mislykkedes eller på grund af nogle problemer med hardware komponenter på pc'en. Den hyppige forekomst af denne fejl kan resultere i systemkorruption, så det er vigtigt at rette denne fejl for at forhindre yderligere skader på systemet. Brugere ender normalt med følgende meddelelse på deres pc's skærm:
Forudsætninger:
Vi vil anbefale, at du vælger følgende trin, inden du fortsætter mod løsninger. Disse løsninger løser nogle mindre, men kritiske problemer i dit system, der kan være en årsag til den diskuterede fejl og vil helt sikkert hjælpe brugerne med at vælge den bedst egnede løsning på BSOD-fejlen i deres system fra næste afsnit. De mulige løsninger er angivet nedenfor:
- Reparer korrupte filer: For at undgå BSOD-fejlen på grund af beskadigede systemfiler, prøv at reparere eller gendanne dem ved de givne trin:
Åbn "Kommandoprompt"> skriv "DISM.exe / Online / Oprydningsbillede / Restorehealth"> Tryk på "Enter".
Igen skal du skrive “sfc / scannow”> Tryk på “Enter”. - Reparer harddiskfejl: Det er bedre at køre en harddiskreparationsmekanisme for at eliminere denne mulige årsag til fejlen. Følg disse trin for at reparere harddiskfejlene:
Åbn "Kommandoprompt"> skriv "chkdsk / r C:"> tryk på "Enter".
Igen skal du køre kontroldiskkommandoen for resten af de tilgængelige diskdrev. - Kør malware-scanning: Nogle gange kan malware standse Windows-funktionerne og forårsage BSOD-fejl som beskrevet i årsagerne. Følg disse trin for at scanne systemet for malware: Windows Sikkerhed> Virus- og trusselsbeskyttelse> Hurtig scanning.
- Opdater Windows: BSOD-fejl på grund af forældede operativsystemer er noget, der kan løses ved at opdatere Windows med de nyeste sikkerhedsopdateringer og funktionsopdateringer. Disse opdateringer løser mange fejl og kompatibilitetsproblemer med bestemt hardware og software. Opdater din Windows ved at følge disse trin:
Åbn "Indstillinger"> "Opdatering og sikkerhed"> "Windows Update"> "Søg efter opdateringer". - Opdater drivere: Hver gang Windows-operativsystemet opdateres, kan dine gamle drivere komme i konflikt med det nye operativsystem og kan forårsage BSOD-fejl. Derfor er det obligatorisk at holde dem opdateret. Sådan opdateres den bestemte enhedsdriver:
Åbn "Enhedshåndtering"> Udvid "Displayadaptere"> Vælg "enhed"> Højreklik, og vælg "Opdater driversoftware". - Frakobl ekstra hardware: Fjern alle eksterne lagerenheder såsom drev, dokker eller anden hardware, som du muligvis har tilsluttet din enhed, som du ikke bruger i øjeblikket.
Lad os nu springe til de løsninger, der leveres af vores tekniske team. Disse løsninger er baseret på grundig online forskning og brugerfeedback.
Løsning 1: Kør Windows Indbygget BSOD-fejlfinding
Hvis ingen af de ovennævnte løsninger løste fejlen, lad os prøve Windows 10's Indbyggede BSOD-fejlfinding. Dette værktøj er specielt designet til at løse forskellige systemproblemer, herunder BSOD-fejl. Den kører en sikkerhedsscanning, der ikke er begrænset til kun Windows og dens komponenter, den analyserer også bundkortets BIOS og dens firmware (ifølge den seneste tilføjelse i Windows). Derfor vil det sandsynligvis hjælpe dig med at løse det aktuelle problem. Følg trinene nedenfor for at køre BSOD-fejlfinding:
- Klik på Start > Ikon for indstillinger > Opdatering og sikkerhed. Dette åbner et vindue, der indeholder Windows-opdateringsrelaterede indstillinger, dvs. Windows-sikkerhed, Backup, fejlfinding osv.
- Klik på Fejlfinding > Yderligere fejlfindingsprogrammer. Dette fører dig til Windows-fejlfindingsindstillinger for forskellige kategorier, dvs. internetforbindelser, Windows Update, printer osv.
- Klik på Blå skærm > Kør fejlfindingsværktøjet. Dette kører en Windows BSOD-fejlfinding, der forsøger at løse ting automatisk. Følg instruktionerne på skærmen for at gennemføre fejlfindingsprocessen. Det angiver grundårsagen til BSOD-fejlen, dvs. om det er software- eller hardwareproblemet, der forårsager fejlen. Denne proces kan derfor tage et par minutter, vent indtil den er færdig.
Hvis du kører videre Windows Update version 1809 eller senere, så bliver du nødt til at få adgang til Blue Screen Online Fejlfinding, den seneste tilføjelse på Microsofts websted. Det hjælper nybegyndere med at foretage fejlfinding af deres blå skærm og rette fejlen automatisk. Følg de givne trin for at gøre det:
- Åbn Online BSOD-fejlfinding på Microsoft officielle side. Du vil simpelthen se en guide med forskellige muligheder, der angiver, hvornår fik du blå skærmfejl.
- Nu har du flere muligheder at lege med:
Hvis du vælger Mens du opgraderer til Windows 10, bliver du bedt om at vende tilbage til din tidligere Windows-version.
Hvis du vælger Efter en opdatering blev installeret, bliver du bedt om at kontrollere for opdateringer eller fjerne nyinstalleret hardware.
Hvis du vælger Mens du bruger min pc, nogle nyttige forslag vil blive tilbudt, hvis du kan komme til dit skrivebord, såvel som hvis du ikke er i stand til at få adgang til skrivebordet. - Vælg bedst egnede mulighed alt efter situationen og følg de givne instruktioner og trin for at løse problemet. På trods af alle de procedurer, der tilbydes af Microsoft, skal du fortsætte til den næste løsning, hvis den blå skærmfejl fortsætter.
Løsning 2: Genopbyg MBR & BCD
Master Boot Record er en vigtig del af opstartssystemet på din pc. Den indeholder alle vigtige oplysninger om diskpartitioner på computere og hjælper med at indlæse operativsystemet. Uden en korrekt fungerende MBR fungerer din pc ikke og viser blå skærmfejl. BCD eller Boot Configuration Data indeholder bootkonfigurationsparametre til, hvordan du starter dit operativsystem. Genopbygning af MBR & BCD hjælper din pc med at starte normalt uden fejl. Denne løsning viste sig at være nyttig for mange brugere online, og den anbefales også af Microsofts tekniske eksperter. Følg disse trin for at genopbygge MBR og BCD:
- Klik på Start, Power ikon, og klik derefter på Genstart , mens du holder nede Skift-tast på dit tastatur. Dette giver din pc mulighed for at indtaste “Windows Startup Repair” -indstillinger, når den starter op.
- Windows-opstartsprocessen afbrydes ved at vise en liste med muligheder på skærmen at vælge imellem. Vælg Fejlfinding mulighed. Dette åbner et vindue for at give dig to forskellige muligheder for enten at nulstille pc'en eller få adgang til de avancerede muligheder for at løse problemet.
- Klik på Avancerede indstillinger for at åbne et vindue med forskellige kategorier af tilgængelige indstillinger til afhjælpning af fejlen, dvs. systemgendannelse, opstartsreparation, kommandoprompt osv.
- Vælg Kommandoprompt mulighed. Det åbner Windows-automatiseringsværktøjet, der er en del af Windows-operativsystemet, til at automatisere metoder og kommandoer til bestemte handlinger.
- Skriv nu følgende kommandoer i Kommandoprompt, og tryk på Gå ind efter hver kommando:
bootrec / fixmbr bootrec / fixboot bcdedit / eksport c: \ bcdbackup attrib c: \ boot \ bcd -h -r -s ren c: \ boot \ bcd bcd.old bootrec / rebuildbcd og derefter y afslut
- Klik nu Blive ved for at genstarte din pc og kontrollere, om problemet er løst. Hvis denne løsning ikke fungerede for dig, og du stadig står over for den pågældende fejl, er den eneste mulighed tilbage at nulstille / gendanne din pc, som er dækket af den sidste løsning, løsning 3.
Løsning 3: Gendan / nulstil pc
Denne løsning består af to dele: Gendannelse af pc'en og nulstilling af den. Hvis den blå skærmfejl begyndte at opstå for nylig, er det meget muligt, at problemet blev oprettet af en ændring, som dit system har oplevet for nylig. Derfor ville en nem løsning være at gendanne din pc til et tidligere “Systemgendannelsespunkt”, hvor der i første omgang ikke var noget problem.
Dette er kun muligt, hvis du havde oprettet et "Systemgendannelsespunkt" til din pc eller ej. Hvis du ikke havde oprettet en, har du ingen mulighed tilbage, men at nulstille din pc. En nulstilling fjerner den beskadigede eller problematiske kopi af Windows fra din enhed og erstatter den derefter med en ny kopi af Windows. Det udsletter alle programmer og apps, geninstallerer Windows sammen med de indbyggede Windows-apps (såsom Start-menuen, Indstillinger, Mail, Kalender og Microsoft Edge) og løser den pågældende fejl.
Følg derfor løsningsproceduren i henhold til en af de to situationer:
Har et systemgendannelsespunkt:
- Klik på Start, Power ikon, og klik derefter på Genstart , mens du holder nede Skift-tast på dit tastatur. Dette giver din pc mulighed for at indtaste “Windows Startup Repair” -indstillinger, når den starter op.
- Windows-opstartsprocessen afbrydes ved at vise en liste med muligheder på skærmen at vælge imellem. Vælg Fejlfinding mulighed. Dette åbner et vindue for at give dig to forskellige muligheder for enten at nulstille pc'en eller få adgang til de avancerede muligheder for at løse problemet.
- Vælg Avancerede indstillinger > Systemgendannelse. Dette åbner et vindue, hvor du bliver nødt til at vælge din Microsoft-konto, hvor du har gemt "Systemgendannelsespunktet".
- Vælg din Microsoft-konto. Dette åbner automatisk det næste vindue, hvor du skal vælge dit tastaturlayout blandt de tilgængelige indstillinger.
- Vælg dit tastaturlayout fra de givne muligheder, og klik Blive ved. Et vindue vises, klik Næste. Bemærk, at systemgendannelse ikke påvirker nogen af dine data og dokumenter, men de nyligt installerede programmer kan blive afinstalleret.
- Vælg nu din Seneste systemgendannelsespunkt fra de givne indstillinger, og vælg Næste.
- Et bekræftelsesvindue vises, klik Ja for at starte systemgendannelsesprocessen. Din computer gendannes til den tilstand, den var i, lige da det respektive systemgendannelsespunkt blev oprettet. Proceduren tager tid, så vent, indtil den er færdig.
- Når processen er afsluttet, vises en meddelelse. Til sidst skal du klikke på Tæt mulighed for at gennemføre systemgendannelsesprocessen. Genstartet din computer normalt, og du modtager ikke længere nogen BSOID-problemer.
Har ikke et systemgendannelsespunkt:
- Klik på Start, Power ikon, og klik derefter på Genstart , mens du holder nede Skift-tast på dit tastatur. Dette giver din pc mulighed for at indtaste “Windows Startup Repair” -indstillinger, når den starter op.
- Windows-opstartsprocessen afbrydes ved at vise en liste med muligheder på skærmen at vælge imellem. Vælg Fejlfinding mulighed. Dette åbner et vindue for at give dig to forskellige muligheder for enten at nulstille pc'en eller få adgang til de avancerede muligheder for at løse problemet.
- Vælg Nulstil denne pc. Det giver dig to forskellige muligheder, inden du starter nulstillingsprocessen.
- Vælg Behold mine filer mulighed, hvis du vil beholde dine personlige data og filer. Ellers gå med Fjern alt mulighed.
- Vælg derefter din Konto og indtast din adgangskode. Hvis du ikke har en adgangskode, skal du blot trykke på Blive ved i det næste vindue.
- Vælg nu Nulstil mulighed og vent på, at Windows 10 nulstilles. Træk ikke stikket til eller sluk for computeren, da processen tager tid. Når computeren er nulstillet, skal dit problem løses permanent.