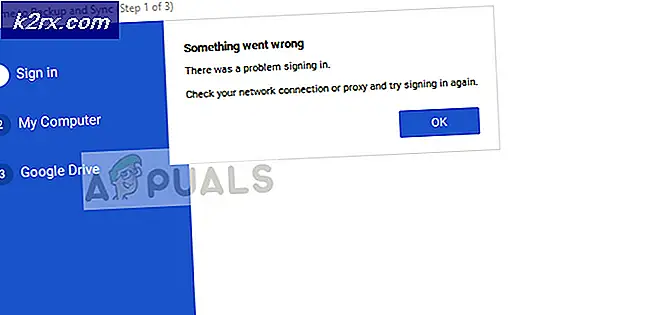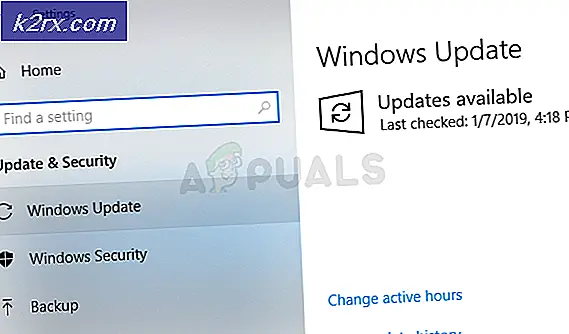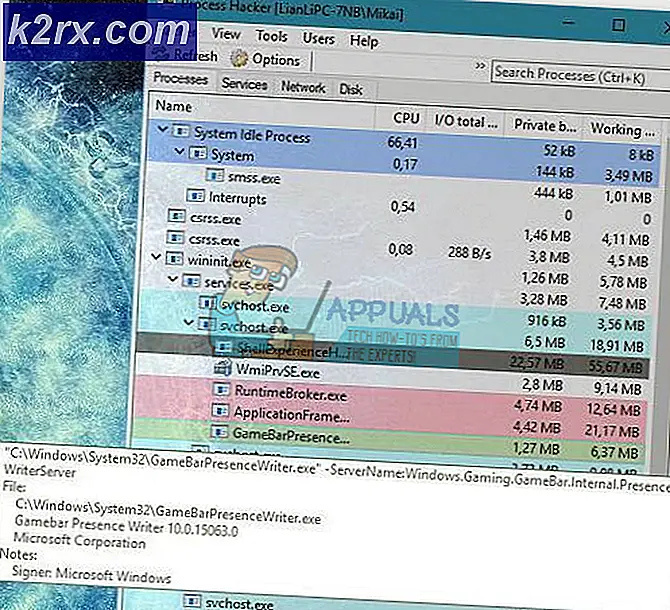Fix: Google Drev afspiller ikke videoer 'Der var et problem med at afspille denne video'
Hovedårsagen til, at videoer ikke afspilles på Google Drev, er en korrupt browsers / app-cache. I nogle tilfælde kan dårlige konfigurationer af browseren eller modstridende browserudvidelser også medføre, at videoen ikke afspilles. Videoen indlæses muligvis i et par sekunder og viser derefter følgende fejl:
I nogle tilfælde vises videoens miniaturebillede muligvis, og når du klikker på den, vises et endeløst roterende hjul. Her er nogle generelle løsninger, der kan bruges, før du prøver tekniske løsninger.
Sørg for, at hvis du har en fungerende internetforbindelse og hvis du har problemer i en domænenetværk, og kontakt derefter din netværksadministrator. Sørg for, at du bruger nyeste version i din browser. Hvis du lige har uploadet videoen, skal du vente et stykke tid, så Google kunne behandle videoen. Den tid, det tager af Google Drive at behandle videoen, kan variere afhængigt af forskellige faktorer. Endelig også stænd ud af Google Drev og derefter log ind igen for at kontrollere, om problemet er løst.
Løsning 1: Ryd browserdataene
Som enhver anden applikation bruger din browser cache for at forbedre brugeroplevelsen og starte tingene op. Desuden bruges cookies til at gemme klient / server kommunikationsoplysninger. Hvis nogen af disse bliver korrupte, kan du ikke afspille videoer i Google Drev. Her i dette tilfælde rydde browserdataene kan løse problemet. For at illustrere vil vi diskutere processen for Google Chrome.
- Start Google Chrome.
- Klik på i øverste højre hjørne 3 lodrette prikker (menuen Handling), og hold derefter markøren over Flere værktøjer.
- Klik nu på undermenuen Slet browserdata.
- Vælg derefter tidsområdet på fanen Avanceret Hele tiden. Vælg derefter Kategorier som du vil slette data for (vælg alle kategorier hvis det er muligt).
- Til sidst skal du klikke på Slet data når du er færdig.
- Efter at have bekræftet dine handlinger, rstart Chrome og kontroller, om du kan afspille videoer i Google Drev.
Løsning 2: Åbn videoen i et andet vindue
Der er en rapporteret løsning, der lader mange brugere afspille videoen fra Google Drive, hvor de åbner den problematiske video i et andet vindue i browseren. Dette tvinger Drive til at hente oplysninger om videoen fra bunden fra Googles servere og løse problemet med, at videoerne ikke afspilles, hvis problemet skyldes den stoppede netværkskommunikation.
- Åben Google Drev og Vælg videofilen.
- Klik på på øverst til højre i vinduet 3 lodrette prikker og klik derefter på Åbn i nyt vindue.
- Kontroller derefter, om videoen er begyndt at afspille.
Løsning 3: Deaktiver browserens udvidelser / tilføjelser
Browser's udvidelser/ addons bruges til at tilføje ekstra funktionalitet til browseren og brugeren. Imidlertid kan interferens fra disse udvidelser med Google Drev-webstedet medføre, at videoer ikke kan afspilles. I lyset af omstændighederne kan deaktivering af disse udvidelser muligvis løse problemet (du kan vælge at bruge inkognito eller i privat tilstand i browseren, men det anbefales at deaktivere udvidelser).
- Start Google Chrome, og klik på Handlingsmenu.
- Hold musemarkøren over i menuen, der vises Flere værktøjer og i undermenuen skal du klikke på Udvidelser.
- Derefter deaktiver alle udvidelser ved skifte den respektive skifte til af.
- Genstart Chrome nu, og kontroller, om videoerne er begyndt at spille i Google Drev.
Løsning 4: Brug af en anden browser
En anden ting at prøve, før vi prøver andre omfattende løsninger, er at prøve at indlæse Drive i en anden browser helt. Der kan være tilfælde, hvor browseren har installationsproblemer eller mangler moduler. Hvis vi tidligere opdager, at det er et browserproblem, vil det gøre vores fejlfinding meget lettere.
- Hent og installere en anden browser.
- Start den nyinstallerede browser og åbn Google Drev for at kontrollere, om du kan afspille videoer i den. Hvis du kan, skal du overveje at geninstallere den berørte browser.
Løsning 5: Ændring af netværk midlertidigt
Internetudbydere begrænser visse funktioner og ressourcer til at kontrollere webtrafik og beskytte sine brugere. Men hvis en funktion / ressource, der er vigtig for Google Drev, er blokeret af en internetudbyder, kan Google Drev muligvis ikke afspille nogen videoer. For at udelukke enhver ISP-interferens skal du midlertidigt skifte dit netværk (eller du kan vælge at bruge en VPN).
- Midlertidigt skift dit netværk eller brug en velrenommeret VPN.
- Åbn nu problemet er løst. Hvis ikke, kan du skifte tilbage til dit netværk.
Løsning 6: Brug den korrekte Google-konto
Du kan logge på flere Google-konti i en browser. En kontormisforhold med hensyn til ejerskab af Drive-videoen kan forårsage den aktuelle Google Drive-fejl. I så fald kan skift til den konto, der ejer videoen, muligvis løse problemet.
- Start Chrome, og klik på i øverste højre hjørne ikon for din konto (lige ved siden af tre lodrette prikker).
- Klik nu på i menuen Tilføjeog skrivbrugernavnaf profilen.
- Nu vil Chrome være lanceret med nyoprettet profil.
- I den nyoprettede profil skal du klikke på brugerikon lige ved siden af handlingsmenuen og Slå Synkronisering til.
- Derefter Brug dine legitimationsoplysninger af den konto, som ejer videoen fil på Google Drev.
- Åbn nu Google Drev, og kontroller, om problemet er løst.
Løsning 7: Download videofilen
Hvis problemet stadig vedvarer, og du ikke kan streame videofilen, kan vi downloade den lokalt på din computer, og derefter kan du se den ved hjælp af dit operativsystems standardvideofremviser. Du kan springe dette trin over, hvis videofilen er for stor til at kunne downloades.
- Åben Google Drev og Vælg din video.
- Klik nu på flere handlinger og vælg derefter Hent.
- Efter download af videofilen, Spil det ved hjælp af din pcs medie-app.
Løsning 8: Deaktiver SameSite's standard cookieflag
En anden løsning, der fungerede for mange brugere, var at deaktivere standardflagget Cookies i din browser. SameSite bruges af en række browsere til at identificere, om en cookie skal åbnes eller ej. Vi kan ændre dette flag fra dets standardværdi og se, om dette løser vores problem.
- Åbn Chrome og gå ind følgende kommando i adresselinjen:
krom: // flag /
- Søg nu efter “SameSite som standard cookies" ved brug afCtrl + F.
- Klik derefter på i søgeresultaterne dropdown af Standard foran "SameSite som standard cookies”Og vælg handicappet.
- Gem ændringer og afslut. Genstart din Windows, genstart Chrome, og kontroller, om du kan afspille videoer i Google Drev.
Løsning 9: Skift browserindstillinger
Der er forskellige browserindstillinger som tredjepartscookies eller Flash, som Google Drive ikke kunne afspille videoen på din computer. Vi kan eksperimentere med disse indstillinger og se om dette gør nogen forskel.
Blokering af tredjepartscookies i din browser
Tredjepartscookies bruges af et websted til at huske detaljer om en bruger. Denne type cookie kaldes 'tredje part”Da det placeres af et andet sted, så besøger brugeren. Google Drev-videoer rapporteres at have problemer med at afspille videoer, når tredjepartscookies er aktiveret. I så fald kan deaktivering af disse cookies muligvis løse problemet. Du kan altid tænde dem igen senere, hvis dette ikke virker.
- Start Google Chrome og i øverste højre hjørne af vinduet skal du klikke på Handlingsmenu, og så Indstillinger.
- Klik nu på Privatliv og sikkerhed i venstre rude i vinduet og derefterWebstedsindstillinger.
- Vælg Cookies og webstedsdatai den foregående menu.
- Skift nu kontakten til Bloker tredjepartscookies til aktiveret og kontroller, om problemet er løst.
Tillader Googles cookies
Hvis deaktivering af tredjepartscookies ikke fungerede, kan vi prøve det modsatte og sørge for, at Googles cookies tillades. Denne metode blev rapporteret for at få videoerne til at fungere for flere brugere.
- Åben Cookies og webstedsdata indstillinger i Chrome som i det foregående trin.
- Rul nu ned og klik på Tilføje foran Give lov til.
- Kopiere og indsætte følgende linje i denne dialogboks:
[*.] google.com
- Klik på Tilføje knappen i dialogboksen. Genstart Chrome korrekt ved at genstarte din computer og se om problemet er løst.
- Genstart Chrome nu, og kontroller, om problemet med Google Drev er løst.
Give lov til Blitz
Flash er et containerfilformat, der er meget populært, når det bruges til at sende digitale videoer over internettet. Drive bruger Flash nu og da til at betjene, og hvis dette er deaktiveret, kan du muligvis ikke afspille videoer. Du kan altid deaktivere det igen, hvis dette ikke virker.
- Åben Webstedsindstillinger af Chrome som beskrevet ovenfor, rul ned og klik på Blitz.
- Skift kontakten til Bloker websteder fra at køre flash til Aktiveret.
- Genstart Chrome nu, og kontroller, om problemet er løst.
Deaktiver pop op-blokering
Pop-up-blokkere bruges til at blokere pop-ups af websteder for at gøre browseroplevelsen glattere og mindre påtrængende. Dette er dog kendt for at forårsage adskillige problemer med andre moduler som Google Drive, der bruger popups til videovideoer. Deaktivering af indstillingen kan løse problemet for dig.
- Kopiere og indsætte følgende sti i adresselinjen i Chrome:
chrome: // indstillinger / indhold / pop op-vinduer
- Skift nu kontakten til Blokeret til handicappet.
- Gem ændringer og afslut. Genstart Chrome, og kontroller, om videoer er begyndt at spille i Google Drev.
Bonus til Android: Opdater Google Drive-appen, og ryd dens cache
Apps opdateres for at imødekomme den nye teknologiske udvikling og patch de kendte bugs. Hvis du bruger en forældet version af Google Drevs app, kan du muligvis støde på problemet under diskussion. I så fald kan opdatering af appen muligvis løse problemet. Vi vil diskutere processen til Android-appen.
- Åben din telefonens indstillinger og tryk på Application Manager eller Apps.
- Tryk nu på Google Drev og tryk derefter på Opbevaring. Tryk nu påryd cacheknap.
- Nu åben Google Play Butik og tryk på på den menu. Klik derefter på i den viste menu Mine apps og spil.
- Tryk på på listen over installerede apps Google Drev. Hvis en opdatering er tilgængelig, klik på det.
- Efter opdatering af appen skal du starte Google Drev og kontrollere, om fejlen er fri.



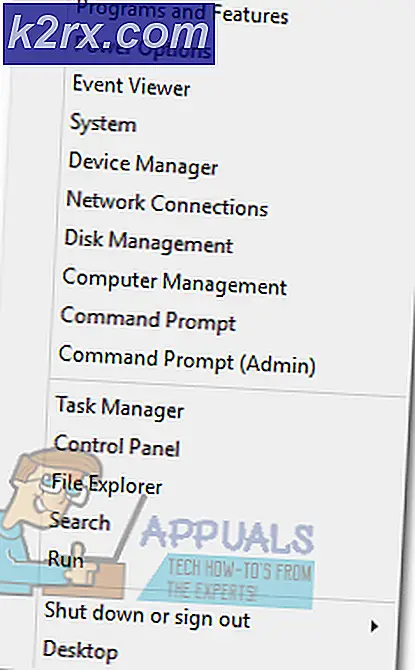
![[FIXED] Steam-billede kunne ikke uploades](http://k2rx.com/img/102850/fixed-steam-image-failed-to-upload-102850.jpg)