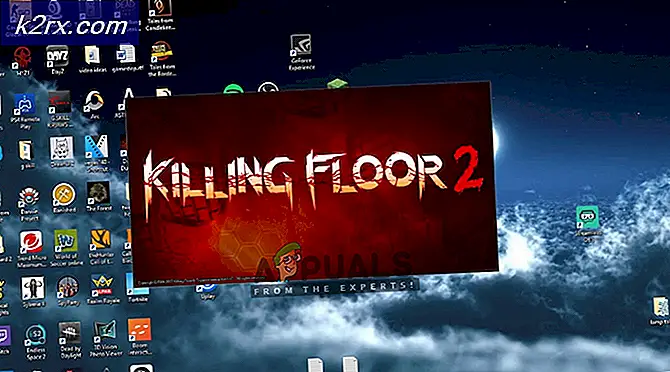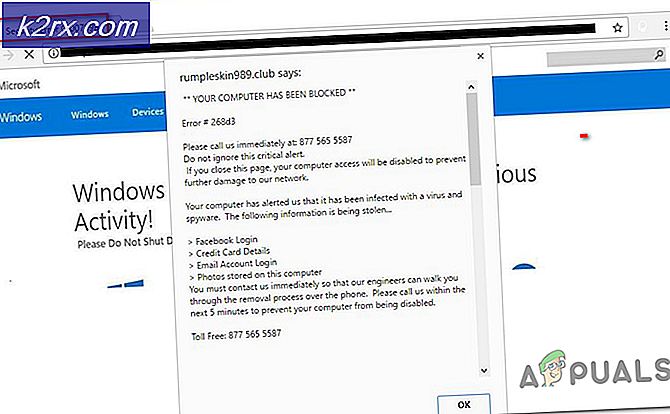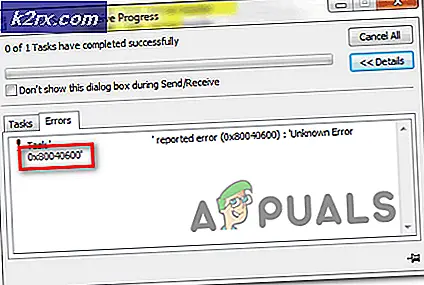Hvad er 'gamebarpresencewriter.exe' og Sådan deaktiveres det
I de seneste opdateringer har Microsoft udgivet en funktion, der hedder Game Bar i Windows, som giver brugerne mulighed for at registrere deres oplevelse, når de spiller spil. Dette er en meget nyttig funktion og bliver praktisk, da du ikke behøver at forlade spillet eller aktivere et tredjepartsprogram til at optage din session. I stedet lanceres spillinjen automatisk, når du spiller et spil og lader dig bruge værktøjer, der bruger genvejstaster. Den eksekverbare 'gamebarpresencewriter' er processen til at udføre Game Bar-funktionaliteten.
Du kan nemt få adgang til spillinjen, når du spiller et spil ved at trykke på Windows + G. Det indeholder muligheder for at tage et screenshot, optage din gameplay eller hurtigt starte Xbox-applikationen.
Der var dog mange brugere, der rapporterede, at denne applikation forårsagede unormal CPU eller hukommelsesbrug, når de lancerede et spil på deres computere. Der var også tilfældet, hvor der opstod en fejl, fordi Game Bar-filerne ikke var tilgængelige i det system, der skulle bruges. Ved at holde fejl til side var der alvorlige tilfælde, hvor folk ikke kunne deaktivere Game Bar fra at starte selv når de åbnede et spil.
Der er et par løsninger til at løse disse problemer. Hvis du oplever høj CPU eller hukommelsesforbrug, når du spiller spil, kan vi prøve at deaktivere spillinjen og kontrollere, om dette løser problemet. Hvis dette ikke virker, kan vi prøve at deaktivere hele spil-DVR og spillinjen fra registreringsindstillingerne på din computer. Bemærk, at du skal have administrative rettigheder til at udføre løsningen.
Det skal også bemærkes, at nogle Xbox-spil er afhængige af spil-DVR til deres problemfri drift. Hvis du deaktiverer den, kan de blive ustabile og frembringe uventede fejl. Hvis de gør det, kan du altid vende tilbage på samme måde.
Løsning 1: Sluk spillinjen i Xbox-appen
Spillinjen er primært en funktion af Xbox-applikationen, der findes i din Windows. Vi vil først prøve at deaktivere Game Bar direkte fra Xbox-applikationen og se om dette gør nogen forskel. Hvis dette ikke virker, vil vi overveje at deaktivere Xbox DVR eller Game Bar ved hjælp af registreringsdatabasen.
- Tryk på Windows + S, skriv Xbox i dialogboksen, og åbn programmet.
- Klik på ikonet Indstillinger, der findes nederst til venstre på skærmen. Vælg nu Game DVR fra listen over faner og fjern markeringen for Optag spilklip og screenshots ved hjælp af Game DVR .
- Genstart din computer for ændringerne skal finde sted, og kontroller, om problemet ved hånden er løst.
Løsning 2: Deaktivering af spillinjen ved hjælp af registreringseditoren
Hvis du på en eller anden måde ikke kan slukke for spillinjen ved hjælp af Xbox-applikationen, kan vi prøve at slukke med registreringseditoren. Bemærk, at registreringsdatabasen er et kraftfuldt værktøj og skift nøgler, som du ikke har nogen idé om, kan gøre din pc ubrugelig. Det er altid klogt at tage en sikkerhedskopi af registreringsdatabasen, før der foretages ændringer i det.
- Tryk på Windows + R, skriv regedit i dialogboksen og tryk på Enter.
- Når du er i registreringseditoren, skal du navigere til følgende nøgle:
HKEY_CURRENT_USER \ SOFTWARE \ Microsoft \ Windows \ CurrentVersion \ GameDVR
PRO TIP: Hvis problemet er med din computer eller en bærbar computer / notesbog, skal du prøve at bruge Reimage Plus-softwaren, som kan scanne lagrene og udskifte korrupte og manglende filer. Dette virker i de fleste tilfælde, hvor problemet er opstået på grund af systemkorruption. Du kan downloade Reimage Plus ved at klikke her- Søg efter nøglen AppCaptureEnabled og skift dens værdi til ' 0' . '0' betyder off og '1' betyder på.
- Naviger nu til følgende nøgle:
HKEY_CURRENT_USER \ System \ GameConfigStore
- Se efter nøgleordet GameDVR_Enabled og dobbeltklik på det for at åbne dets egenskaber. Skift dens værdi til ' 0' . '0' betyder off og '1' betyder på.
- Tryk på OK for at gemme ændringer og afslutte. Genstart nu din computer og kontroller, om problemet ved hånden er løst.
Løsning 3: Deaktivering af brug af indstillinger
Hvis du stadig ikke kan deaktivere funktionerne ved hjælp af ovenstående to løsninger, kan vi prøve at deaktivere dem ved hjælp af standardindstillingerne. Bemærk, at denne funktion var inkluderet i indstillingerne, efter at Creators har opdateret. Hvis du ikke har den version installeret, kan du muligvis ikke udføre løsningen nævnt nedenfor.
- Tryk på Windows + S, skriv indstillinger i dialogboksen og tryk på Enter.
- Når du er i indstillinger, skal du klikke på Gaming og vælge Game bar ved hjælp af navigationen til stede på højre side af skærmen.
- Afmarker indstillingen Optag spilklip, skærmbilleder og udsend ved hjælp af Game bar .
- Genstart din computer og kontroller, om problemet ved hånden er løst.
Løsning 4: Deaktiverer Game Bar ved hjælp af pop op-indstillingerne
Hvis du i hvert fald har afinstalleret Xbox-applikationen fra din computer, kan du muligvis ikke ændre indstillingerne og deaktivere Game Bar som forklaret tidligere i artiklen. I dette tilfælde er løsningen ret simpel; vi vil deaktivere Game Bar for at starte hver gang du starter et spil ved hjælp af egne indstillinger.
- Lad spilrummet gælde på din computer, når du starter et spil, eller hvis det ikke gør det, skal du trykke på Windows + G for at starte det.
- Når spillestangen er lanceret, skal du klikke på ikonet Indstillinger, der findes i højre side af linjen.
- Afmarker alle følgende muligheder fra den første:
Åbn spil bar ved brug af (Xbox) på en controller
Vis spillinje, når jeg spiller fuldskærmsspil Microsoft har verificeret
Husk dette som et spil
- Når du har foretaget de nødvendige ændringer, skal du genstarte din computer og kontrollere, om problemet ved hånden er løst.
Bemærk: Der er også andre løsninger, som f.eks. Afinstallation af Xbox-applikationen, ejerskab af gamebarpresencewriter.exe eller ejerskab af registreringsfilerne. I nogle tilfælde arbejder de, men i andre gør de problemet værre. Det er derfor, vi holdt fast i at notere disse metoder til læserne. Hvis du stadig vil udføre disse løsninger, er google din bedste ven.
PRO TIP: Hvis problemet er med din computer eller en bærbar computer / notesbog, skal du prøve at bruge Reimage Plus-softwaren, som kan scanne lagrene og udskifte korrupte og manglende filer. Dette virker i de fleste tilfælde, hvor problemet er opstået på grund af systemkorruption. Du kan downloade Reimage Plus ved at klikke her