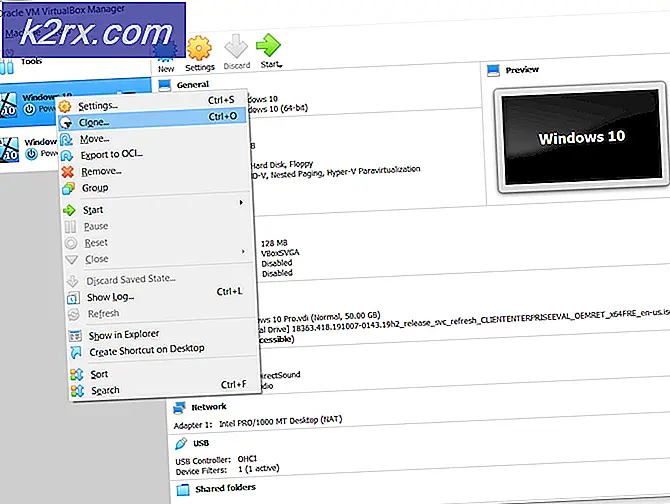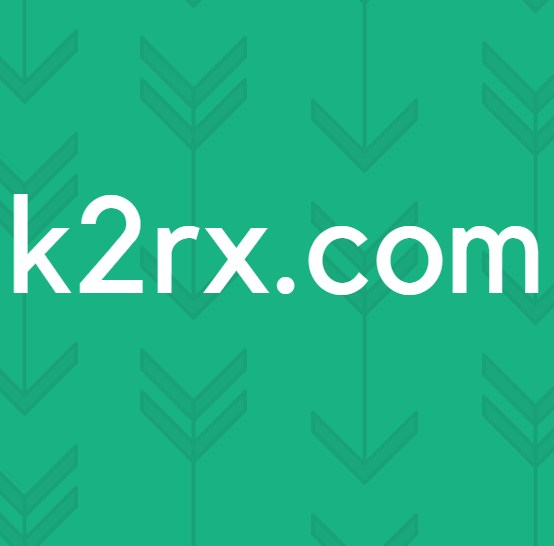Fix: Zoom kan ikke forbinde fejlkode 5003
Zoomens nylige popularitet fik flere brugere til at registrere sig på platformen, da alle blev tvunget til at arbejde og studere hjemmefra. Mens du bruger desktop-klienten til Zoom, er et af de problemer, som brugerne ofte støder på, fejlkoden 5003. Fejlkoden lyder "Ude af stand til at forbinde”Sammen med nogle yderligere tekster, der indeholder nogle fejlfindingstrin. Fejlmeddelelsen opstår, når brugerne forsøger at deltage i et møde via desktop-applikationen. Problemet ser ud til kun at være begrænset til desktop-klienten, da møderne fungerer fint i browseren.
I denne artikel vil vi gennemgå fejlkoden 5003 for at give dig nogle metoder, der kan omgå problemet. Som det viser sig, vises den nævnte fejlkode, når dit system ikke er i stand til at oprette en forbindelse med Zoom-serverne. Dette betyder, at noget på dit system forstyrrer desktop-klienten og dermed forhindrer det i at oprette en forbindelse. Som et resultat er du ikke i stand til at deltage i møder, og den nævnte fejlmeddelelse dukker op. Der er forskellige faktorer, der rent faktisk kan udløse denne adfærd. Lad os gennemgå dem en efter en.
Når det er sagt, har du sandsynligvis etableret en forståelse af, hvad der kunne forårsage fejlmeddelelsen. Nu hvor vi har gennemgået de mulige årsager til problemet, lad os gå igennem de forskellige metoder, du kan implementere for at få problemet løst.
Metode 1: Afinstaller tredjeparts antivirus
Som du sandsynligvis er opmærksom på på dette tidspunkt, vises fejlmeddelelsen, når din desktop-klient ikke kan oprette forbindelse til Zoom-serverne med succes. Dette sker, når noget på dit system blokerer for denne proces eller blot forstyrrer den. Antivirussoftware er almindeligt kendt for at forstyrre andre applikationer installeret på dit system for at sikre, at de er sikre at bruge. Selvom dette er mærkbart, kan de ofte udløse en falsk alarm, der forhindrer visse applikationer i at fungere som beregnet. I et sådant scenario skal du helt slukke for antivirussoftwaren på dit system og derefter prøve at deltage i et møde på Zoom.
Hvis det ordner sig, og du ikke får fejlmeddelelsen, betyder det, at problemet skyldes tredjeparts antivirussoftware på dit system. Hvis dette gælder for dig, kan du helt fjerne antivirusprogrammet fra dit system og se efter en bedre erstatning. Det anbefales, at du afinstallerer antivirussoftwaren og derefter genstarter dit system, før du kontrollerer, om problemet er løst.
Derudover, hvis du har en VPN, der kører i baggrunden, kan det også hjælpe, hvis visse VPN'er har dårlig forbindelse, ellers kan forbindelsen simpelthen blokeres. Når du har slukket for det, skal du kontrollere, om det løser problemet for dig.
Metode 2: Nulstil netværksadapterindstillinger
I nogle scenarier kan problemet også skyldes din netværksindstilling, som vi har nævnt ovenfor. Hvad du bliver nødt til at gøre, i et sådant tilfælde, er at nulstille netværksadapterindstillingerne på dit system og derefter prøve at se, om problemet er løst. Netværksadapterindstillingerne kan nemt nulstilles, bare følg instruktionerne nedenfor:
- Først og fremmest bliver du nødt til at åbne en forhøjet kommandoprompt. For at gøre dette skal du søge efter kommandoprompten i Start-menu og højreklik derefter på det. Vælge Kør som administrator fra rullemenuen.
- Når du har gjort det, og kommandopromptvinduet starter, skal du skrive følgende kommando, skyl DNS på dit system:
ipconfig / flushdns
- Derefter skal du indtaste følgende kommando for at nulstille Windows Socket (winsock):
netsh winsock reset
- Når du har gjort det, skal du fortsætte og nulstille systemet som beskrevet på kommandopromptskærmen.
- Når dit system starter op, skal du åbne Zoom-appen og kontrollere, om problemet fortsætter.
Metode 3: Skift DNS
Som det viser sig, kan problemet også udløses af dine DNS-indstillinger. I nogle tilfælde kan DNS-indstillingerne fra din internetudbyder blokere en forbindelse med Zoom-serverne, som du ikke kan oprette forbindelse til. Dette kan let afværges ved blot at ændre din DNS- eller domænenavnserver fra vinduet Netværksindstillinger. For at gøre dette skal du blot følge instruktionerne nedenfor:
- Højreklik først på Netværk ikon nederst til højre på din proceslinje og vælg Åbn Netværks- og internetindstillinger.
- Klik på vinduet Indstillinger Skift adapterindstillinger mulighed.
- Dette vil bringe op Netværksforbindelser vindue. Højreklik på din netværksadapter, og vælg Ejendomme fra rullemenuen.
- Fremhæv derefter Internetprotokol version 4 (TCP / IPv4) og klik på Ejendomme knap.
- Klik på nederst på Brug følgende DNS-serveradresser mulighed.
- Gå ind 8.8.8.8 og 8.8.4.4 i henholdsvis de foretrukne og alternative DNS-serverfelter.
- Til sidst skal du klikke på OKAY.
- Når du har gjort det, skal du gå videre og åbne Zoom-appen. Se om problemet fortsætter.