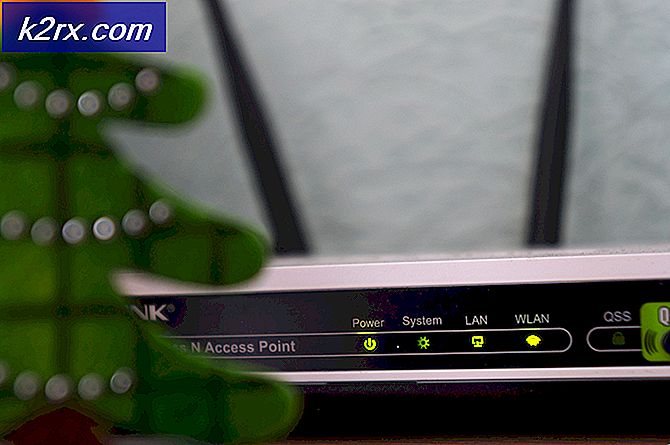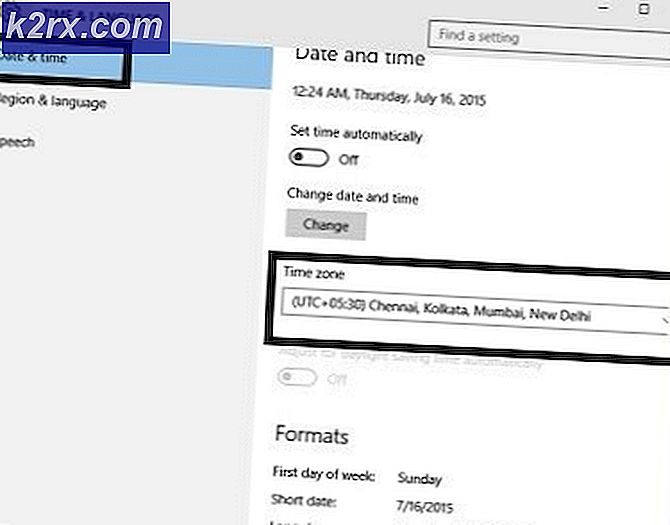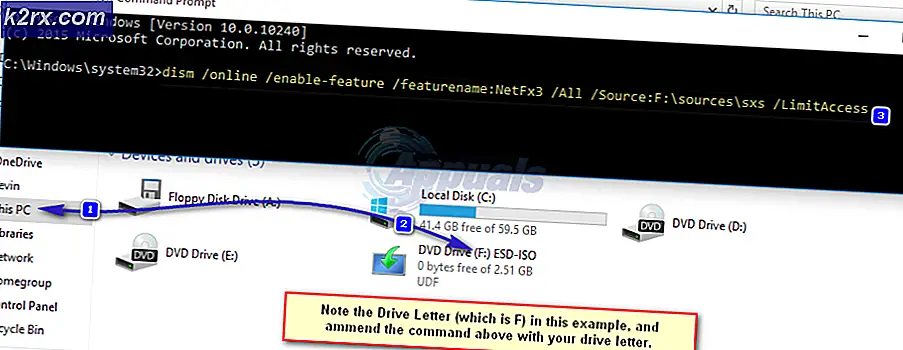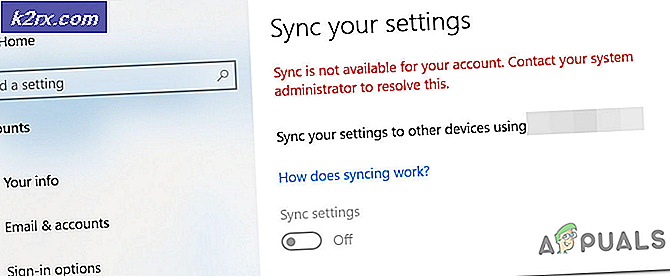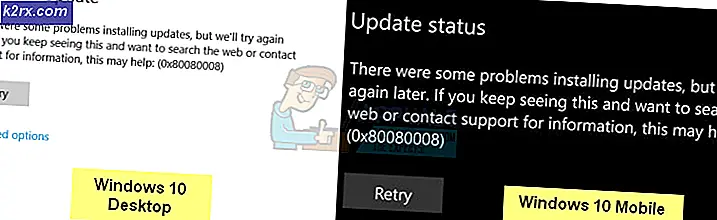Fix: DNS_PROBE_FINISHED_NO_INTERNET
DNS_PROBE_FINISHED_NO_INTERNET fortæller os, at der ikke er internetforbindelse til rådighed. Så jeg antager, at du er på denne side fra en anden enhed, der har internet. Fejlen er for generel, det fortæller os ikke hvorfor, hvor og hvordan har det ikke internettet, i stedet siger det bare ikke noget internet. For at løse dette problem skal vi fejlsøge det, da der ikke er nogen rettidig rettelse, men i slutningen af denne vejledning bør du være i stand til at rette op på det.
Metode 1: Kontroller forbindelsen
Sørg for, at din router eller en hvilken som helst enhed er ansvarlig for internettet, modtager internet fra din internetudbyder. Hvis det er en wi-fi-enhed, skal du tilslutte din telefon eller en anden wifi-aktiveret enhed til denne router / modem og se, om du får internettet. Hvis det gør det, så er routeren fint, hvis den ikke taler til din internetudbyder, fordi du ikke får internettet.
Hvis du allerede har forbindelse til denne router / modem fra en anden enhed, der fungerer fint, så har du internettet.
Test det nu via computer, gør følgende:
en. Hold Windows nøgle og tryk på R
b. Indtast cmd og klik på OK
Skriv i den sorte kommandoprompt:
ping -t 4.2.2.2
Tryk Enter. Det skal vise følgende linjer:
Svar fra 4.2.2.2: bytes = 32 time = 193ms TTL = 53
Svar fra 4.2.2.2: bytes = 32 time = 193ms TTL = 53
Svar fra 4.2.2.2: bytes = 32 time = 192ms TTL = 53
Det betyder, at internettet er forbundet, de sidste tal kan være anderledes, men det er det, det skal vise, hvis det viser dette, så er internettet tilsluttet, hvis det viser Request Timed Out eller noget andet, er internettet ikke forbundet. Sørg for, at din trådløse eller kablede adapter er tilsluttet din router, hold dette vindue åbent, og fortsæt med at kontrollere det, når du har udført hvert trin nedenfor. Når det begynder at vise svar, vil problemet blive løst.
Metode 2: Hvis Router / Modem har internettet
Hvis routeren eller modemet har internettet, er problemet sandsynligvis software relateret, da computeren får DNS_PROBE_FINISHED_NO_INTERNET fejlen.
PRO TIP: Hvis problemet er med din computer eller en bærbar computer / notesbog, skal du prøve at bruge Reimage Plus-softwaren, som kan scanne lagrene og udskifte korrupte og manglende filer. Dette virker i de fleste tilfælde, hvor problemet er opstået på grund af systemkorruption. Du kan downloade Reimage Plus ved at klikke hera) Klik på Start- knappen og søg efter cmd- note: vi åbner nu en ny kommandoprompt, lukker ikke den forrige, der allerede har pining.
b) Højreklik Klik på cmd og vælg Kør som administrator
c) Skriv følgende fire kommandoer i den sorte kommandoprompt, der åbnes. Tryk Enter efter hver kommando. De fem linjer skygget nedenfor er 5 separate kommandoer; sørg for at skrive dem præcis som jeg har skrevet, hvis et mellemrum eller et brev bliver savnet, vil kommandoen returnere fejl.
Netsh int ip reset C: \ resetlog.txt
netsh winsock reset
ipconfig / flushdns
ipconfig / release
ipconfig / renew
Når dette er gjort, skal du kontrollere, om det nu er i stand til at oprette forbindelse, se kommandoprompten, vi plejede at pinge, får det svarene? Hvis det er, er problemet løst Hvis det ikke er tilfældet, skal du prøve trin 3
Metode 3: Effektcyklus
a) Sluk dit modem og din router.
b) Vent 10 minutter og tænd dem igen.
c) Kontroller, at computeren er tilsluttet (hvis den er wi-fi), hvis den er tilsluttet (så er den allerede tilsluttet)
d) Se på kommandoprompten for at se, om det nu får svar. Vent 1-2 minutter efter at du har slået det op, før du går til trin 4:
Metode 4: Nulstil Google Chrome
Dette trin er ikke teknisk relateret til det, vi gjorde i tidligere trin, men jeg vil stadig anbefale at udføre disse instruktioner nedenfor.
en. Hold Windows-tasten nede og tryk på R
b. Skriv i dialogboksen Kør, der åbner op
Hvis du kører Windows XP
% USERPROFILE% \ Lokale indstillinger \ Programdata \ Google \ Chrome \ Brugerdata \
Hvis du kører Windows 7 / Vista / 8 / 8.1 / 10
% LOCALAPPDATA% \ Google \ Chrome \ Brugerdata \
Klik på OK. Dette åbner Windows Explorer med en masse mapper, højreklik på standardmappen og vælg omdøb, omdøb denne mappe til default.old . Hvis det fortæller dig, at Chrome allerede er i brug, skal du gemme disse trin, genstarte din computer og uden at åbne Chrome, udfør disse trin. Når standardmappen er blevet omdøbt til standard.old, skal du se, om problemet er løst ved at genåbne Chrome.
PRO TIP: Hvis problemet er med din computer eller en bærbar computer / notesbog, skal du prøve at bruge Reimage Plus-softwaren, som kan scanne lagrene og udskifte korrupte og manglende filer. Dette virker i de fleste tilfælde, hvor problemet er opstået på grund af systemkorruption. Du kan downloade Reimage Plus ved at klikke her